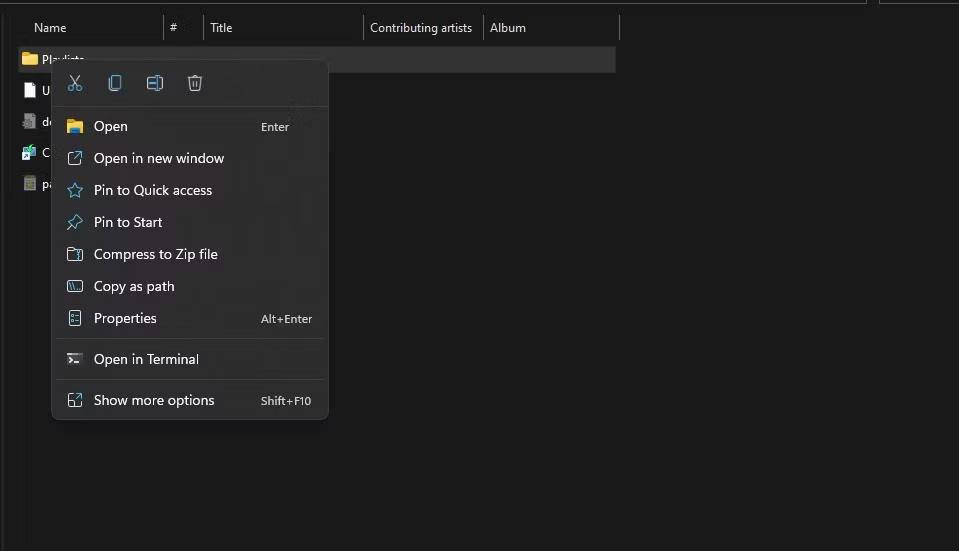Spomedzi spôsobov inštalácie systému Windows si mnoho technických ľudí vyberá inštaláciu Win v prostredí WinPE. Rýchlosť inštalácie Windows týmto spôsobom je pomerne rýchla, nezaberie toľko času ako pri inštalácii cez USB alebo CD/DVD. Aj keď používatelia nemajú prístup k systému, stále môžu nainštalovať systém Windows ako zvyčajne. Najmä počas procesu inštalácie počítača sa vyskytnú malé chyby inštalácie systému Windows alebo 100 % chýb na disku v systéme. Nižšie uvedený článok vás prevedie tým, ako nainštalovať Windows na WinPE, ktorý je možné použiť z Windows 7 na Windows 10.
Pokyny na inštaláciu systému Windows na WinPE
Pred inštaláciou musíme vytvoriť multifunkčný USB boot. Nižšie nájdete všestranné nástroje na vytváranie zavádzania.
Pripravte si súbor ISO systému Windows, ktorý chcete nainštalovať. Potom nainštalujte systém Windows nasledujúcim spôsobom.
Krok 1:
Zapojíme boot USB do počítača a vstúpime do rozhrania BIOS. V závislosti od zariadenia budú existovať rôzne spôsoby prístupu do systému BIOS. Ak chcete zistiť skratku systému BIOS vo svojom počítači, prečítajte si článok nižšie.
V predvolenom nastavení sa pri prístupe do systému BIOS spustí systém z pevného disku, ale ak chcete pokračovať, vyberte si zavedenie systému z USB.
Krok 2:
Prejdite na pevný disk v počítači a potom naformátujte pevný disk, na ktorý chcete nainštalovať systém Windows . V časti Typ súboru vyberte NTFS a zrušte začiarknutie políčka Rýchle formátovanie.

Krok 3:
Kliknite na ikonu DLC Boot , potom vyberte Disk Tools a potom vyberte nástroj BootICE .

Krok 4:
Ďalej načítame MBR a PBR pre inštalačný oddiel pevného disku naformátovaný vyššie. Kliknite na Fyzický disk , potom kliknite na oddiel, aby ste vybrali inštaláciu, potom kliknite na Spracovať MBR a vyberte Windows NT 5.x/ 6.xMBR . Nakoniec kliknite na Install / Config a pokračujte.

Tu si vyberieme najnovšiu verziu, Windows NT 6.X MBR , ktorú použijeme.

Krok 5:
Prepnite sa do nového rozhrania a kliknite na Spracovať PBR , vyberte oddiel pevného disku, ktorý chcete nainštalovať, vyberte Inštalovať/Konfigurovať a kliknutím na OK nainštalujte.

Krok 6:
V tomto kroku budú mať používatelia 2 spôsoby, ako to urobiť: pripojiť ho k disku a nainštalovať ho priamo z exe súboru alebo použiť WinNTsetup, ktorý je súčasťou USB BOOT.
Metóda 1: Inštalácia priamo zo súboru
Klikneme pravým tlačidlom myši na súbor ISO a vyberieme možnosť Pripojiť ako virtuálny disk ImDisk . Objaví sa virtuálny disk obsahujúci inštalačný program Win. Potom pokračujte v inštalácii systému Windows ako zvyčajne.

Metóda 2: Na inštaláciu systému Windows použite WinNTsetup
Krok 1:
Po prvé, používatelia tiež musia kliknúť pravým tlačidlom myši na súbor ISO a vybrať možnosť Pripojiť ako virtuálny disk ImDisk . Potom kliknite na ikonu DLC BOOT a vyberte Systém . V zozname kliknite na softvér WinNTSetup .

Krok 2:
Zobrazí sa rozhranie WinNTsetup, kliknite na Windows Vista/7/8/2008/2012 , ak inštalujete Windows 7 alebo vyšší. V časti Vyberte umiestnenie súboru install.wim kliknite na tlačidlo Hľadať a vyhľadajte súbor install.win alebo install.esd na virtuálnej jednotke.

Krok 3:
Po výbere súboru v rozhraní pod sekciou Výber lokalizácie inštalačného ovládača kliknite na tlačidlo Hľadať a vyberte inštalačný oddiel systému Windows.
Ďalej skontrolujte možnosť Patch UxTheme.dll povoliť nepodpísané témy . Ak chcete, kliknite na tlačidlo Tweaks pre rozšírené možnosti, alebo môžete preskočiť. Kliknutím na tlačidlo Nastavenie pokračujte v procese inštalácie.
Ak sa zobrazí správa s výzvou na výber režimu zavádzania pomocou BootICE alebo BootSect s novšími verziami WinNTsetup, vyberte režim BootICE.
Nakoniec počkajte na dokončenie procesu inštalácie systému Windows.

Pozrieť viac:
Prajem vám úspech!