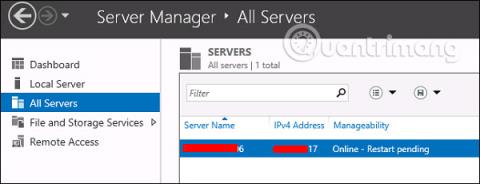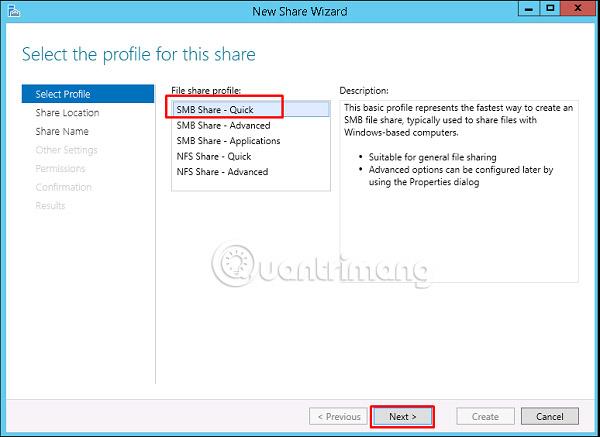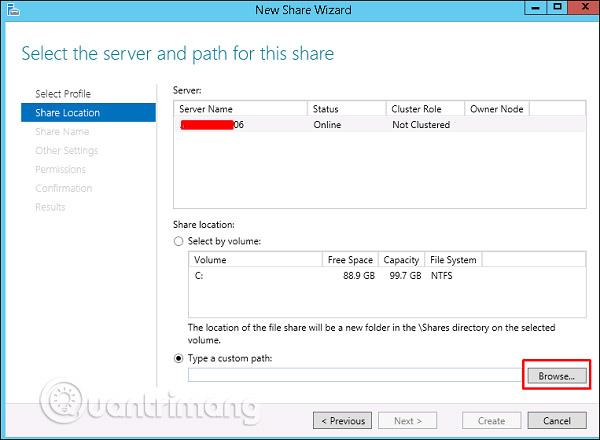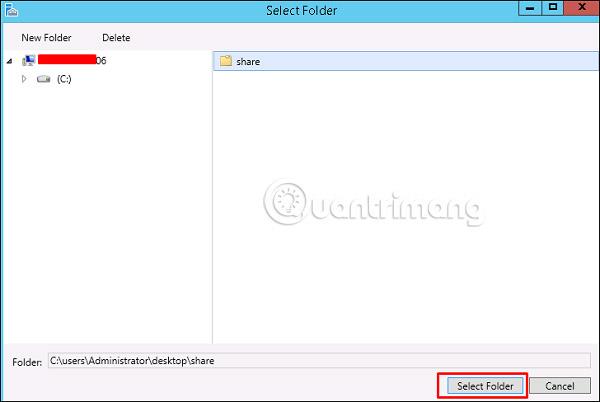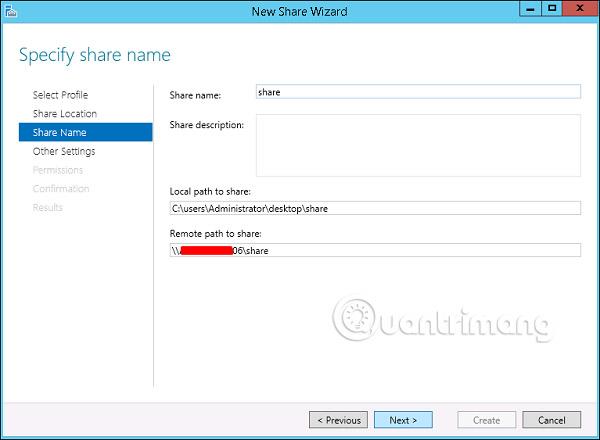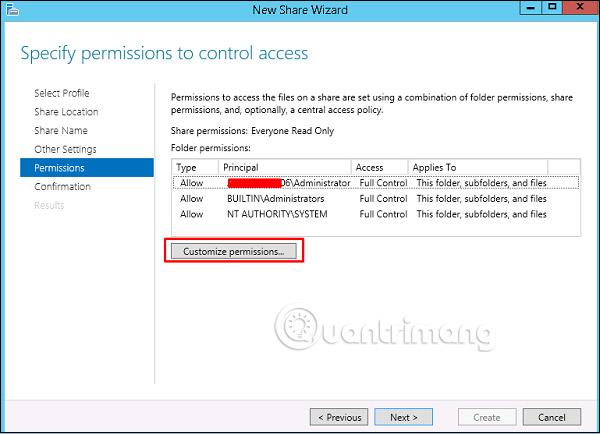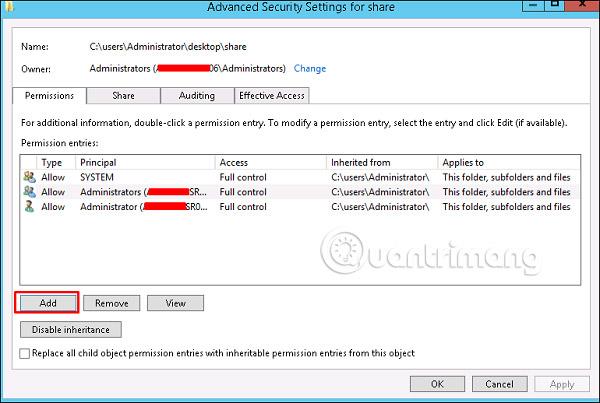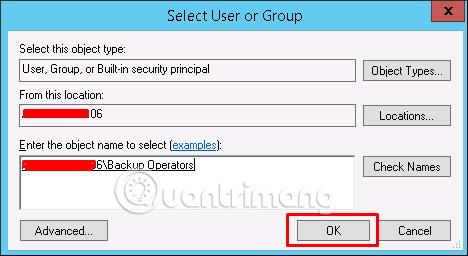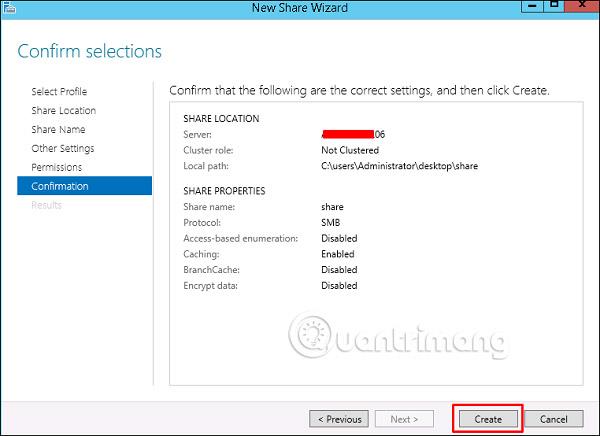Ďalšou dôležitou službou v systéme Windows Server je zdieľanie súborov a na tento účel má systém Windows Server 2012 služby File and Storage Services , ktoré sa nachádzajú v Správcovi servera v ľavom okne, ako je znázornené na obrázku nižšie.

Teraz sa pozrime, ako vytvoriť zdieľanie v systéme s príslušnými povoleniami. Postupujte podľa nasledujúcich krokov.
Krok 1 – Kliknite na Správca servera a potom kliknite na Súborové a ukladacie služby v Správcovi servera. Kliknite na Zdieľania. Kliknite na zoznam zdieľaní a potom kliknite na položku Nové zdieľanie.

Krok 2 – Otvorí sa Sprievodca novým zdieľaním . Tu vyberte požadovaný typ zdieľania. Príklad vytvorí veľmi základné zdieľanie SMB, takže kliknite na položku SMB Share – Quick . V tejto časti potom môžete nakonfigurovať povolenia používateľa.
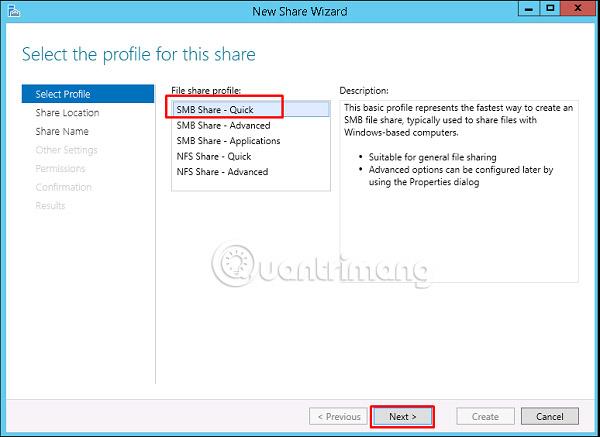
Krok 3 – Kliknite na „ Zadajte vlastnú cestu “ a potom kliknite na tlačidlo Prehľadávať.
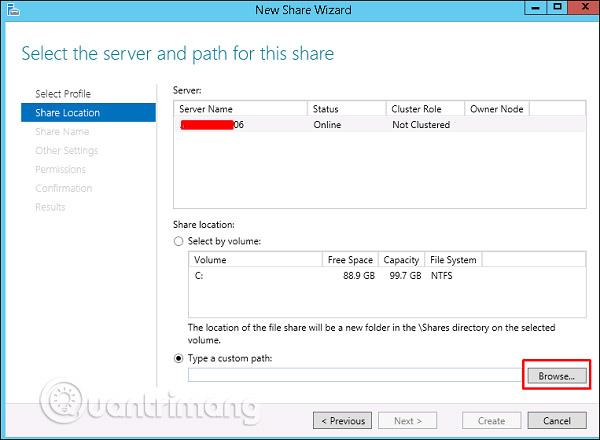
Krok 4 - Vyberte priečinok, ktorý chcete zdieľať, a potom kliknite na položku Vybrať priečinok.
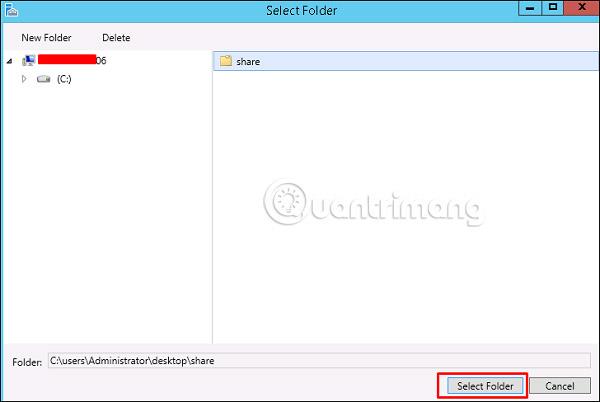
Krok 5 – Kliknite na Ďalej.
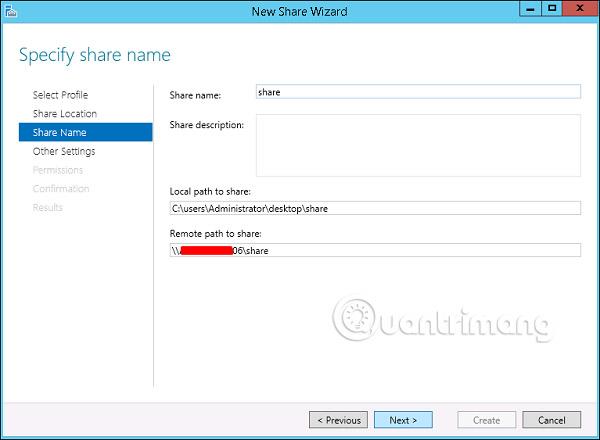
Krok 6 – Môžete si vybrať jednu z troch možností podľa svojich potrieb. Po výbere možností sa zobrazia vysvetlenia. Kliknite na tlačidlo Ďalej.

Krok 7 – Kliknutím na položku Prispôsobiť povolenia povolíte povolenia, ktoré používateľ potrebuje.
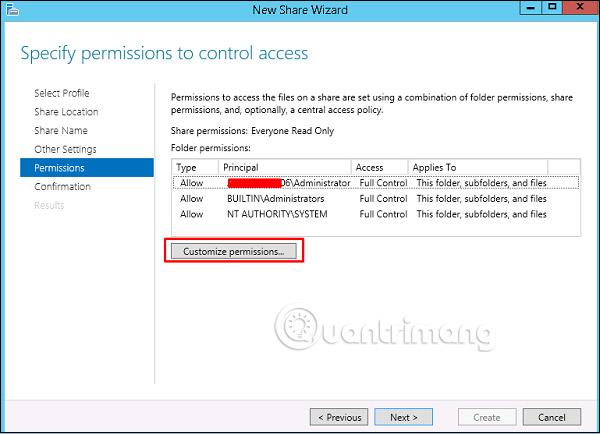
Krok 8 – Ak chcete pridať ďalšieho používateľa, kliknite na Pridať .
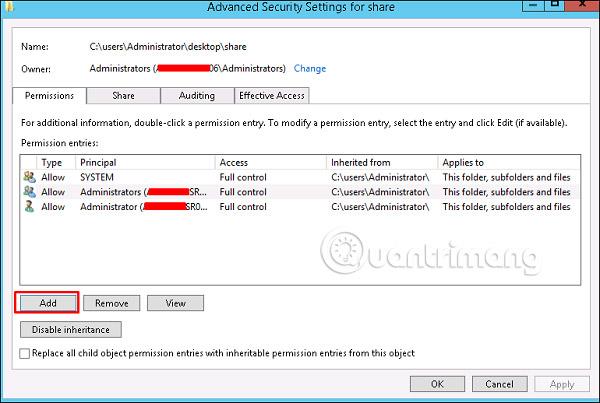
Krok 9 – Vyberte položku Vyberte príkazcu .

Krok 10 – Mali by ste poskytnúť povolenia, ktoré je možné vykonať zadaním názvu objektu. V tomto prípade je to operátor zálohovania a potom kliknite na tlačidlo OK.
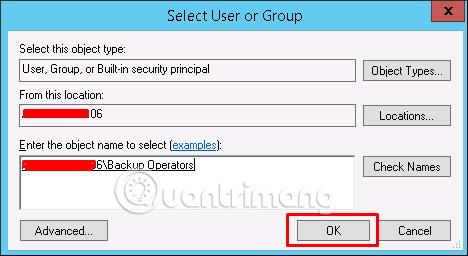
Krok 11 – Používateľ v tomto príklade bude mať oprávnenie Čítať\Zápis , vyberte zodpovedajúce možnosti a potom kliknite na OK > OK > Ďalej.
Krok 12 - Kliknite na Vytvoriť.
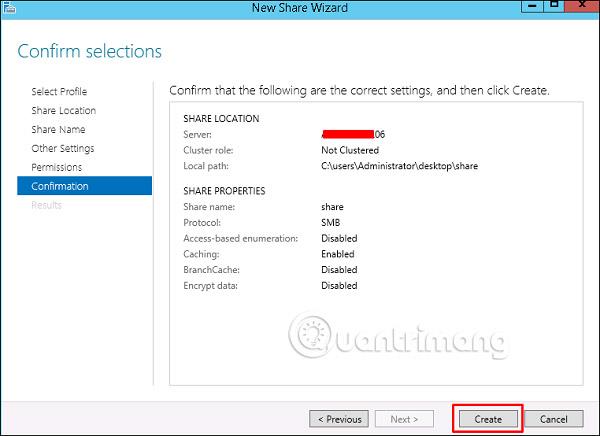
Pozrieť viac: