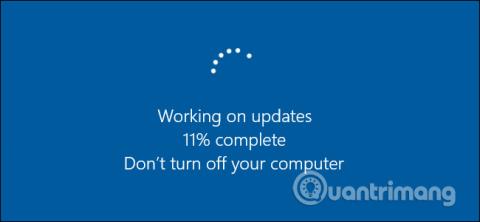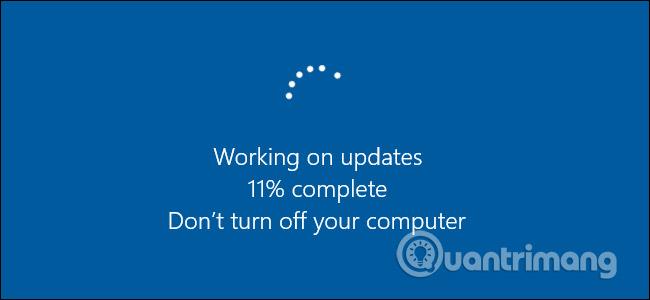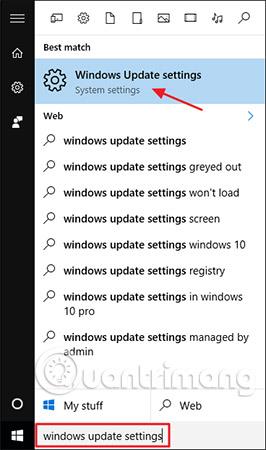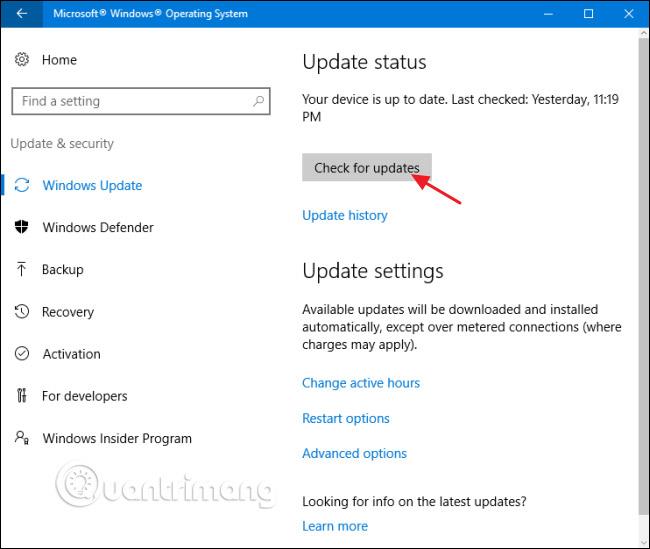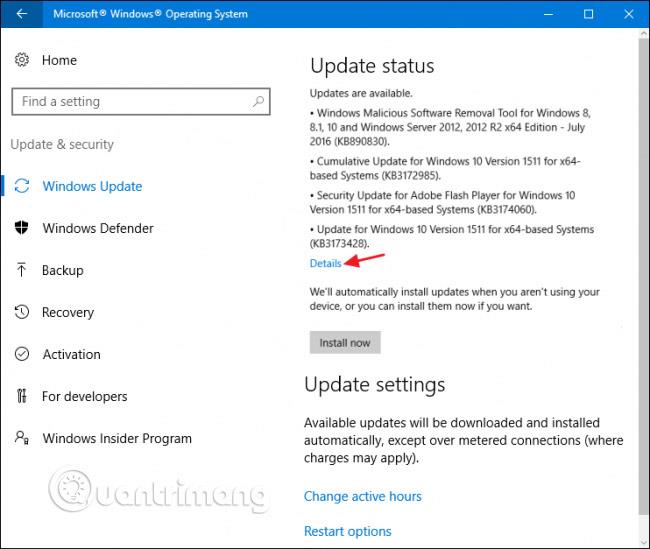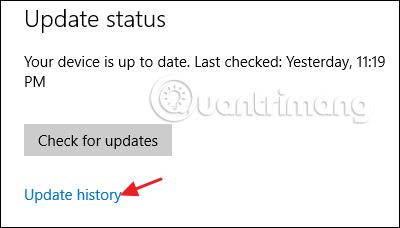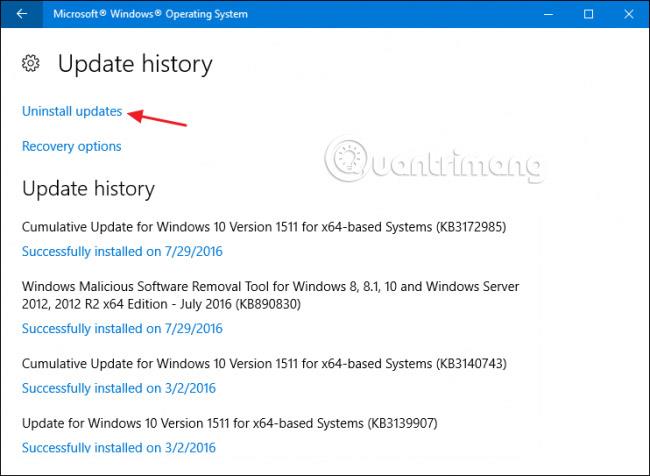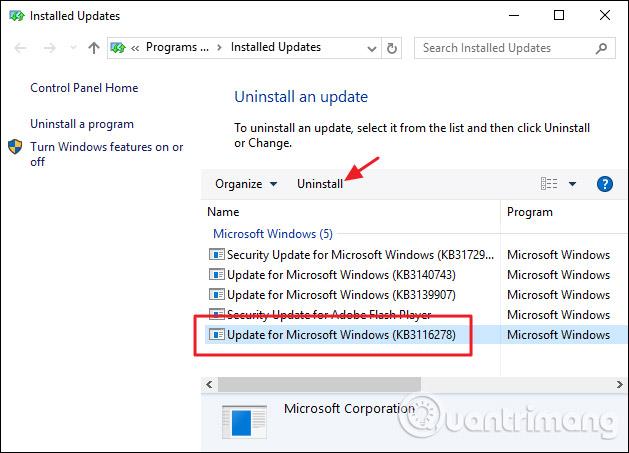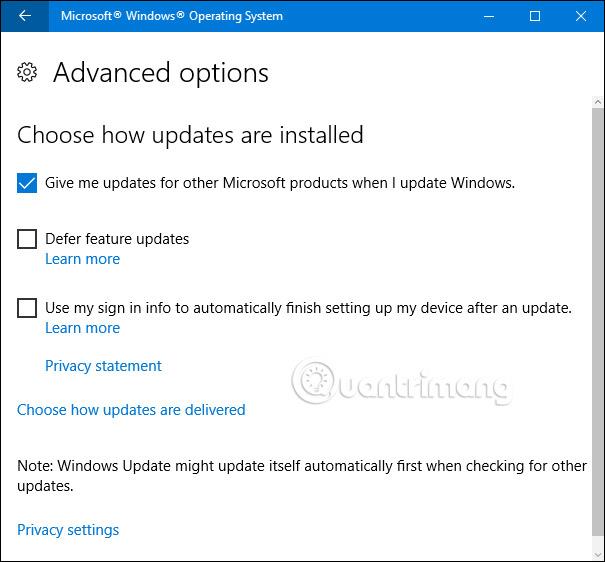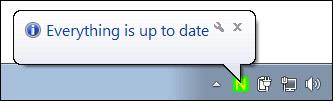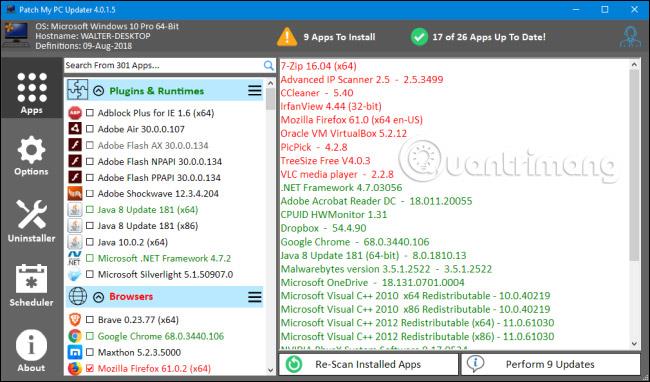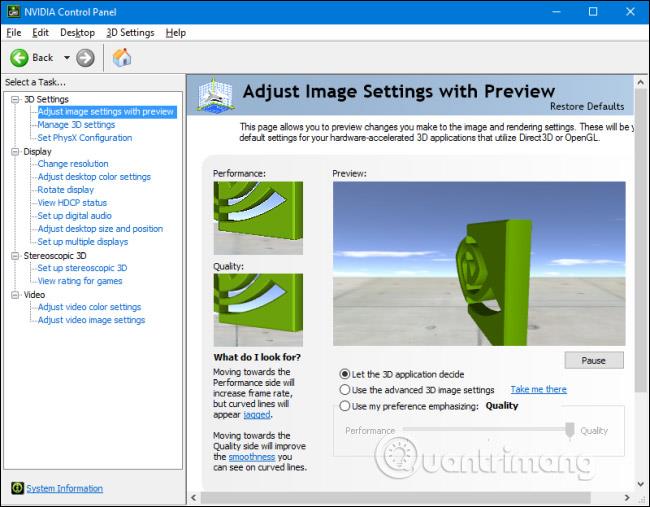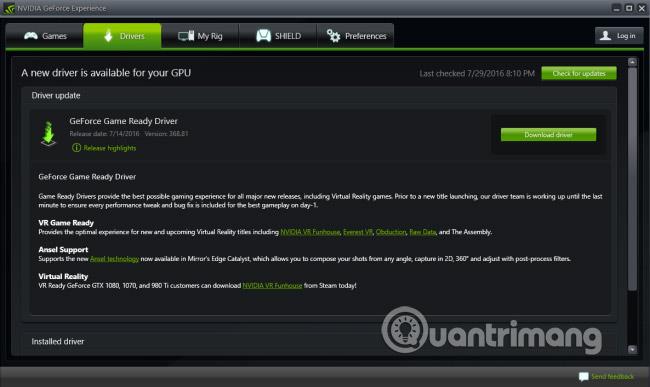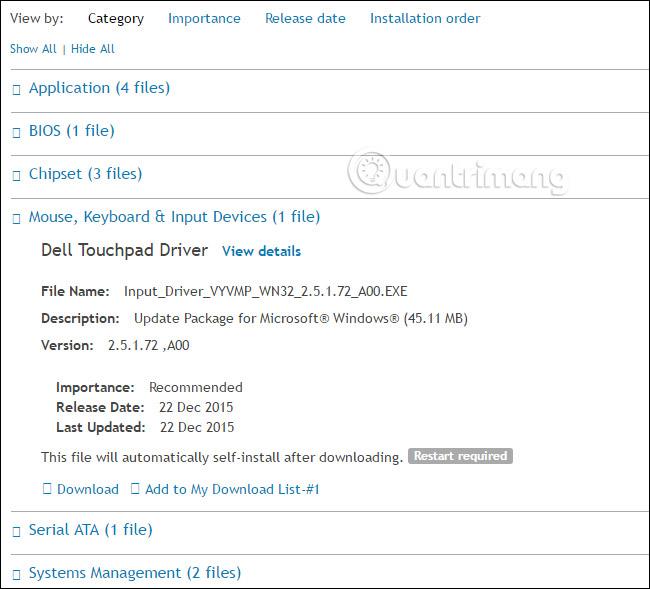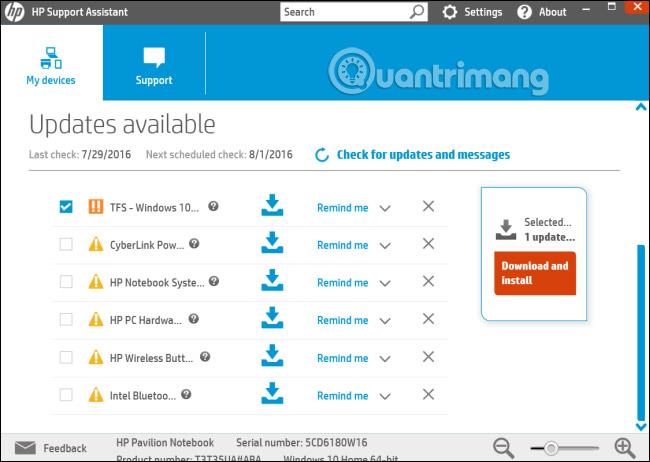Aktualizácia systému Windows je nevyhnutná. Pravidelne sa objavujú nové bezpečnostné chyby a väčšina spoločností je veľmi proaktívna pri vydávaní opráv, hneď ako je problém vyriešený. Ak však nedržíte krok s bezpečnostnými záplatami, úsilie spoločností nič neznamená.
Proces aktualizácie systému Windows v systéme Windows 8/8.1 a Win 10 je jednoduchší ako v systéme Windows 7 . Už si nemusíte vyberať, ktoré aktualizácie si stiahnete a nainštalujete, ako ste to urobili v systéme Windows 7 . Aj keď môžete podniknúť kroky na zabránenie aktualizácií, napríklad vypnúť službu Windows Update , systém Windows to bude robiť automaticky. Je však dôležité vedieť, čo sa aktualizuje, ako aj to, ako aktualizovať veci, ktoré sú mimo kontroly služby Windows Update, ako sú aplikácie tretích strán a niektoré ovládače hardvéru. A ak stále používate Windows 7, musíte sa uistiť, že robíte správne kroky, aby bolo všetko aktuálne.
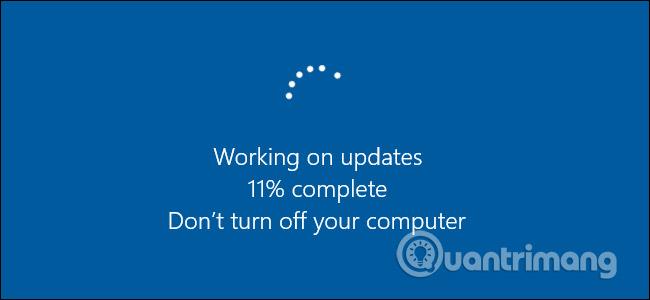
Okrem opravy bezpečnostných chýb aktualizácie opravujú aj iné chyby a poskytujú používateľom nové funkcie. Obe sú skvelé. Teraz bude článok hovoriť o tom, ako udržiavať tri hlavné aspekty vášho počítača aktuálne:
- Windows: Služba Windows Update sa v priebehu rokov posilnila, aby bola stále aktuálna. V systéme Windows 10 sa aktualizácie zabezpečenia sťahujú a inštalujú automaticky. V tejto veci nemáte na výber. A to je dobre. Príliš veľa ľudí sa nikdy neobťažuje aktualizovať svoje bezpečnostné informácie. Okrem toho, že niečí počítač je nezabezpečený, nespôsobuje problémy len osobe, ktorá ho vlastní. Nezabezpečený počítač pripojený na internet sa môže stať problémom pre každého. Stále máte malú kontrolu nad tým, kedy systém Windows nainštaluje iné aktualizácie, nie aktualizácie zabezpečenia.
- Aplikácie tretích strán : Aktualizácia aplikácií tretích strán je rovnako dôležitá ako aktualizácia samotného systému Windows. Bohužiaľ, spôsob aktualizácie týchto aplikácií závisí od ich tvorcov. Našťastie existuje niekoľko nástrojov, ktoré vám môžu tento proces uľahčiť.
- Ovládače hardvéru : Aktualizácia ovládačov hardvéru má väčší vplyv na samotnú funkčnosť, nie nevyhnutne problém súvisiaci so zabezpečením. Nové aktualizácie ovládačov majú tendenciu pridávať opravy chýb a stabilitu, alebo v prípade vecí, ako sú ovládače grafickej karty, aktualizácie ovládačov pomáhajú zvyšovať výkon a poskytujú lepšiu funkčnosť pre nové hry a aplikácie.
Aktualizácia systému Windows a aplikácií tretích strán je pravdepodobne najdôležitejšou akciou, ktorú môžete podniknúť, aby ste ochránili svoj počítač aj seba. Tak poďme na to teraz.
Ako udržiavať počítač aktuálny
Ako aktualizovať systém Windows na najnovšiu verziu
V prvom rade by ste sa mali uistiť, že systém Windows je vždy aktualizovaný najnovšími bezpečnostnými opravami. Postupujte podľa pokynov na aktualizáciu systému Windows 7 , ktoré predtým uviedol Quantriman.com. Ak používate Windows 10, Quantrimang.com má tiež podrobné pokyny , ako aktualizovať Windows 10 na najnovšiu verziu , môžete si ich pozrieť.
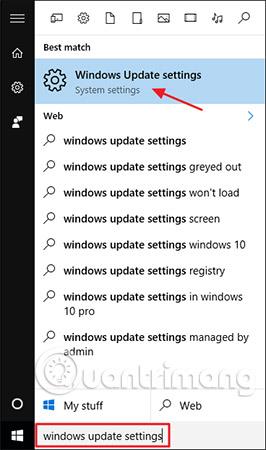
Okno Windows Update je minimalistickejšie ako predtým, ale stále je užitočné na sledovanie stavu aktualizácie a konfiguráciu niekoľkých možností. Keďže systém Windows automaticky sťahuje a inštaluje aktualizácie, zobrazí sa jednoduchá obrazovka, ktorá vás informuje, že vaše zariadenie je aktuálne a kedy systém Windows naposledy skontroloval dostupnosť aktualizácií. Ak chcete aktualizácie skontrolovať okamžite, môžete kliknúť na tlačidlo „ Skontrolovať aktualizácie “ a systém Windows vás bude informovať, ak nájde nejaké aktualizácie. Aj keď sa nebudete obťažovať manuálnou kontrolou aktualizácií, všetky dostupné aktualizácie sa skôr či neskôr stiahnu a nainštalujú.
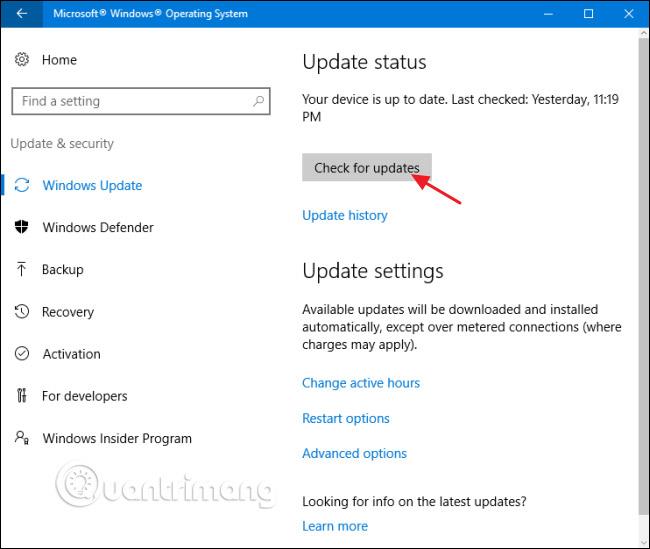
Ak sú dostupné aktualizácie, ktoré neboli stiahnuté alebo nainštalované, zobrazia sa na obrazovke Windows Update. Ak chcete vidieť viac informácií o dostupných aktualizáciách, kliknite na odkaz "Podrobnosti". Stránka Podrobnosti zobrazuje takmer rovnaké informácie o každej aktualizácii, aké zobrazuje hlavná obrazovka, ale pridáva stav každej aktualizácie, takže môžete vidieť, či aktualizácia čaká na stiahnutie, stiahnutie alebo na inštaláciu.
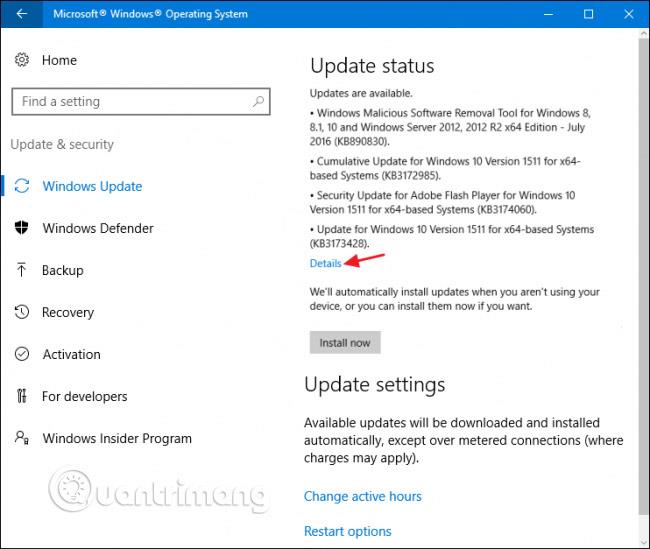
Späť na hlavnej stránke môžete tiež vybrať odkaz „ História aktualizácií “ a zobraziť podrobnosti o histórii nedávnych aktualizácií.
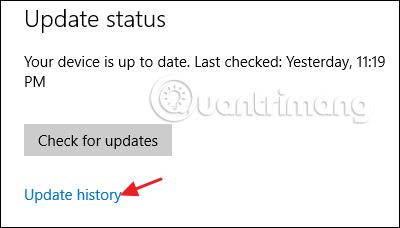
História aktualizácií zobrazuje každú aktualizáciu, či bola aktualizácia úspešne nainštalovaná a kedy k nej došlo. Obrazovka histórie aktualizácií má dve možnosti, ktoré vám pomôžu zotaviť sa z chybnej aktualizácie. Odkaz „ Možnosti obnovenia “ vás zavedie na štandardnú obrazovku možností obnovenia systému Windows, kde môžete resetovať počítač alebo spustiť systém v režime obnovenia. Ak chcete odinštalovať jednu alebo viacero konkrétnych aktualizácií, klepnite namiesto toho na odkaz „ Odinštalovať aktualizácie “ .
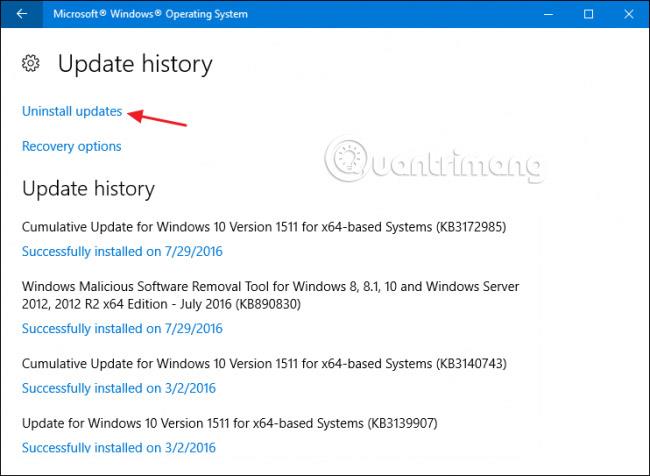
V okne ovládacieho panela Inštalované aktualizácie môžete odinštalovať akúkoľvek aktualizáciu tak, že ju vyberiete a kliknete na tlačidlo Odinštalovať. To môže byť užitočné, ak ste si nainštalovali problematickú aktualizáciu, no mali by ste byť opatrní aj pri používaní tejto funkcie. Urobte si prieskum a uistite sa, že ostatní majú rovnaký problém s touto aktualizáciou. Pred odinštalovaním aktualizácií tiež nezabudnite vytvoriť bod obnovenia systému alebo zálohovať počítač. Po odinštalovaní aktualizácie by ste tiež mali podniknúť kroky na jej zablokovanie v budúcnosti, ak je to možné.
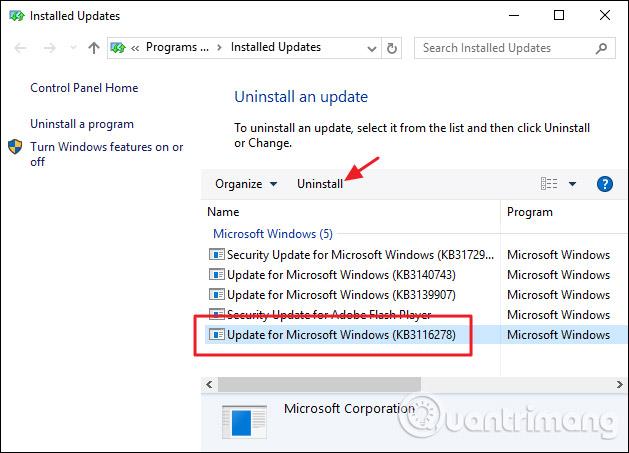
Existuje tiež niekoľko možností, ktoré môžete nastaviť a ktoré riadia fungovanie služby Windows Update. Na hlavnej obrazovke služby Windows Update vám odkaz „ Zmeniť aktívne hodiny “ umožňuje nastaviť konkrétne hodiny, aby služba Windows Update mohla reštartovať počítač, a odkaz „ Možnosti reštartu “ vám umožňuje dočasne prepísať hodiny, ktoré ste nastavili. Ak chcete nájsť ďalšie možnosti, kliknite na odkaz „ Rozšírené možnosti “.
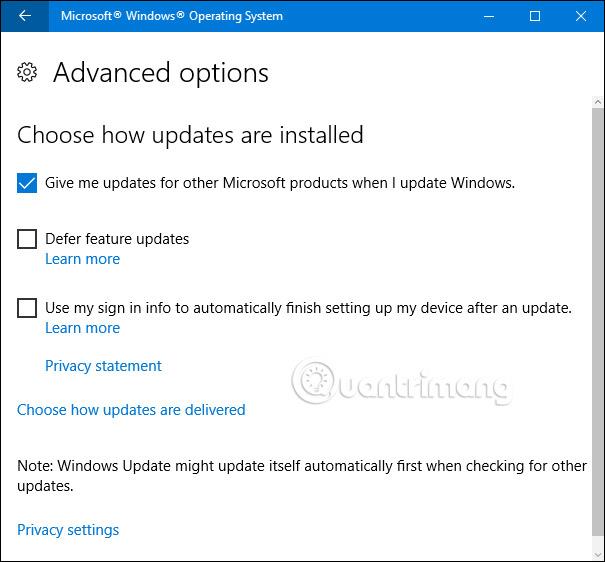
Stránka Rozšírené možnosti ponúka niekoľko možností. Možnosť „ Pri aktualizácii systému Windows poskytnúť mi aktualizácie pre ďalšie produkty spoločnosti Microsoft “ je celkom ľahko zrozumiteľná a užitočná, ak používate balík Microsoft Office alebo iné aplikácie spoločnosti Microsoft. Môžete tiež nastaviť, aby sa systém Windows prihlasoval automaticky, čo vám pomôže dokončiť inštaláciu aktualizácie, ak potrebujete reštartovať počas aplikácie aktualizácie.
Možnosť odloženia aktualizácií funkcií je zaujímavá možnosť a je k dispozícii iba vo verziách Windows 10 Pro, Enterprise a Education. V predvolenom nastavení systém Windows sťahuje a inštaluje všetky aktualizácie automaticky, vrátane aktualizácií zabezpečenia a nových funkcií. Ak vyberiete možnosť „Odložiť inovácie“ , systém Windows aj tak automaticky stiahne a nainštaluje aktualizácie zabezpečenia, ale ostatné typy aktualizácií ponechá nedotknuté a nepoužije ich. Záhadou však zostáva, ako dlho v skutočnosti týmto upgradom bráni.
Ako aktualizovať aplikácie tretích strán
Aktualizácia systému Windows je dôležitá, no tým to nekončí. Chcete sa uistiť, že sú aktualizované aj ostatné aplikácie vo vašom počítači. Okrem opráv chýb a nových funkcií aktualizácia aplikácií zaisťuje aj opravu nevyhnutných bezpečnostných chýb, ktoré sa objavujú v populárnych aplikáciách tretích strán, ako je Adobe Flash, Java atď. Komplikácie, ktoré so sebou prináša aktualizácia aplikácií tretích strán rôzne produkty vyžadujú, aby ste skontrolovali a vykonali aktualizácie rôznymi spôsobmi.
Niektoré aplikácie majú zabudovaný aktualizátor
Niektoré aplikácie tretích strán, ako napríklad tie od spoločnosti Apple, majú vstavané aktualizátory, ktoré automaticky kontrolujú nové aktualizácie a upozorňujú vás, aby ste si ich mohli stiahnuť a nainštalovať.
Udržiavanie bezpečnostného softvéru v aktuálnom stave je mimoriadne dôležité a väčšina z nich má z tohto dôvodu automatické aktualizácie. Po určitom čase ich však musíte skontrolovať – napríklad predtým, ako manuálne spustíte kontrolu systému. Napríklad program Windows Defender pravidelne aktualizuje nové vírusy prostredníctvom aktualizácií systému Windows, ale stále ponúka možnosť manuálneho vyhľadávania aktualizácií, keď ho otvoríte.

Pre ostatné aplikácie budete potrebovať nástroj tretej strany
Niektoré iné aplikácie tretích strán však neponúkajú vstavanú funkciu aktualizácie, ktorá vyžaduje, aby ste sami navštívili webovú lokalitu produktu a stiahli si aktualizáciu alebo novú verziu. Stále vás však môžu upozorniť.
Aj keď môžete vždy prejsť každú zo svojich aplikácií a skontrolovať aktualizácie jednotlivo, je to dosť únavné a pravdepodobne si nebudete pamätať všetky aktualizácie - aspoň nie včas. potrebné body. Aby ste ušetrili čas a pomohli zabezpečiť, aby boli všetky vaše aplikácie aktuálne, môžete použiť pomôcku ako Patch My PC Updater alebo Ninite Updater , ktoré spúšťajú kontroly s nainštalovanými aplikáciami umiestnenými vo vašom počítači a informujú vás o dostupných aktualizáciách. .
Ninite Updater je najjednoduchší nástroj, stojí 9,99 USD/rok (menej, ak si kúpite rodinný plán) – ale robí všetku prácu za vás, vrátane sťahovania a inštalácie aktualizácií. Aj keď funguje skvele, nepodporuje toľko aplikácií, koľko by používatelia chceli – iba 92 podobných aplikácií, ktoré si môžete nainštalovať pomocou inštalátora Ninite. Jedna skvelá funkcia je, že aplikácia môže bežať na pozadí, ak chcete. Keď zistí zastaranú aplikáciu, Ninite vás upozorní a aplikáciu môžete aktualizovať len niekoľkými kliknutiami.
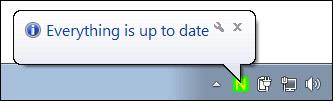
Spomedzi bezplatných možností je najlepšou voľbou Patch MY PC. Nie je to tak automatizované ako Ninite Updater, ale je to zadarmo a podporuje veľa aplikácií. Je to tiež prenosná aplikácia, takže ju nemusíte ani inštalovať, ideálne na uloženie na USB kľúč a môžete aktualizovať počítače pre priateľov a príbuzných. Stačí ho raz za čas spustiť a nechať ho vyhľadať aplikácie a potom vám povie, čo máte aktualizovať. Všetky aktualizácie si môžete stiahnuť a nainštalovať naraz alebo po jednej priamo v okne Patch My PC.
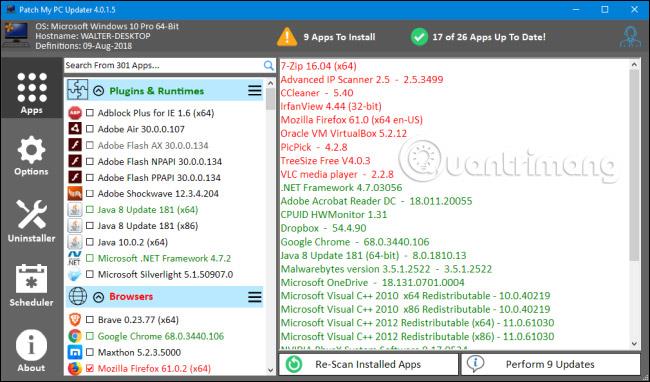
Bohužiaľ, Patch My PC nemonitoruje váš počítač nepretržite. Budete ho musieť spustiť, keď budete chcieť v počítači vyhľadať aplikácie, ktoré si vyžadujú aktualizáciu. Existuje však možnosť vytvoriť plánovanú úlohu v systéme Windows a spustiť program kedykoľvek budete chcieť.
Udržujte ovládače hardvéru aktuálne
Špeciálnym prípadom sú ovládače hardvéru . Vo väčšine prípadov môžete použiť mnoho metód, ktoré nespôsobia poškodenie ovládača. Systém Windows stiahne ovládače hardvéru pre väčšinu vašich zariadení a podľa potreby ich aktualizuje. A z väčšej časti by ste to mali nechať tak. Tieto ovládače boli dôkladne testované nielen výrobcom, ale aj spoločnosťou Microsoft, takže s najväčšou pravdepodobnosťou budú stabilné a bez chýb.
To znamená, že sú chvíle, keď budete chcieť namiesto toho použiť ovládače výrobcu a uistiť sa, že sú aktuálne. Microsoft má tendenciu aktualizovať iba základné ovládače a nie vždy obsahuje doplnky, ktoré môžete získať z verzie výrobcu. To platí najmä pre ovládače pre grafické karty. Môžete získať úplné ovládače od spoločností NVIDIA aj AMD , doplnené o špeciálne ovládacie panely, vrátane množstva ďalších funkcií. Výrobcovia navyše vydávajú nové ovládače častejšie, ako sa ovládače aktualizujú prostredníctvom služby Windows Update, čo môže byť niekedy dôležité. Typickým príkladom sú opäť ovládače grafickej karty . Keď sa objavia nové hry, výrobcovia často optimalizujú svoje ovládače, aby mohli tieto hry hrať lepšie alebo opraviť chyby, ktoré spôsobujú, že hry sa nedajú hrať. Ak používate ovládače zo služby Windows Update, môže trvať dlho, kým získate prístup k týmto opravám.
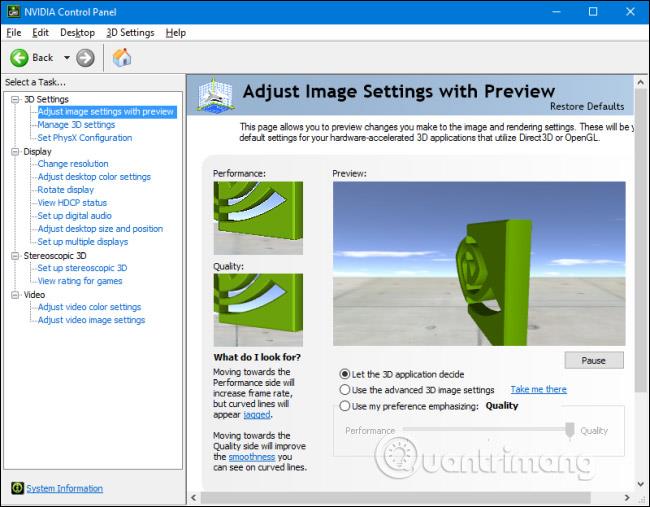
Dokonca aj niečo také jednoduché, ako je ovládač myši, môže mať ďalšie funkcie, ktoré potrebujete. Niektorí výrobcovia napríklad do svojich ovládačov zaraďujú ďalšie funkcie na ovládanie, ktoré tlačidlá majú prístup k jemnejším ovládacím prvkom pohybu alebo dokonca k programovateľným makrám. Najlepšou radou je nechať ovládače pre všetko, čo môžete, nechať systém Windows, ale nainštalujte ovládače od výrobcu, keď viete, že majú dodatočné funkcie, ktoré potrebujete.
Keď sťahujete ovládače prostredníctvom služby Windows Update, môžete sa spoľahnúť na to, že ich aktualizuje systém Windows. Ako však zostať informovaný, ak ovládače získate od výrobcu? Odpoveď, samozrejme, je, že to závisí od výrobcu.
Ak máte iba jedno alebo dve zariadenia, do ktorých ste nainštalovali ovládač od výrobcu, najmä ak ovládač pridáva ďalšie funkcie softvéru, je pravdepodobné, že softvér automaticky skontroluje aktualizácie alebo vám ponúkne rýchly spôsob manuálneho testovania. Napríklad používate grafickú kartu NVIDIA , ktorá má ďalšie ovládače a firmvér s názvom NVIDIA GeForce Experience (nainštalované). Softvér vás upozorní, keď budú k dispozícii nové ovládače a môžete si ich nainštalovať priamo z rozhrania.
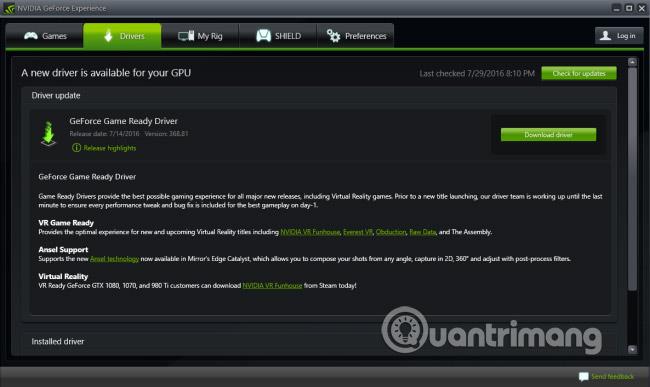
Výrobcovia počítačov môžu tiež poskytovať ovládače prostredníctvom svojich webových stránok. Zvyčajne môžete navštíviť webovú lokalitu, nájsť svoj systém a zistiť, aké ovládače sú k dispozícii. Niektoré webové stránky môžu dokonca nainštalovať malý nástroj, ktorý im umožní skenovať váš počítač a identifikovať vhodné ovládače. Potom si môžete vybrať, ktorý ovládač chcete stiahnuť a nainštalovať. Radou však zostáva, že ak je to možné, ponechajte ovládače na Windows Update. Aktualizácie ovládačov získate od výrobcu iba vtedy, ak s istotou viete, že potrebujete konkrétnu verziu alebo ďalšie funkcie.
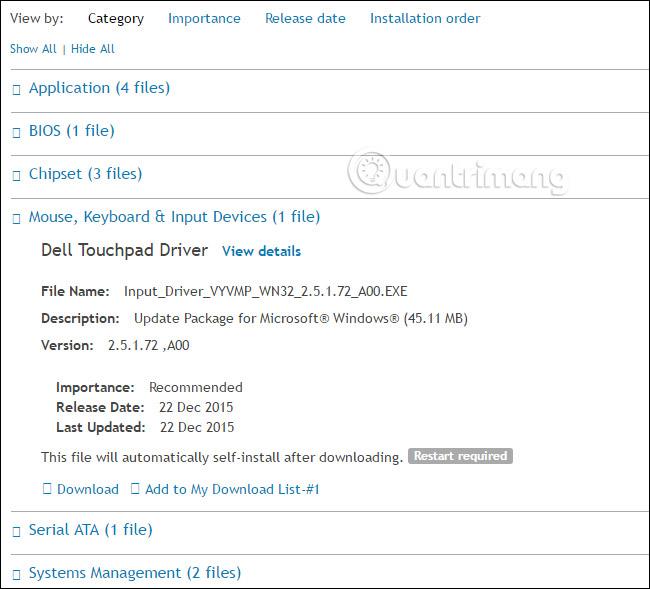
Niektorí výrobcovia dokonca zahŕňajú aktualizácie aplikácií so systémom Windows, ktoré môžu nainštalovať aktualizácie pre ďalšie ovládače a aplikácie, ktoré sú súčasťou vášho systému. Ide o celkom dobré zdroje na aktualizáciu ovládačov a väčšina z nich je navrhnutá tak, aby „pokojne“ fungovala spolu so službou Windows Update. Zatiaľ čo väčšina z nich vám umožní automaticky sťahovať a inštalovať aktualizácie ovládačov, znova nechajte službu Windows Update zvládnuť väčšinu aktualizácií ovládačov a na stiahnutie konkrétnych ovládačov, ktoré potrebujete, použite iba nástroje.
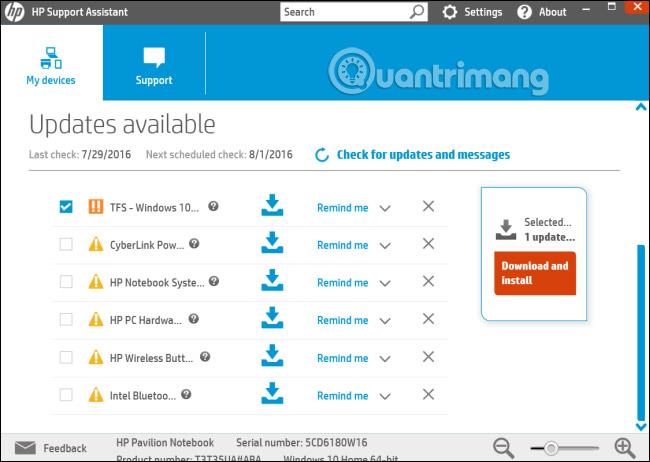
Nakoniec vás pravdepodobne zlákajú nástroje, ktoré sľubujú, že dokážu skenovať všetky vaše ovládače, zálohovať ich a udržiavať ich aktuálne. Tieto nástroje by ste nemali používať. Ich nástroje na aktualizáciu ovládačov sú často zbytočné a dokonca škodlivé.
Aktualizácia počítača môže byť niekedy náročná úloha, no existujú nástroje, ktoré vám to uľahčia. A je to dôležitá úloha, ktorú by ste mali vykonať, ak chcete, aby váš počítač zostal bezpečný a spoľahlivý.
Pozrieť viac: