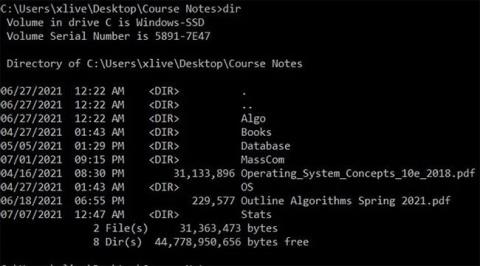Príkaz DIR je príkaz príkazového riadka , ktorý zobrazuje všetky súbory a podpriečinky obsiahnuté v konkrétnom priečinku. Príkaz DIR tiež poskytuje množstvo prepínačov, ktoré pomáhajú odomknúť niektoré výkonné funkcie. Pozrime sa podrobnejšie na to, ako používať príkaz DIR v systéme Windows.
Ako používať príkaz DIR v systéme Windows
DIR je príkaz ekvivalentný LS v Linuxe
Linux má veľmi výkonný a hodnotný terminál príkazového riadka, ktorý používatelia používajú a milujú. Preto, ak ste predtým používali rozhranie príkazového riadka (CLI) systému Linux a len nedávno ste začali používať príkazový riadok systému Windows, budete určite sklamaní nedostatkom funkcií CMD.
Na termináli Linux je podporovaných veľa príkazov, ktoré v systéme Windows neexistujú. Našťastie je príkaz ls podporovaným príkazom v príkazovom riadku systému Windows.
Príkaz ls je jedným z prvých terminálových príkazov, ktoré musia začiatočníci Linuxu pochopiť. Umožňuje používateľom vypisovať súbory a adresáre z rozhrania príkazového riadku. Môžete si to predstaviť ako Prieskumník súborov, ale bez užívateľsky prívetivých ikon a navigačných tlačidiel. Pomocou príkazu ls môžu používatelia Linuxu zobraziť zoznam obsahu aktuálneho pracovného adresára.
Windows je v porovnaní s Linuxom úplne odlišný ekosystém. Preto mnohé príkazy CLI systému Linux nie sú podporované nástrojom príkazového riadka systému Windows. Ak sa pokúsite použiť príkaz ls v príkazovom riadku, zobrazí sa nasledujúca chyba „ls nie je rozpoznaný ako interný alebo externý príkaz, operačný program alebo dávkový súbor“ .
Funkciu príkazu ls však môžete použiť v systéme Windows pomocou ekvivalentného príkazu v príkazovom riadku, dir.
DIR je príkaz ekvivalentný LS v Linuxe
Zoznam súborov a priečinkov pomocou príkazového riadka v systéme Windows 10:
1. Kliknite na ikonu ponuky Štart , vyhľadajte príkazový riadok , kliknite pravým tlačidlom myši na najrelevantnejší výsledok a vyberte položku Spustiť ako správca , čím otvoríte CMD s právami správcu .
2. Po otvorení okna príkazového riadka prejdite do priečinka, ktorý chcete zobraziť, a zadajte adresár.
3. Príkazový riadok teraz zobrazí zoznam všetkých súborov v aktuálnom pracovnom adresári spolu s ich veľkosťou a dátumom poslednej úpravy.
Ak uprednostňujete používanie Linuxu, možno zistíte, že CMD od Microsoftu je o niečo menejcenné. Našťastie je príkaz ls dostupný aj v systéme Windows, len s iným názvom.
Kde je možné použiť príkaz DIR?
Príkaz dir je dostupný z príkazového riadka vo všetkých operačných systémoch Windows vrátane Windows 10, Windows 8, Windows 7, Windows Vista a Windows XP.

Príkaz dir je dostupný z príkazového riadka vo všetkých operačných systémoch Windows
Staršie verzie systému Windows tiež obsahujú príkaz dir, ale s menším počtom možností, ako je uvedené v článku nižšie. Príkaz dir je tiež príkazom systému DOS, ktorý je dostupný vo všetkých verziách systému MS-DOS.
Príkaz dir možno nájsť v offline verziách príkazového riadka, ako sú tie, ktoré sú dostupné v rozšírených možnostiach spustenia a možnostiach obnovenia systému . Príkaz dir je dostupný aj v konzole na obnovenie systému Windows XP .
Poznámka : Dostupnosť niektorých prepínačov príkazu dir a inej syntaxe príkazu dir sa môže medzi operačnými systémami líšiť.
Syntax príkazu DIR
dir [drive:][path][filename] [/a[[:]attributes]] [/b] [/c] [/d] [/l] [/n] [/o[[:]sortorder]] [/p] [/q] [/r] [/s] [/t[[:]timefield]] [/w] [/x] [/4]
Prepne v príkaze DIR
Na zobrazenie zoznamu súborov a priečinkov v aktuálnom adresári môžete použiť príkaz DIR (stačí zadať dir do príkazového riadka). Ak chcete rozšíriť funkčnosť príkazu DIR, musíte použiť prepínače alebo možnosti v kombinácii s ním.
Zobrazte súbory na základe atribútov
Ak chcete zobraziť súbory so špecifickými atribútmi , môžete spolu s príkazom DIR pridať „/A“, za ktorým nasleduje písmenový kód. Tu je niekoľko doslovných kódov:
- D: Zobrazí všetky priečinky v aktuálnej ceste.
- R: Zobrazenie súborov v režime len na čítanie.
- H: Zobraziť skryté súbory.
- A: Zobrazuje súbory pripravené na archiváciu.
- S: Zobrazenie systémových súborov.
- I: Zobrazí súbory, ktorých obsah nie je indexovaný.
- L: Bod zmeny spracovania (užívateľsky definovaný dátový blok).
Napríklad, ak chcete zobraziť adresár v aktuálnej ceste, môžete jednoducho zadať nasledujúci príkaz a potom stlačiť Enter :
dir /ad
Môžete kombinovať s inými kódmi dohromady. Napríklad, ak chcete zobraziť skryté systémové súbory, môžete použiť nasledujúci príkaz:
dir /popol
Pred tieto doslovné kódy môžete tiež pridať znamienko „-“ (mínus), aby príkaz DIR nehľadal konkrétny typ súboru. Ak napríklad nechcete vo výsledkoch zobrazovať adresáre, môžete použiť nasledujúci príkaz:
dir /ad
Ak nechcete použiť hlavný prepínač s týmto doslovným kódom spolu ako v príkladoch vyššie, môžete použiť dvojbodku na oddelenie prepínača s voliteľným kódom takto:
dir /a:d
Možnosti zobrazenia výsledkov

Pomocou prepínača /b spolu s príkazom DIR odstráňte všetky nadbytočné informácie, pričom zobrazíte iba názvy adresára a súborov aktuálneho adresára, nezobrazia sa vlastnosti, ako je veľkosť súboru a čas vytvorenia súboru. Ak to chcete urobiť, zadajte nasledujúci príkaz:
dir /b
Zobraziť oddeľovač tisícin
V moderných verziách systému Windows zobrazuje príkazový riadok veľké čísla oddelené čiarkami (25 000 sa zobrazí ako 25 000). V starších verziách však musíte na zobrazenie tejto čiarky použiť prepínač /c .
Ak už nechcete zobrazovať tisíce medzier, môžete použiť tento prepínač so znamienkom „-“:
dir /-c
Zobraziť výsledky podľa stĺpca

Prepínač /D môžete použiť na zobrazenie výsledkov v dvoch stĺpcoch namiesto jedného riadku ako predtým. Použitie tejto metódy spôsobí, že príkazový riadok nebude okrem názvu súboru a priečinka zobrazovať informácie o súbore, ako je veľkosť, čas atď.
réžia /D
Zobrazte výsledky malými písmenami
Prepínač /L zobrazí všetky názvy súborov a priečinkov malými písmenami.
dir /L
Zobraziť výsledky názvu súboru vpravo

Príkazový riadok štandardne zobrazuje názvy súborov na pravej strane. Na dosiahnutie rovnakého výsledku môžete použiť prepínač /N . Ak chcete zobraziť názov súboru na ľavej strane, stačí pridať znak „-“.
dir /-N
Zobraziť výsledky v zoradenom poradí
Prepínač /o môžete použiť spolu s doslovným kódom na zobrazenie výsledkov adresára zoradených rôznymi spôsobmi. Tu sú doslovné kódy triedenia adresárov:
- D: Zoradiť podľa dátumu/času. Ako prvé sa zobrazia staršie súbory.
- E: Zoradiť podľa prípony súboru v abecednom poradí.
- G: Najprv usporiadajte priečinky, neskôr súbory.
- N: Zoradiť podľa názvu súboru/priečinku v abecednom poradí.
- S: Zoradiť podľa veľkosti súboru, od malého po veľké.
Môžete napríklad použiť nasledujúci príkaz na zoradenie výsledkov vyhľadávania podľa času, pričom ako prvé sa zobrazia staršie súbory:
dir /OD
Okrem toho môžete pred vyššie uvedené možnosti pridať znamienko „-“, aby ste obrátili poradie zoradenia. Ak chcete napríklad zoradiť súbory podľa času, ale najskôr zobraziť novšie priečinky, môžete použiť nasledujúci príkaz:
dir /OD
Zobrazte výsledky po jednej stránke

Mnohé priečinky obsahujú stovky, niekedy tisíce súborov, takže pomocou prepínača /P môžete prerušiť zobrazovanie výsledkov na jednej stránke a potom stlačením klávesu pokračovať v prezeraní výsledkov na ďalšej stránke.
réžia /P
Zobraziť metadáta

Pomocou prepínača /Q spolu s príkazom DIR zobrazíte súbory a priečinky obsahujúce metadáta spolu s informáciami o vlastníctve.
dir /Q
Zobraziť alternatívne dátové toky (alternatívne dátové toky)
Prepínač /R zobrazuje prekladané dátové toky, ktoré súbory obsahujú. Tento prekladaný dátov�� tok je súčasťou systému súborov NTFS, čo umožňuje, aby súbory obsahovali ďalšie metadáta na vyhľadanie súborov podľa autora a názvu.
réžia /R
Zobraziť všetky súbory, priečinky a všetko v nich
Pomocou prepínača /s môžete zobraziť všetky súbory a priečinky v aktuálnom priečinku, podpriečinky, priečinky v podpriečinkoch atď. Ak priečinok obsahuje veľa ďalších priečinkov, môžete získať veľa výsledkov.
dir /S
Zobrazte výsledky zoradené podľa času
Použite prepínač /T spolu s doslovným kódom na zoradenie výsledkov podľa rôznych časov spojených so súbormi a adresármi. Doslovné kódy zahŕňajú:
- Odpoveď: Čas posledného prístupu k položke.
- C: Čas vytvorenia položky.
- W: Čas, kedy bola položka naposledy zapísaná, toto je predvolená možnosť
Ak chcete napríklad zoradiť podľa času vytvorenia položky, môžete použiť nasledujúci príkaz:
dir /TC
Zobrazte výsledky vodorovne
Prepínač /W je podobný prepínaču /D (ktorý zobrazuje výsledky v stĺpcoch), ale namiesto toho zoraďuje výsledky podľa šírky.
dir /W
Zobrazuje krátke názvy súborov
Prepínač /X zobrazí názov súboru, keď dlhý názov nie je v súlade s pravidlom pre pomenovanie 8.3.
dir /X
Zobrazí stránku pomocníka pre príkaz DIR
Použiť prepínač /? zobraziť pomocné informácie súvisiace s príkazom DIR ako krátky popis všetkých prepínačov, ktoré sme spomenuli vyššie.

Príklady príkazov DIR
Teraz poznáte niektoré prepínače a možnosti súvisiace s príkazom DIR. Pozrime sa na niekoľko praktických príkladov, aby sme tento príkaz lepšie pochopili.
Jednoduchý príkaz dir zobrazí zoznam všetkých súborov a priečinkov v aktuálnom adresári.

Spustite nasledujúci príkaz na zobrazenie všetkých systémových súborov v aktuálnej ceste pomocou atribútu „ s “.
dir /a:s

Ak však chcete vidieť konkrétne typy súborov v priečinkoch aktuálnej cesty, môžete to jednoducho urobiť pomocou nasledujúceho príkazu:
dir \*.mp3 /s
Časť " .mp3 " môžete nahradiť iným formátom súboru.

Hviezdička je zástupný znak, ktorý znamená „nájsť čokoľvek s formátom súboru .mp3 na konci“, /s sa používa na zobrazenie všetkých priečinkov v aktuálnej ceste.
Teraz si môžete všimnúť, že príkaz dir vracia veľa výsledkov. Tu môžete použiť prepínač /p na pozastavenie čítania výsledkov:
dir \*.mp3 /s /s

Okrem toho môžete použiť znak „ > “ na odoslanie výsledkov príkazov na iné miesto a naopak. Najlepšie je uložiť výsledky ako textový súbor, aby ste si ich mohli pozrieť neskôr alebo previesť do iného formátu. Ak to chcete urobiť, použite nasledujúci príkaz:
dir \*.mp3 /s /b > súbor.txt

Tu uvidíte, že prepínač /b sa používa iba na výstup názvu súboru bez akýchkoľvek ďalších informácií. Väčšia ikona smeruje všetko zobrazené vo výsledkoch priamo do súboru.
Pozrieť viac: