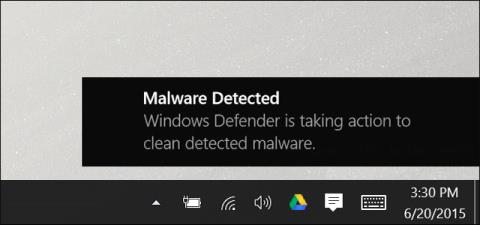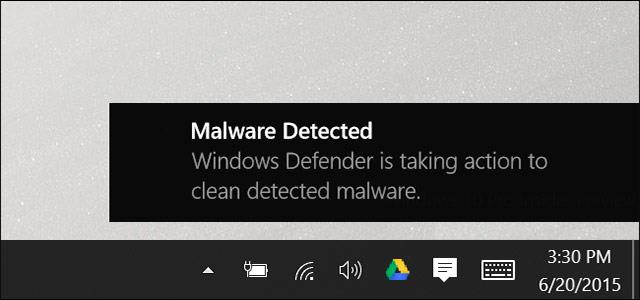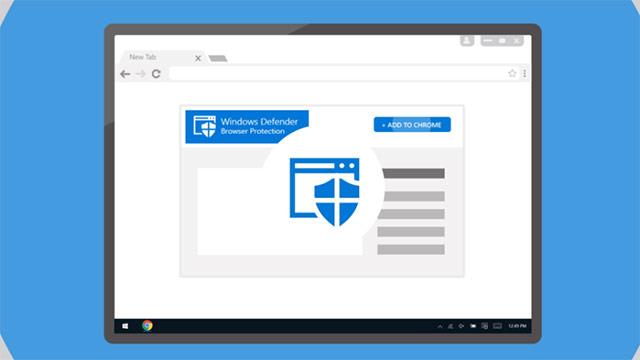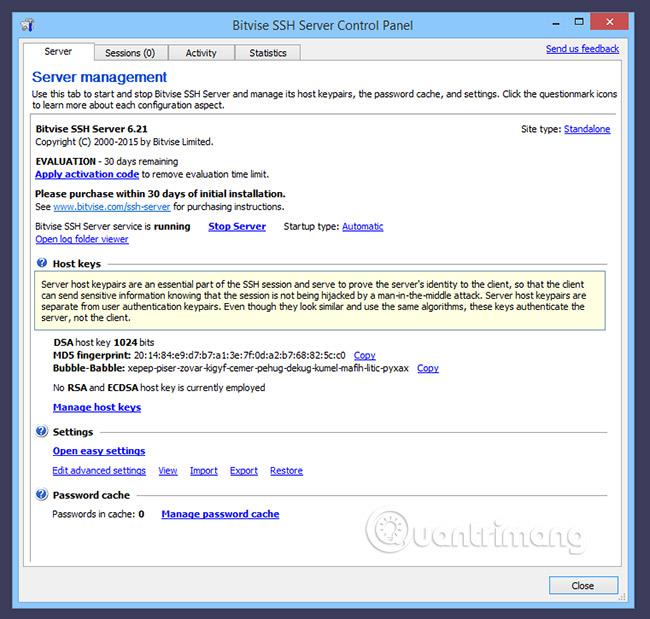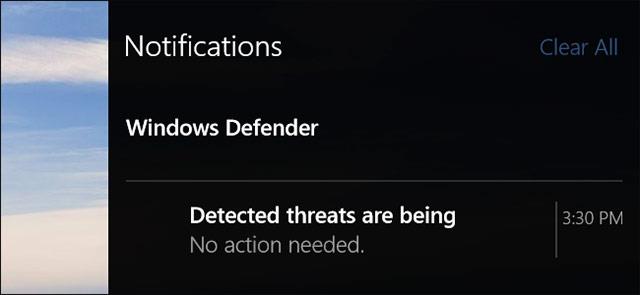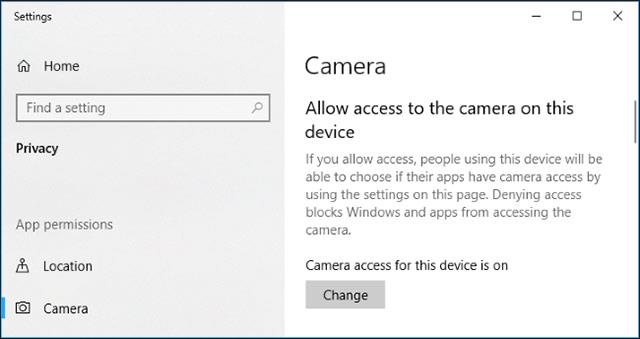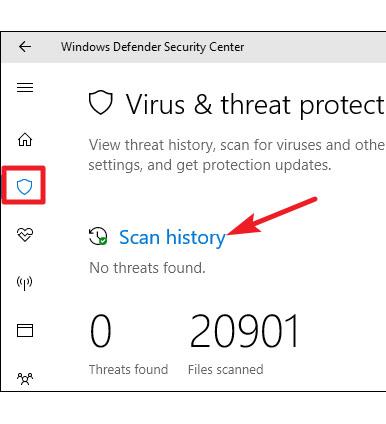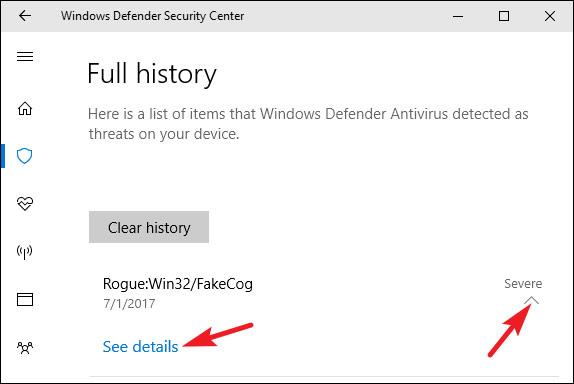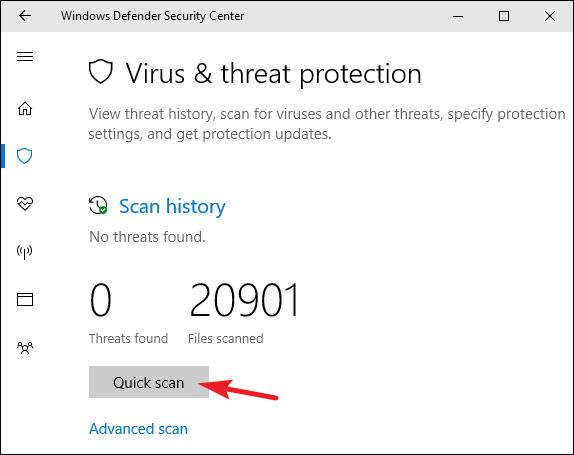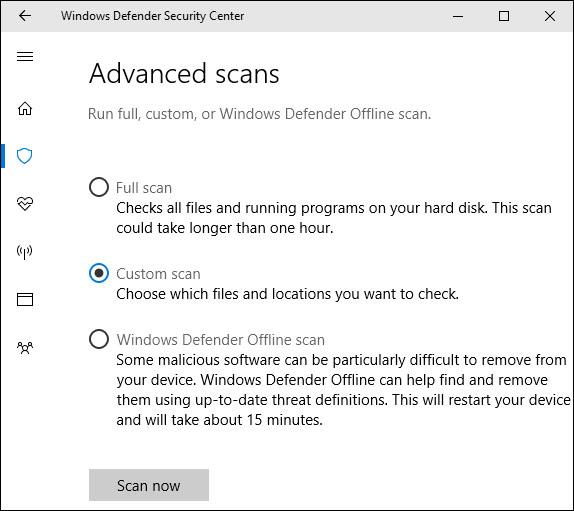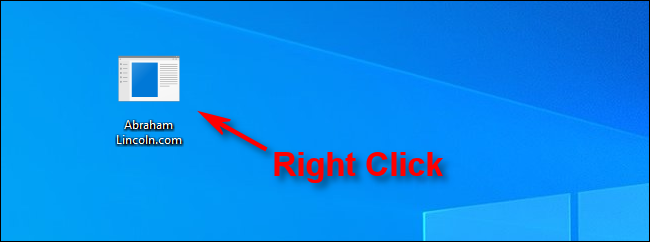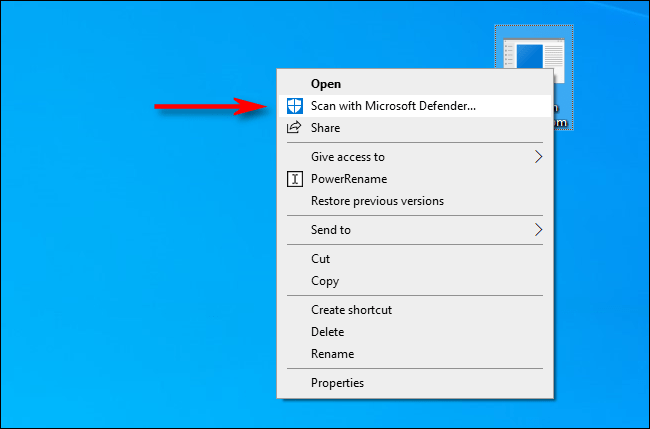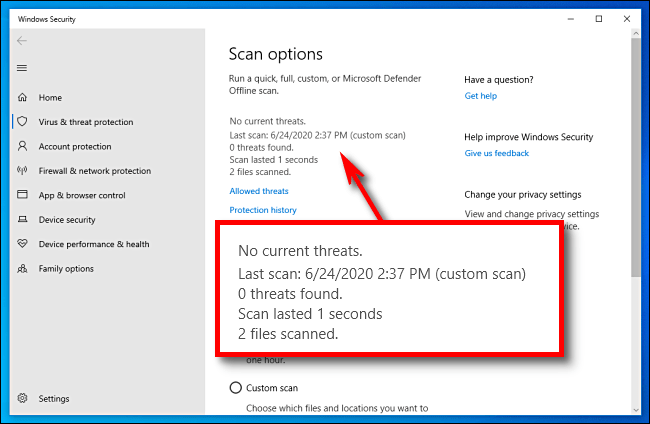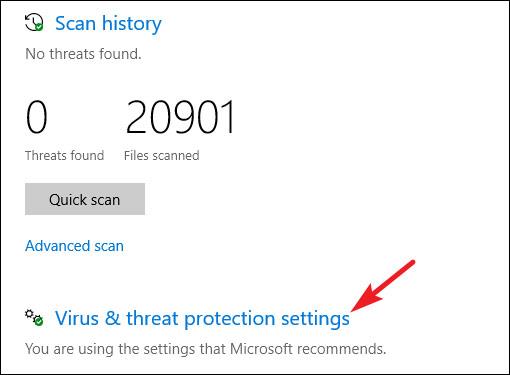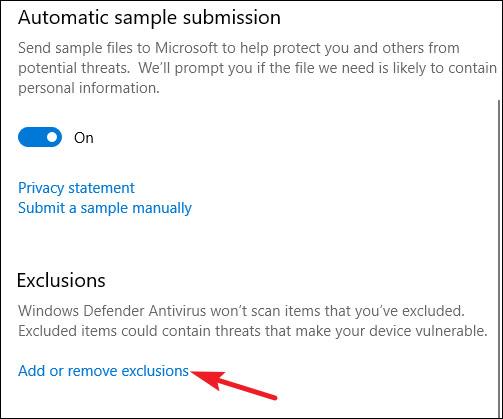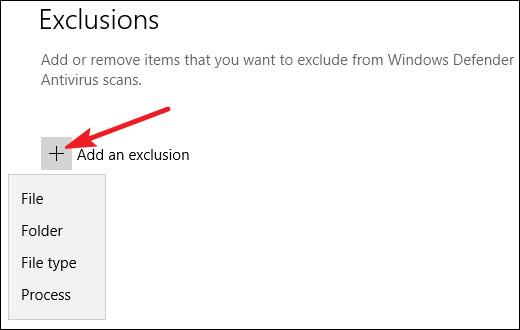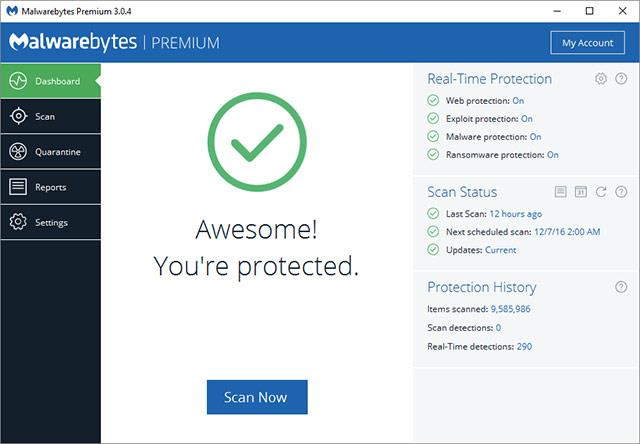Ako všetci vieme, Windows 10 má vstavaný antivírusový program v reálnom čase s názvom Windows Defender a skutočné testovanie ukazuje, že tento nástroj funguje pomerne efektívne. V predvolenom nastavení sa program Windows Defender automaticky spúšťa na pozadí, aby sa zabezpečilo, že všetci používatelia systému Windows, od pokročilých až po bežných používateľov, môžu byť plne chránení pred vírusmi a inými bezpečnostnými chybami. Tu je návod, ako funguje program Windows Defender.
Počnúc aktualizáciou Creators Update pre Windows 10 sa rozhranie programu Windows Defender mierne zmenilo a zároveň bolo integrované do Centra zabezpečenia programu Windows Defender, aby používateľom poskytovalo prístup k bezpečnostným nástrojom. zabezpečenie, ako je ochrana rodiny, nastavenia brány firewall , zariadenia stabilizácia výkonu a kontrola zabezpečenia prehliadača. Ak ste ešte neaktualizovali svoju verziu Windows 10 Creators, nebojte sa, Windows Defender bude stále fungovať ako zvyčajne.
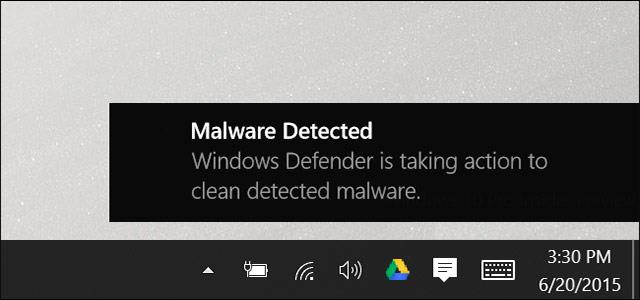
Ochranca systému Windows
Čo je Windows Defender?
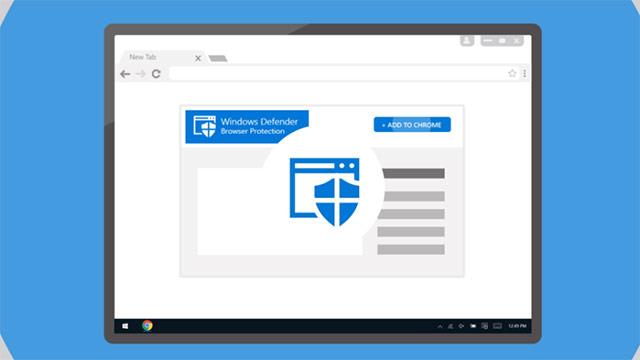
V minulosti spoločnosť Microsoft vyvinula samostatnú antivírusovú aplikáciu s názvom Microsoft Security Essentials a tento nástroj skutočne fungoval dobre v systémoch Windows XP , Vista a Windows 7 . Až do systému Windows 8 bol Microsoft Security Essentials vylepšený a vyvinutý o niečo viac, zabudovaný do nových verzií systému Windows a premenovaný na Windows Defender. A samozrejme, pretože musíte prevziať veľa rôznych úloh zabezpečenia, nemôžete očakávať, že program Windows Defender bude fungovať výnimočne dobre s každou funkciou. Ako jednoduchý príklad možno uviesť, že antivírusové a antivírusové schopnosti programu WindowsDeferrer nie sú také dobré ako iný špecializovaný softvér, ako sú BitDefender a Kaspersky. V každom prípade, Windows Defender je len vstavaný všeobecný bezpečnostný nástroj a je úplne zadarmo.
Windows Defender má ale aj určité výhody. Dá sa potvrdiť, že Windows Defender je jednou z bezpečnostných aplikácií, ktorá má najmenší vplyv na ostatné úlohy, pretože všetko spracováva na pozadí, kedykoľvek je to možné, a preto vám nebude nepríjemne. Windows Defender tiež „hrá krajšie“ ako iné webové prehliadače a bezpečnostné aplikácie. Rešpektuje nastavenia bezpečnosti a súkromia používateľov viac ako väčšina antivírusových programov, ktoré sú v súčasnosti na trhu.
Využite funkcie automatického skenovania a aktualizácie
Ktorý bezpečnostný nástroj použijete, je len na vás, no treba povedať, že Windows Defender nie je zlá voľba (a v skutočnosti väčšina sťažností na Windows Defender bola vypočutá a opravená Microsoftom). relatívne radikálne už pred pár rokmi) . Avšak pre tých, ktorí často musia pracovať s dôležitými údajmi a majú hlbšie bezpečnostné potreby, je pre nich najlepšie použiť špecializované antimalvérové aplikácie chránené autorskými právami. , napríklad Malwarebytes alebo Kaspersky... prinesie zreteľnejšie výsledky. .
Rovnako ako iné antivírusové aplikácie, aj Windows Defender beží automaticky na pozadí a automaticky kontroluje súbory pri ich sťahovaní, prenášaní z vymeniteľných jednotiek do systému a pred ich otvorením.
Ak beží na pozadí, o Windows Defender sa naozaj nemusíte veľmi starať. Windows Defender vás upozorní iba vtedy, keď nájde akýkoľvek malvér . Nebude sa vás ani pýtať, ako chcete spracovať malvér, ktorý našiel. Windows Defender jednoducho všetko vyčistí a škodlivé súbory umiestni do karantény úplne automaticky.
Niekedy sa zobrazí vyskakovacie okno programu Windows Defender, ktoré vás informuje o vykonaní kontroly a podrobné informácie o poslednej kontrole zvyčajne môžete zobraziť v Centre akcií v systéme Windows 10.
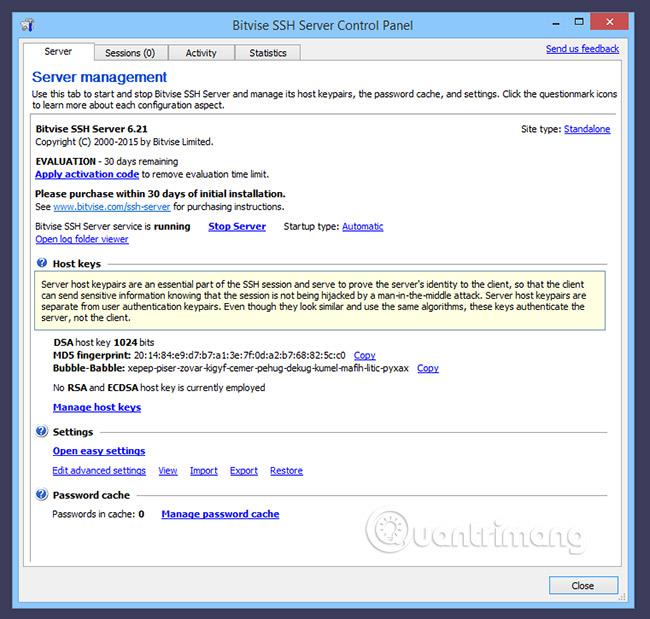
Ak po skenovaní program Windows Defender nenájde hrozby, zobrazí sa vám aj správa, ktorá vás informuje o tom, že vykonáva potrebné kroky na vyčistenie existujúcich a potenciálnych hrozieb, a vy Netreba robiť nič, pretože Windows Defender je úplne automatický nástroj!
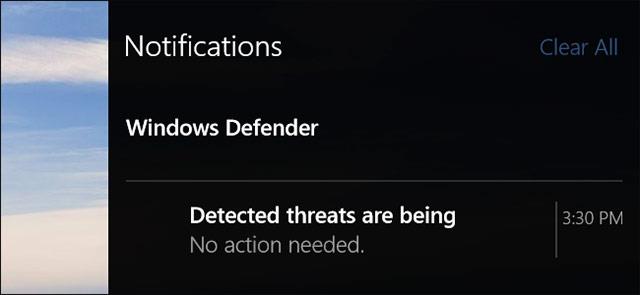
Automatické antivírusové aktualizácie sa vám odosielajú prostredníctvom služby Windows Update a inštalujú sa ako každá iná aktualizácia systému. Aktualizácie tohto typu zvyčajne nevyžadujú reštart počítača. Týmto spôsobom sa nemusíte starať o aktualizáciu programu Windows Defender, pretože všetko prebieha ticho a automaticky na pozadí systému.
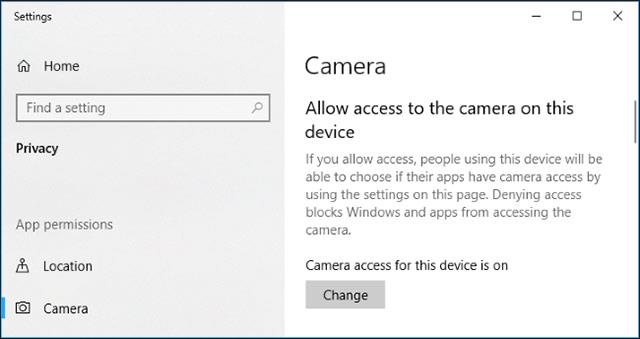
Zobraziť históriu skenovania a malvér v karanténe
Históriu skenovania programu Windows Defender si môžete kedykoľvek zobraziť, ak chcete, a ak dostanete upozornenie, že bol zablokovaný nejaký malvér, môžete zobraziť aj konkrétne informácie o tomto softvéri. Ak chcete aktivovať Centrum zabezpečenia programu Windows Defender , kliknite na tlačidlo Štart, do vyhľadávacieho poľa zadajte kľúčové slovo „defender“ a potom vyberte Centrum zabezpečenia programu Windows Defender.

V okne Centrum zabezpečenia programu Windows Defender sa prepnite na kartu programu Windows Defender (ikona štítu) a potom kliknite na odkaz História skenovania .
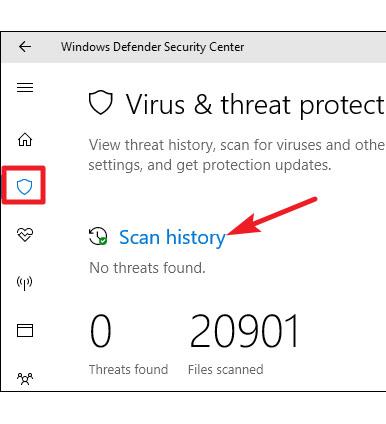
Otvorí sa okno História kontroly a zobrazí sa informácie o všetkých aktuálnych hrozbách a informácie o poslednej kontrole v programe Windows Defender. Ak chcete zobraziť celú históriu hrozieb v karanténe, stačí kliknúť na odkaz Zobraziť celú históriu, ktorý sa tiež nachádza v časti História kontroly .

Tu môžete vidieť všetky hrozby, ktoré program Windows Defender úspešne umiestnil do karantény. Ak chcete zobraziť ďalší zoznam hrozieb, kliknite na šípku vpravo. A ak chcete zobraziť podrobné informácie o každej konkrétnej hrozbe, kliknite na odkaz Zobraziť podrobnosti .
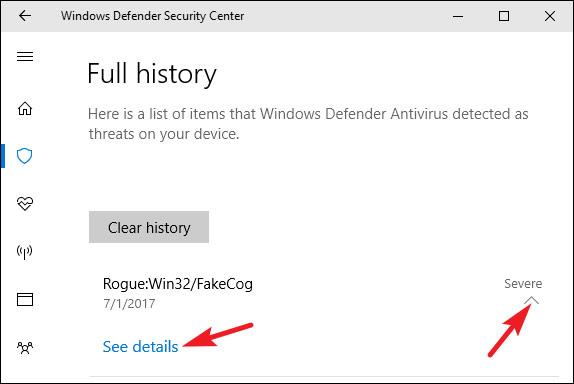
V skutočnosti tu nemusíte robiť nič iné, ale ak Windows Defender automaticky neodstráni hrozby, keď sú nájdené, budete mať možnosť to urobiť tiež. Okrem toho môžete položku obnoviť aj z karantény, ale mali by ste to urobiť iba vtedy, keď ste si úplne istí, že položka nie je malvér. Do ničoho sa neunáhlite, ak si tým nie ste 100% istý!
Ako vykonať manuálne skenovanie
Po návrate na hlavnú kartu programu Windows Defender môžete tiež nastaviť program Windows Defender na spustenie rýchleho manuálneho skenovania kliknutím na tlačidlo Rýchle skenovanie . Za normálnych okolností sa toho nemusíte obávať, pretože Windows Defender poskytuje ochranu v reálnom čase a tiež vykonáva pravidelné automatické kontroly. Ak však chcete napríklad niečo viac pokoja, nie je na škodu vykonať manuálne skenovanie!
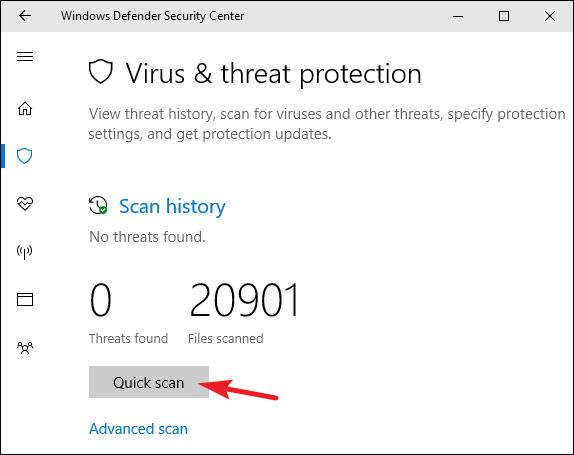
Okrem toho môžete tiež kliknúť na odkaz Rozšírené skenovanie na obrazovke a spustiť tri rôzne typy skenov vrátane:
- Úplné skenovanie: Pri rýchlom skenovaní program Windows Defender skontroluje iba vašu pamäť a ďalšie všeobecné umiestnenia, zatiaľ čo úplné skenovanie starostlivo skontroluje každý súbor a program, ktorý je spustený v systéme, takže toto skenovanie môže ľahko trvať až hodinu alebo viac. Najlepšie je to urobiť, keď počítač neplánujete príliš používať alebo počas prestávok.
- Vlastná kontrola: Vlastná kontrola vám umožňuje vybrať konkrétny priečinok na kontrolu. Môžete to urobiť aj kliknutím pravým tlačidlom myši na ľubovoľný priečinok v počítači a výberom možnosti Skenovať pomocou programu Windows Defender v ponuke.
- Kontrola offline (kontrola offline v programe Windows Defender): Počas spustenia systému Windows je ťažké odstrániť niektorý malvér. Keď vyberiete skenovanie offline, systém Windows sa reštartuje a spustí skener skôr, ako sa načíta do počítača.
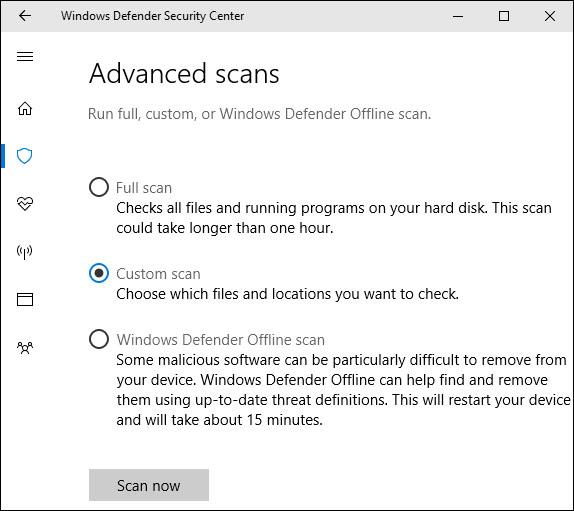
Ako skenovať konkrétne súbory alebo priečinky na prítomnosť škodlivého softvéru pomocou programu Microsoft Defender
V systéme Windows 10 Microsoft Defender (predtým známy ako Windows Defender) vždy kontroluje súbory pred ich otvorením, pokiaľ nenainštalujete antivírusový program tretej strany. Môžete tiež vykonať rýchlu kontrolu ľubovoľného súboru alebo priečinka nasledovne:
Najprv nájdite súbor alebo priečinok, ktorý chcete skenovať. Dá sa umiestniť do Prieskumníka súborov alebo na pracovnú plochu. Pomocou ukazovateľa myši kliknite pravým tlačidlom myši na túto položku.
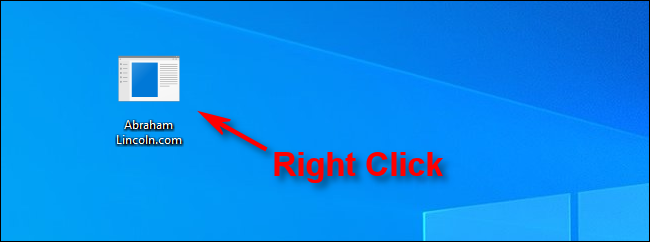
Kliknite pravým tlačidlom myši na súbor alebo priečinok, ktorý chcete skenovať
V kontextovej ponuke vyberte možnosť Skenovať pomocou programu Microsoft Defender . (Vo verziách Windowsu 10 pred aktualizáciou z mája 2020 je táto možnosť Skenovať pomocou programu Windows Defender ).
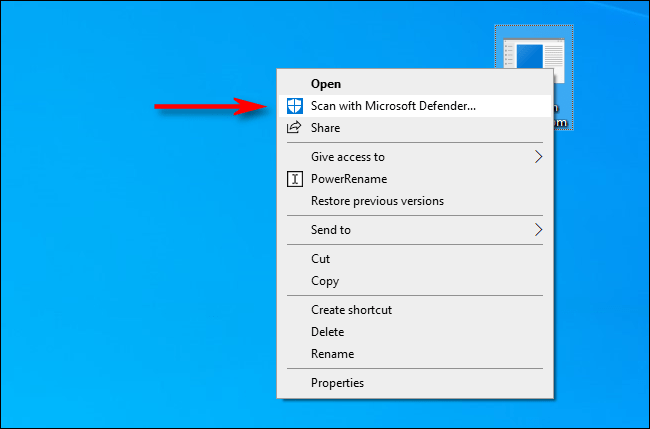
Kliknite na možnosť Skenovať pomocou programu Microsoft Defender
Zobrazí sa okno Zabezpečenie systému Windows a výsledky kontroly sa zobrazia v hornej časti, hneď pod nadpisom Možnosti kontroly. Ak je všetko v poriadku, zobrazí sa hlásenie Žiadne aktuálne hrozby .
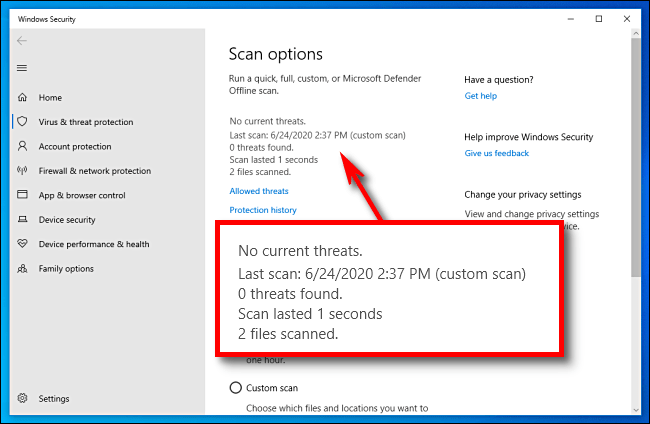
Výsledky kontroly sa zobrazia v hornej časti, hneď pod nadpisom Možnosti kontroly
Na druhej strane, ak sa zistí malvér, Microsoft Defender vás upozorní správou „Hrozby nájdené“ a dotknuté súbory budú odstránené.
Ak chcete odstrániť hrozby, kliknite na tlačidlo Spustiť akcie.

Ak chcete odstrániť hrozby, kliknite na tlačidlo Spustiť akcie
Po kliknutí na tlačidlo Start Actions Microsoft Defender automaticky odstráni hrozby a všetko sa vráti do normálu. Ak chcete získať ďalšie podrobnosti o hrozbách, ktoré boli neutralizované, kliknite na položku História ochrany hneď pod výsledkami kontroly.
Nakonfigurujte nastavenia ochrany pred vírusmi a hrozbami
V predvolenom nastavení Windows Defender automaticky nastaví ochranu v reálnom čase, cloudovú ochranu a doručovanie vzoriek. Ochrana v reálnom čase zaisťuje, že program Windows Defender dokáže automaticky nájsť malvér skenovaním vášho systému v reálnom čase. Túto funkciu môžete na krátky čas úplne vypnúť, ak je to potrebné z dôvodu výkonu, ale všimnite si, že Windows Defender automaticky znova zapne ochranu v reálnom čase, aby ste boli v bezpečí. Cloudová ochrana a doručovanie vzoriek umožňuje programu Windows Defender zdieľať informácie o skutočných hrozbách a súboroch škodlivého softvéru, ktoré objavil, so spoločnosťou Microsoft, aby vydavatelia mohli podporiť používateľov a nájsť spôsoby, ako v budúcnosti prekonať malvér.
Ak chcete povoliť alebo zakázať ktorékoľvek z týchto nastavení, kliknite na prepojenie Nastavenia ochrany pred vírusmi a hrozbami na karte Windows Defender .
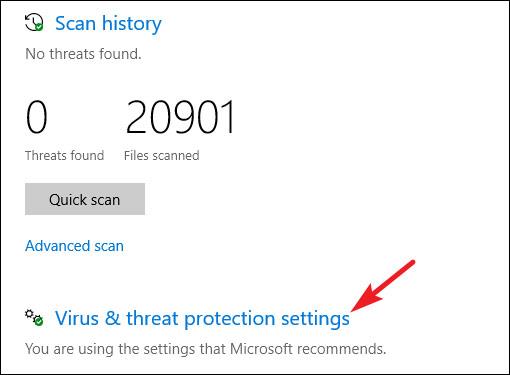
A potom prepnite nastavenia, ktoré sa zobrazia na obrazovke.
Nastavte zrušenie skenovania konkrétnych priečinkov alebo súborov
Ak sa posuniete nadol na tú istú stránku nastavení ochrany pred vírusmi a hrozbami , uvidíte nastavenia výnimiek pre určité súbory, priečinky, typy súborov alebo procesy, ktoré nechcete, aby program Windows Defender kontroloval. Stačí kliknúť na odkaz Pridať alebo odstrániť vylúčenia.
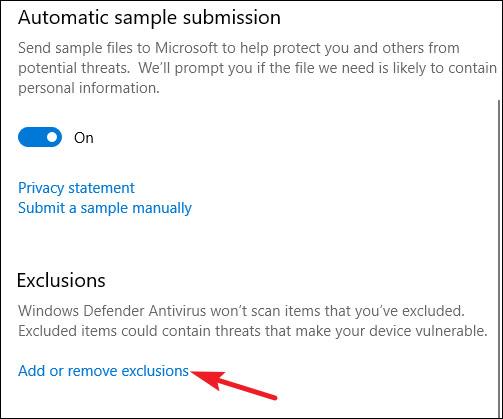
Ak antivírus výrazne ovplyvňuje rýchlosť odozvy konkrétnej aplikácie a je dôležité, aby ste zabezpečili, že aplikácia je úplne čistá, nastavte program Windows Defender, aby nekontroloval aj aplikáciu, výrazne to zvýši rýchlosť odozvy aplikácie. Ak používate virtuálny počítač, možno budete chcieť vylúčiť veľké súbory z kontroly programu Windows Defender. Ak vlastníte veľkú knižnicu fotografií alebo videí, o ktorej viete, že je bezpečná, nie je potrebné skenovať, pretože skenovanie vírusov spomalí najmä aplikáciu a systém vo všeobecnosti.
Ak chcete pridať výnimky, kliknite na tlačidlo Pridať vylúčenie, v zobrazenej ponuke vyberte typ údajov, ktorý chcete použiť, a potom nasmerujte program Windows Defender na ľubovoľné položky, ktoré chcete vylúčiť.
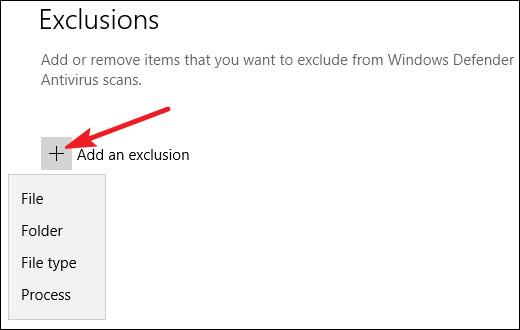
Pri používaní tejto funkcie selektívneho skenovania buďte opatrní. Stručne povedané, mali by ste robiť výnimky iba pre súbory, o ktorých ste si istí, že sú skutočne bezpečné.
Čo sa stane s programom Windows Defender, ak nainštalujete iný antivírusový softvér?
Ak si nainštalujete inú antivírusovú aplikáciu, Windows 10 automaticky vypne program Windows Defender. Konkrétne, kým je nainštalovaná iná antivírusová aplikácia, Windows Defender už nebude pokračovať v skenovaní v reálnom čase, takže nebude rušiť vaše ostatné aplikácie. Program Windows Defender však môžete naďalej používať na manuálne alebo offline skenovanie. V takom prípade použite skener programu Windows Defender ako funkciu zálohovania, ktorá vám pomôže doplniť tento nástroj. Váš primárny antivírus.
Ak odinštalujete antivírusový softvér tretej strany, program Windows Defender sa automaticky znova aktivuje a prevezme kontrolu nad vaším zariadením a poskytuje antivírusovú ochranu ako zvyčajne.
Upozorňujeme však, že niektoré antimalvérové aplikácie, ako napríklad Malwarebytes, je možné nainštalovať a pracovať v tandeme s programom Windows Defender a obe vám poskytnú ochranu v reálnom čase.
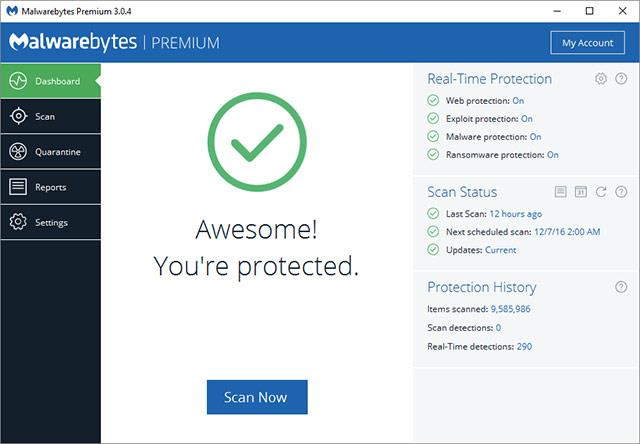
zhrnutie
Bez ohľadu na to, ktorý antivírusový produkt uprednostňujete, vstavaná antivírusová ochrana, ako je Windows Defender, nie je taká zlá. Aj keď nemusí byť dokonalý, prinajmenšom robí svoju prácu dobre, má malý vplyv na používateľov a navyše je veľmi kompatibilný s inými metódami bezpečného prehliadania a výpočtovej techniky vydavateľa, zatiaľ čo pre veľkú väčšinu dnešných používateľov počítačov dá sa povedať, že takýchto funkcií je viac než dosť.
Prajem vám všetko najlepšie pri budovaní toho najoptimálnejšieho systému ochrany pre vás!
Pozrieť viac: