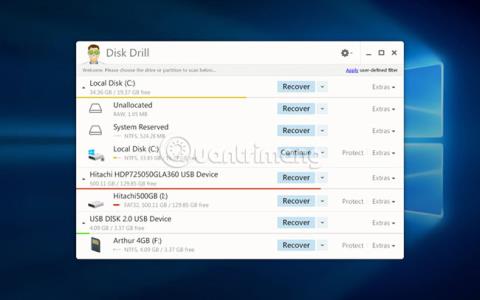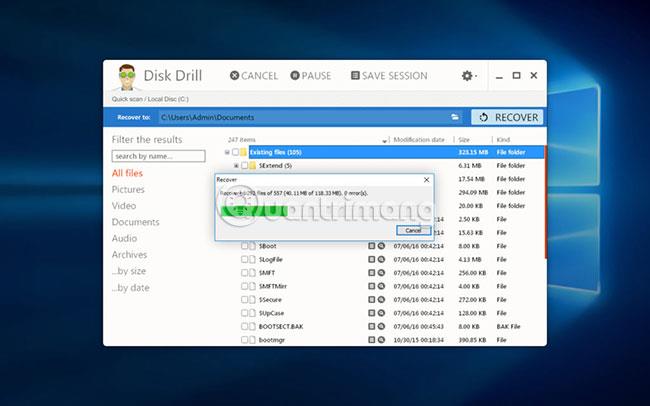Používatelia systému Windows poznajú funkciu operačného systému s názvom Kôš. Tu sa ukladajú odstránené súbory na obnovenie v prípade potreby. Stačí otvoriť Kôš a pretiahnuť súbor na požadované miesto. Kôš je „záchrancom“ pre mnohých používateľov, ktorí omylom odstránia dôležitý súbor.
Čo sa stane, ak po vyprázdnení koša objavíte dôležitý súbor? Najlepšou možnosťou by bolo využiť bezplatný softvér na obnovu dát , ktorý dokáže problém jednoducho vyriešiť a vrátiť stratené súbory.
Disk Drill – nástroj na obnovu dát pre Windows

Ak ste v situácii, keď potrebujete vymazaný súbor, ktorý sa už nenachádza v koši, musíte vykonať proces obnovy dát , aby ste obnovili svoje súbory. Disk Drill je bezplatný softvér na obnovu súborov, ktorý dokáže obnoviť súbory na počítačoch so systémom Windows, ako aj na všetkých súvisiacich periférnych úložných zariadeniach kompatibilných s počítačom.
Disk Drill používa výkonné skenovacie algoritmy na skenovanie disku, nájdenie vymazaných súborov a fragmentov súborov, ktoré možno znova vytvoriť. S viac ako 350 rôznymi formátmi súborov dokáže táto aplikácia obnoviť akýkoľvek súbor, ktorý ste odstránili.
Jednou z najlepších vecí na tomto softvéri na obnovu dát pre Windows 10 je, že si ho môžete vyskúšať a použiť ho na obnovenie až 500 MB údajov úplne zadarmo. Bezplatné stiahnutie vám umožňuje zobraziť ukážku všetkých súborov, ktoré môže nástroj obnoviť, ako aj obnoviť 500 MB údajov (ako je uvedené vyššie) pred oficiálnym rozhodnutím o kúpe produktu. Toto je najlepšia voľba, ak dôjde k strate údajov na počítači so systémom Windows.
Nižšie je uvedený návod na bezplatnú obnovu dát pomocou Disk Drill.
Návod na bezplatnú obnovu dát pomocou Disk Drill
1. Stiahnite si a nainštalujte Disk Drill pre Windows. Odporúča sa stiahnuť a nainštalovať na inú jednotku alebo partíciu, než ktorú použijete na obnovu súborov. USB ochráni vymazané súbory pred rizikom poškodenia počas procesu obnovy. Na obnovenie súborov musí mať program administrátorské práva.
2. Spustite Disk Drill a vyberte jednotku, na ktorú chcete obnoviť súbory.
3. Kliknite na tlačidlo „Obnoviť“ a nechajte Disk Drill naskenovať disk. Zobrazí sa vám zoznam ukážok súborov, ktoré môže Disk Drill obnoviť.
4. Zo zoznamu ukážok vyberte súbory, ktoré chcete obnoviť. Mali by ste tiež vybrať umiestnenie na uloženie obnovených súborov. Nepoužívajte pôvodné umiestnenie, pretože to môže viesť k prepísaniu súborov počas procesu obnovy.
5. Znova kliknite na „Obnoviť“ a Disk Drill obnoví vybrané súbory. Po dokončení procesu obnovy prejdite na miesto obnovenia a skontrolujte, či sú tam súbory a či sú neporušené.
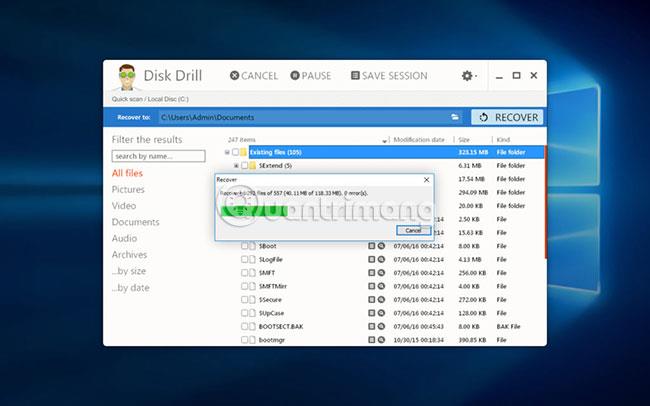
To je všetko, čo musíte urobiť na obnovenie odstránených súborov v počítači so systémom Windows. Bezplatná možnosť vám umožňuje bezplatne obnoviť pomerne veľa údajov a otestovať funkčnosť programu. Urobte z Disk Drill svoju prvú voľbu v nástrojoch na obnovu dát pre Windows.