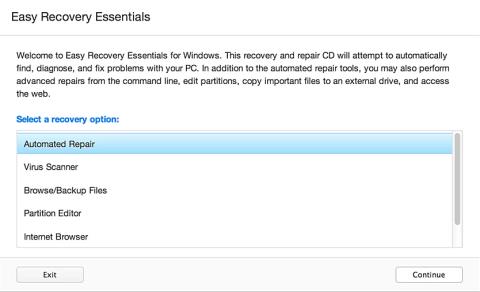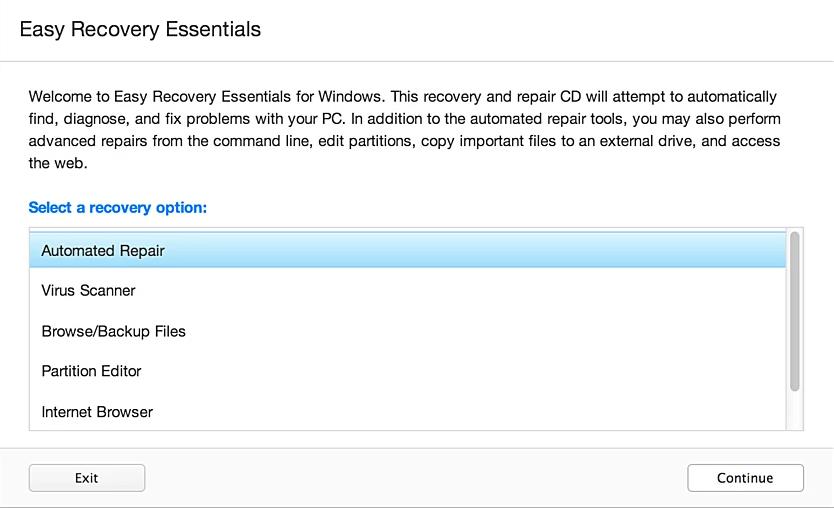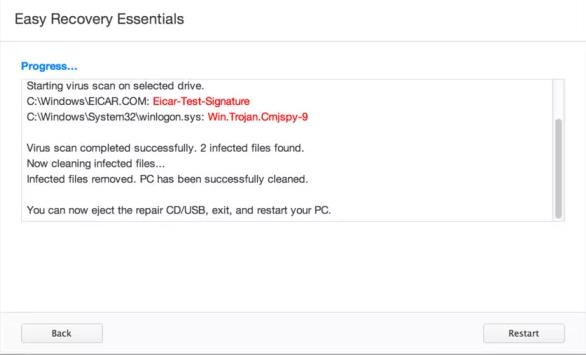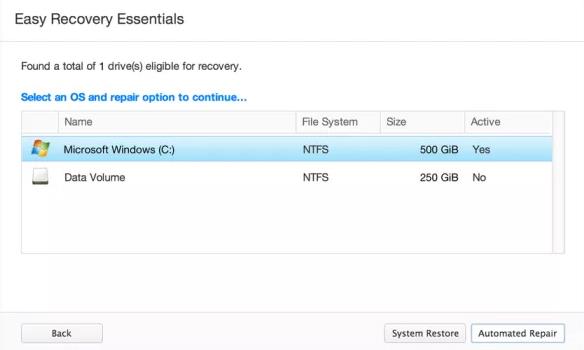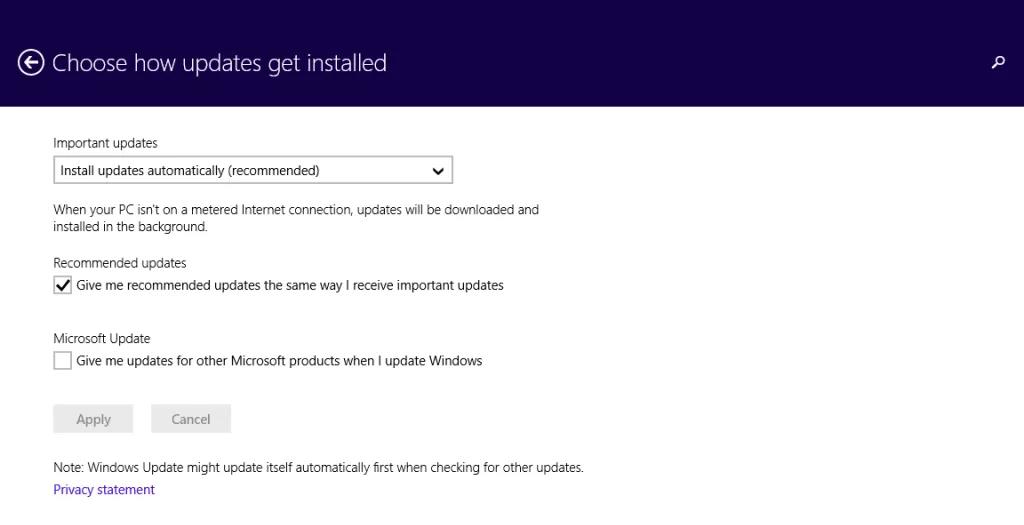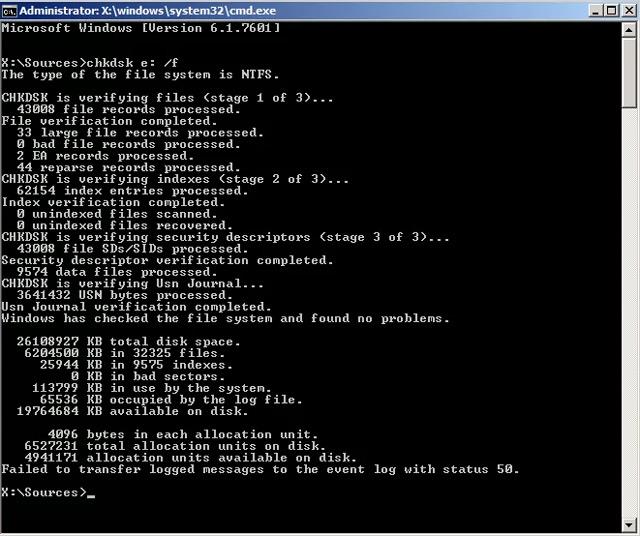Chyba 0x00000109: vybranú položku nebolo možné načítať, zvyčajne je to spôsobené tým, že ovládač zariadenia nelegálne upravuje údaje jadra. Tento článok obsahuje niektoré príčiny chýb a spôsoby ich odstránenia.
Ako opraviť chybu 0x00000109
Príčina chyby 0x00000109
Vyššie uvedená chyba sa vyskytuje v dôsledku jedného alebo viacerých z nasledujúcich dôvodov.
1. Vírusová infekcia
Bežnou príčinou chyby 0x00000109 je vírus, ktorý upravuje údaje jadra systému. Ak chcete tento problém vyriešiť, mali by ste vykonať čisté spustenie a vyhľadať vírusy v systéme.
2. Vyskytol sa problém so systémovou pamäťou
Ďalšou častou príčinou je, že pamäťový modul RAM nefunguje správne. Modul zlyhá v dôsledku výpadkov napájania alebo dlhého používania, preto by ste mali pravidelne kontrolovať systémovú pamäť, aby ste sa uistili, že funguje správne.
3. Systémové ovládače nie sú aktualizované
Niekedy po preinštalovaní systému alebo aktualizácii systému Windows nie je systémový ovládač aktualizovaný alebo nainštalovaný správne, a preto sa nedá spustiť.
4. Systémové súbory sú poškodené
Konečnou príčinou chyby 0x00000109 je poškodenie systémového súboru v dôsledku chyby zápisu/čítania disku, výpadku napájania alebo napadnutia vírusom.
Ako opraviť chybu 0x00000109 v systéme Windows
Poznámka : Nižšie uvedené riešenia sú použiteľné pre Windows Vista, 7, 8, 10. Niektoré z nich vyžadujú použitie inštalačného disku DVD alebo CD systému Microsoft Windows. Ak váš počítač nemá inštalačný disk alebo nepoužíva inštalačné médium Windows, môžete namiesto toho použiť Easy Recovery Essentials pre Windows. EasyRE automaticky nájde a opraví veľa problémov, ako je chyba 0x00000109.
1. Vyhľadajte vírusy
Ak sa vyskytne chyba 0x00000109, pretože vírus modifikuje údaje jadra, spustite spoľahlivý antivírusový softvér .
Poznámka : Ak vymažete infikované systémové súbory, systém Windows nemusí fungovať správne.
Otvorte antivírusový softvér a skenujte celý systém. Ak nemáte antivírusový softvér, môžete použiť antivírusový skener zabudovaný do Easy Recovery Essentials, ktorý beží mimo systému Windows z disku CD/DVD alebo USB a prehľadá celý počítač.
Profesionálna verzia Easy Recovery Essentials pre Windows má výkonný rootkit a antivírusový skener , ktorý dokáže vyriešiť túto a podobné chyby spôsobené vírusmi, rootkitmi, trójskymi koňmi alebo spywarom. EasyRE je k dispozícii pre Windows XP, Vista, Windows 7, 8 a možno si ho stiahnuť a vytvoriť na počítači.
Krok 1 . Stiahnite si Easy Recovery Essentials .
Krok 2 . Vytvorte bootovacie CD/DVD alebo USB. Pozrite si článok Ako napáliť obrazové súbory ISO na disky CD a DVD .
Krok 3 . Spustite počítač z disku Easy Recovery Essentials CD alebo USB.
Krok 4 . Pri spustení EasyRE vyberte možnosť Virus Scanner a kliknite na Pokračovať .
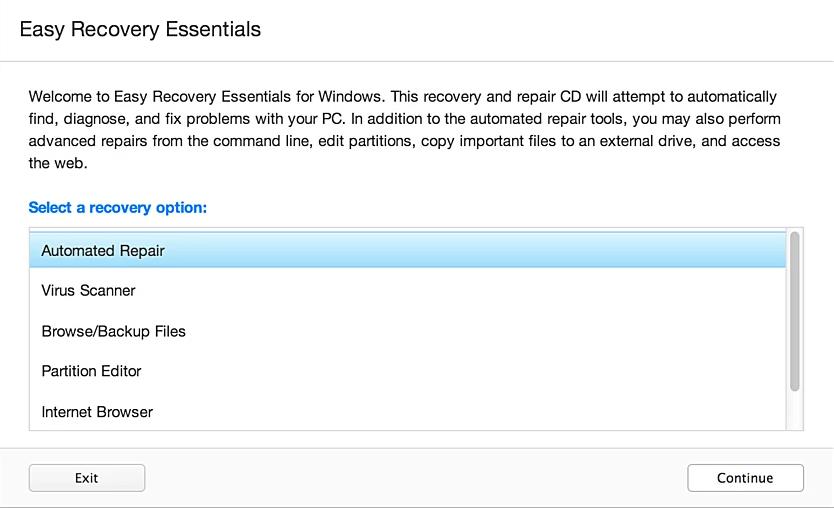
Krok 5 . Potom, čo EasyRE skontroluje váš počítačový disk, identifikujte a vyberte písmeno disku pre Windows zo zoznamu, potom kliknite na tlačidlo skenovania , čím spustíte skenovanie.
Krok 6 . EassyRE spustí skenovanie ovládača na prítomnosť vírusov, rootkitov, trójskych koní, spywaru a iného škodlivého softvéru . EasyRE potom nahlási a odstráni nájdené vírusy.
Krok 7 . Po dokončení EasyRE oznámi výsledky, kliknutím na reštartovať reštartujete počítač a skontrolujete zmeny.
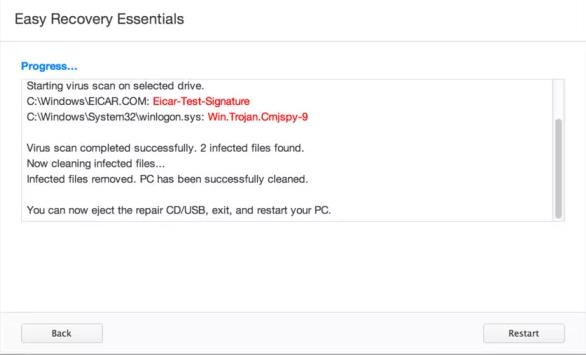
2. Spustite program Windows Memory Diagnostic
Nástroj na diagnostiku pamäte systému Windows môže otestovať pamäť na poškodené údaje. Ak chcete spustiť tento nástroj, postupujte podľa nasledujúcich krokov:
Krok 1 . Spustite systém Windows.
Krok 2 . Kliknite na tlačidlo Štart .
Krok 3 . Do vyhľadávacieho poľa napíšte diagnostiku pamäte systému Windows .
Krok 4 . Kliknite na položku Windows Memory Diagnostic v zozname výsledkov vyhľadávania.
Krok 5 . Postupujte podľa pokynov na obrazovke.
Ak nemôžete zaviesť systém Windows a spustiť diagnostiku pamäte Windows, môžete spustiť automatizovanú opravu Easy Recovery Essentials, ktorá obsahuje nástroj na testovanie pamäte RAM a pevného disku.
Krok 1 . Spustite počítač z USB alebo zavádzacieho CD vytvoreného vyššie.
Krok 2 . Vyberte možnosť Automatická oprava a kliknite na Pokračovať .

Krok 3 . Potom, čo EasyRE naskenuje ovládač, identifikujte a vyberte písmeno ovládača zo zoznamu a potom kliknite na Automated Repair .
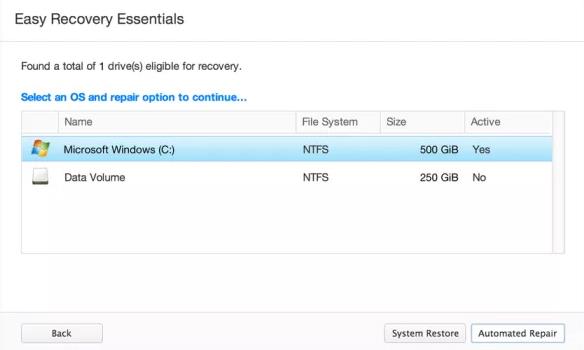
Krok 4 . Easy Recovery Essentials začne analyzovať vybraný ovládač, nájde chyby a automaticky opraví disky, oddiely, zavádzacie sektory, súborové systémy, zavádzače a register.
Krok 5 . Po dokončení procesu EasyRE oznámi výsledky vyhľadávania. Kliknutím na tlačidlo Reštartovať reštartujte počítač a skontrolujte zmeny.
Krok 6 . Počítač sa znova spustí.

3. Nainštalujte aktualizácie
Aktualizácia systému Windows môže opraviť chybu 0x00000109.
Krok 1 . Otvorte Windows Update zadaním update do vyhľadávacieho poľa.
Krok 2 . Kliknite na položku Aktualizácia a obnovenie .
Krok 3 . Kliknite na položku Vybrať spôsob inštalácie aktualizácií .
Krok 4 . V časti Dôležité aktualizácie vyberte možnosť Inštalovať aktualizácie automaticky .
Krok 5 . Začiarknite políčko Poskytnite mi odporúčané aktualizácie rovnakým spôsobom, ako dostávam dôležité aktualizácie v časti Odporúčané aktualizácie .
Krok 6 . Kliknite na tlačidlo OK .
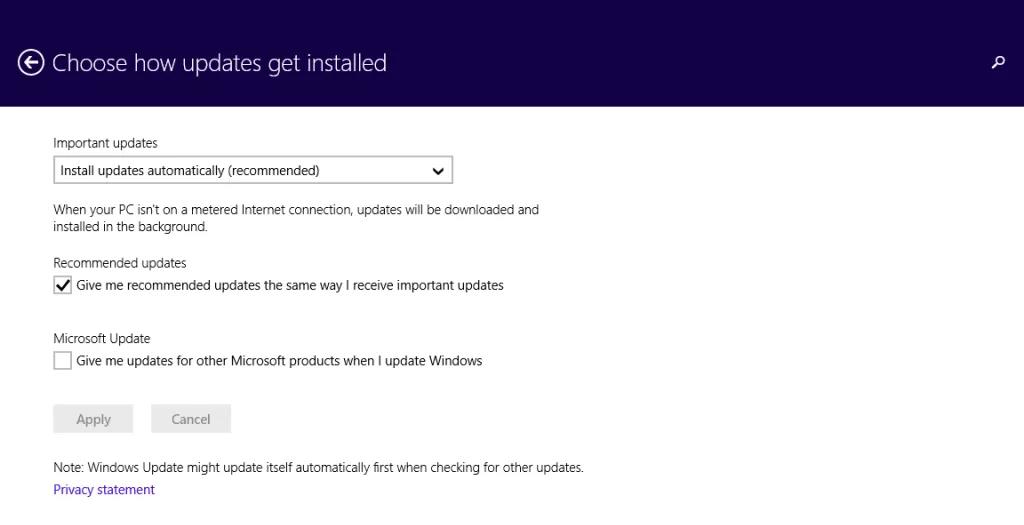
4. Aktualizujte ovládače zariadení
Ak je vyššie uvedená chyba spôsobená poškodeným ovládačom zariadenia, problém môže vyriešiť manuálna aktualizácia ovládača. Pozrite si článok 5 základných spôsobov aktualizácie a aktualizácie počítačových ovládačov .
5. Spustite chkdsk
Ak je chyba 0x00000109 spôsobená poruchou HDD, spustite chkdsk a skontrolujte a opravte pevný disk .
Krok 1 . Spustite systém Windows z inštalačného disku systému Windows.
Krok 2. Po výbere vhodného jazyka, času a vstupu klávesnice kliknite na Opraviť počítač .
Krok 3 . Vyberte inštalačný ovládač systému Windows, zvyčajne C:\ a kliknite na tlačidlo Ďalej .
Krok 4 . Keď sa zobrazí okno Možnosti obnovenia systému, vyberte položku Príkazový riadok .
Krok 5 . Zadajte nasledujúci príkaz a stlačte Enter .
chkdsk C: /f
Nahraďte písmeno C: písmenom vašej jednotky.
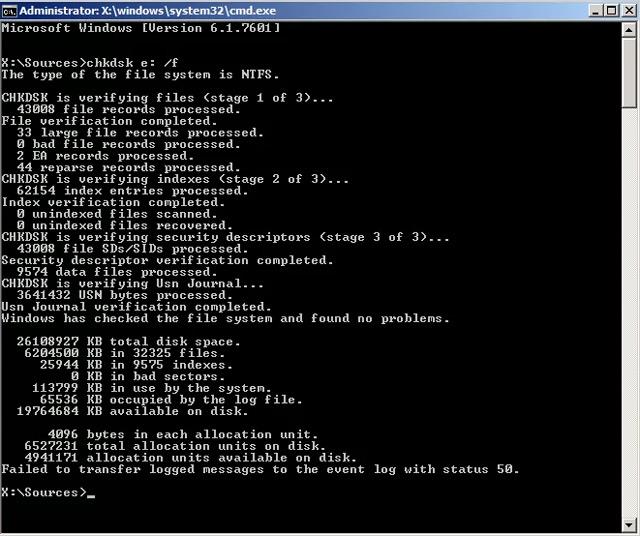
Prajem vám úspech!