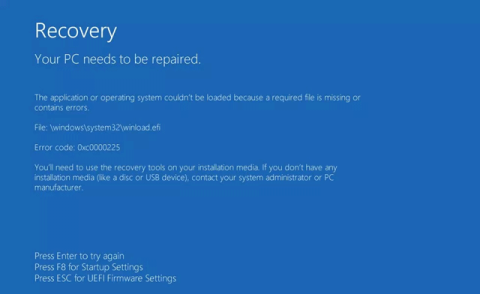Winload.efi je rozšírené rozhranie firmvéru (Extensible Firmware Interface) alebo súbor EFI. Tieto súbory sú spustiteľné súbory pre firmvér počítača, ktoré sú založené hlavne na UEFI a vykonávajú úlohy sťahovania súborov do zavádzača počítača. Tieto súbory sa často používajú na špecifickú skupinu úloh, ako je zapnutie počítača, reštartovanie počítača, inštalácia systému Windows , resetovanie počítača a ďalšie úlohy. Preto je súbor winload.efi veľmi dôležitý. V prípade straty alebo poškodenia tohto súboru nebude operačný systém Windows fungovať. Tento článok vás prevedie tým, ako opraviť chybu winload.efi v systéme Windows.
Ako opraviť winload.efi chýba chyba v systéme Windows
Chybové hlásenia Winload.efi sa líšia v závislosti od verzie systému Windows, ktorú používate, zvyčajne sú to:
- winload.efi sa nepodarilo nájsť
- winload.efi chýba
- winload.efi chýba alebo obsahuje chyby
- Tento program sa nedá spustiť, pretože vo vašom počítači chýba winload.efi
- Pri spúšťaní [cesta]\winload.efi sa vyskytol problém. Zadaný modul sa nepodarilo nájsť.
- Táto aplikácia vyžaduje súbor winload.efi, ktorý sa v tomto systéme nenašiel
Poznámka: Ak sa vám zobrazí chybová obrazovka winload.exe a nie winload.efi, stále môžete použiť opravné prostriedky na opravu chyby winload.exe chýba.
Chyba winload.efi obsahuje množstvo chybových kódov, ako napríklad Kód chyby: 0xc0000225 alebo Kód chyby: 0xc0000001, ale uvedený súbor je vždy súbor winload.efi umiestnený v priečinku \windows\system32\.
\windows\system32\winload.efi
Nižšie je zobrazená chybová obrazovka winload.efi s kódom chyby 0xc0000225 v systéme Windows 8/8.1:

Na počítači so systémom Windows 7 bude chybová obrazovka vyzerať takto:

Príčina chyby
Existuje mnoho dôvodov na zobrazenie tejto chyby. Je pozoruhodné, že existuje množstvo dôležitých príznakov, ktoré sú hlavnými príčinami chýbajúcej chyby Winload.efi v systéme Windows.
1. Súbor winload.efi je poškodený alebo stratený
K tejto chybe môžu viesť neúspešné aktualizácie systému Windows alebo automatické aktualizácie systému Windows, ktoré zahŕňajú inováciu dôležitých systémových súborov (najmä inštalácie servisných balíkov), ako je winload.efi. Okrem toho sa táto chyba vyskytuje aj v dôsledku hardvérových chýb.
2. Systém súborov je poškodený
Súborový systém pevného disku je poškodený v dôsledku chyby záznamu, výpadku napájania alebo napadnutia vírusom. V tomto prípade operačný systém nemôže nájsť winload.efi, aby sa správne zaviedol a proces sťahovania sa zastaví.
3. Kvôli nesprávnemu kľúču databázy Registry
Ak má zdrojová a cieľová jednotka rôzne ID a písmená jednotiek, po skopírovaní musíte zmeniť kľúč databázy Registry.
4. Skopírujte operačný systém na iný HD
Ak ste skopírovali operačný systém na iný pevný disk, zobrazí sa aj táto chyba.
5. Nesprávne nastavenia UEFI
Ak na svojom počítači nastavíte nesprávne nastavenia UEFI pre režim UEFI a Legacy, táto chyba sa zobrazí v dôsledku rôznych zavádzacích súborov a algoritmov.
Ako opraviť winload.efi chýba chyba s Easy Recovery Essentials
Easy Recovery Essentials dokáže automaticky opraviť chyby winload.efi pomocou vstavanej možnosti Automated Repair. EasyRE má verzie pre Windows XP, Vista, 7 a Windows 8.
Krok 1 . Stiahnite si Easy Recovery Essentials a uistite sa, že ste vybrali správnu verziu systému Windows, ktorú používate.
https://neosmart.net/EasyRE/
Krok 2 . Nahrávajte obrázky. Pozrite si článok Ako napáliť obrazové súbory ISO na disky CD a DVD .
Krok 3 . Spustite počítač z vami vytvoreného disku USB alebo CD Easy Recovery Essentials.
Krok 4 . Po spustení EasyRE vyberte Automated Repair a kliknite na Continue .

Krok 5 . Potom, čo EasyRE prehľadá váš počítač, identifikujte a vyberte písmeno inštalačnej jednotky Windows zo zoznamu a potom začnite kliknutím na tlačidlo Automated Repair .

Krok 6 . Easy Recovery Essentials analyzuje vybraný disk, nájde chyby a pokúsi sa automaticky opraviť chyby pre disk, oddiel, zavádzací sektor, súborový systém, zavádzač a register.

Krok 7 . Po dokončení EasyRE oznámi výsledky vyhľadávania. Kliknutím na tlačidlo Reštartovať reštartujte počítač a skontrolujte zmeny.

Ako opraviť chybu winload.efi v systéme Windows 7
1. Obnovte BCD
Ak dôjde k chybe winload.efi v dôsledku poškodeného súboru BCD, môžete sa pokúsiť znova vytvoriť BCD.
Krok 1 . Vložte inštalačný disk do počítača.
Krok 2 . Reštartujte počítač a spustite systém z disku.
Krok 3 . Kliknite na položku Opraviť počítač .

Krok 4 . Na obrazovke Možnosti obnovenia systému vyberte položku Príkazový riadok .

Krok 5 . Spustite nasledujúce príkazy
bootrec /fixboot bootrec /scanos bootrec /fixmbr bootrec /rebuildbcd
Krok 6 . Po každom príkaze stlačte kláves Enter a počkajte, kým príkaz neskončí.
Krok 7 . Reštartujte počítač.

Ak vyššie uvedený príkaz bootrec nefunguje, skúste ten istý príkaz spustiť trikrát a až potom prejdite na druhú metódu nižšie.
Ak nemáte inštalačný disk, môžete skontrolovať, či má váš systém na pevnom disku nainštalovaný nástroj na obnovenie, aby ste získali prístup k príkazovému riadku. Ak to chcete urobiť, postupujte podľa nasledujúcich krokov:
Krok 1 . Reštartujte počítač.
Krok 2 . Stlačte F8 hneď po spustení počítača a uistite sa, že v jednotke nepoužívate žiadne médium (napr. CD, DVD atď.)
Krok 3 . Na obrazovke Rozšírené možnosti spustenia vyberte položku Rozšírené možnosti spustenia .

Krok 4 . Stlačte Enter .
Krok 5 . Váš počítač sa zavedie na obrazovke Možnosti obnovenia systému.

2. Spustite príkazy chkdsk a sfc
Ak chcete spustiť príkaz chkdsk alebo sfc, postupujte podľa nasledujúcich krokov:
Krok 1 . Zapojte inštalačné DVD do počítača.
Krok 2 . Reštartujte počítač.
Krok 3 . Spustite systém z disku DVD stlačením ľubovoľného klávesu, keď sa zobrazí správa Stlačte ľubovoľný kláves .
Krok 4 . Na obrazovke Install Windows kliknite na Repair your computer alebo stlačte R .
Krok 5 . Vyberte príkazový riadok .
Krok 6 . Zadajte príkaz chkdsk :
chkdsk c: /r
Nahraďte c: písmenom inštalačnej jednotky Windows 7.
Krok 7 . Stlačte Enter .

Ak pomôcka chkdsk nevyrieši problém winload.efi, skúste spustiť sfc.
Krok 1 . Do príkazového riadka zadajte nasledujúci príkaz sfc :
sfc /scannow /offboot=c:\ /offwindir=c:\windows
Krok 2. Stlačte Enter .

3. Zakážte Secure Boot
Ak váš počítač so systémom Windows 7 používa UEFI namiesto systému BIOS, môžete skúsiť vypnúť možnosť Secure Boot v ponuke možností zavádzania UEFI a opraviť chybu winload.efi.
Krok 1 . Spustite systém UEFI ihneď po spustení počítača. V závislosti od výrobcu počítača sa kláves používaný na prístup do ponuky UEF bude líšiť, napríklad F2, F8, F12 alebo Del alebo Esc. Ak vyššie uvedené klávesy s vaším systémom nefungujú, spustite počítač a nájdite kľúč uvedený na prvej obrazovke.
Krok 2 . V závislosti od výrobcu vášho počítača môže ponuka UEFI vyzerať inak, ale musíte vyhľadať možnosť Secure Boot . Táto možnosť môže byť na karte Boot , Security alebo Authentication .
Krok 3 . Vypnite možnosť Secure Boot výberom možnosti Disabled alebo Off .
Krok 4 . Uložte zmeny a opustite ponuku UEFI
Krok 5 . Reštartujte počítač.
Ako opraviť chybu winload.efi v systéme Windows 8, 10
1. Zakážte Secure Boot
Vypnutím funkcie Secure Boot v ponuke UEFI môžete vyriešiť problém s chýbajúcim súborom winload.efi.
Krok 1 . Reštartujte počítač.
Krok 2 . Stlačením klávesu sa dostanete do ponuky UEFI. Klávesy môžu byť F2, F8, Esc alebo Del.

Na počítačoch Dell môžete stlačením klávesu F2 vstúpiť do ponuky UEFI.
Krok 3 . Vyhľadajte možnosť Secure Boot na karte Security, Authentication alebo Boot. Na počítačoch HP sa táto možnosť nachádza na karte Zabezpečenie .

Na počítačoch Acer sa nachádza na karte Autentifikácia .

Krok 4 . Vyberte možnosť Secure Boot a vypnite ju.
Krok 5 . Uložiť zmeny
Krok 6 . Reštartujte počítač.
2. Spustite automatickú opravu
Ak chcete spustiť automatickú opravu, vykonajte nasledujúce kroky:
Krok 1 . Zapojte inštalačný disk DVD alebo USB systému Windows 8.
Krok 2 . Reštartujte počítač a spustite systém z média.
Krok 3 . Kliknite na položku Opraviť počítač alebo stlačte kláves R .

Krok 4 . Vyberte položku Riešenie problémov .
Krok 5 . Vyberte položku Rozšírené možnosti .
Krok 6 . Kliknite na Automatická oprava .
Krok 7 . Dokončite proces podľa krokov na obrazovke.
Ak nemáte médium Windows 8/8.1 na prístup k automatickej oprave, môžete skúsiť reštartovať počítač niekoľkokrát.
Krok 1 . Ak chcete vypnúť počítač, podržte tlačidlo napájania.
Krok 2 . Stlačením tlačidla napájania spustite počítač.
Krok 3 . Ihneď po spustení počítača stlačením tlačidla napájania vypnite počítač.
Krok 4 . Vykonajte vyššie uvedené kroky niekoľkokrát, kým systém Windows 8 nezobrazí obrazovku Obnovenie.

3. Vypnite ochranu proti malvéru
Ak metódy 1 a 2 nevyriešia chybu winload.efi, môžete zakázať vstavané opatrenie proti malvéru systému Windows 8 , ktoré sa štandardne aktivuje.
Krok 1 . Prejdite na obrazovku Rozšírené možnosti. Na prístup k tejto obrazovke postupujte podľa krokov v metóde 2.
Krok 2. Kliknite na Nastavenia spustenia .
Krok 3 . Kliknite na Reštartovať .
Krok 4 . Počítač sa reštartuje a otvorí sa obrazovka Nastavenia spustenia .

Krok 5 . Stlačením klávesu F8 vyberte 8) Zakázať skoré spustenie ochrany pred škodlivým softvérom .
4. Spustite príkaz bootrec
Podobne ako pri prvom spôsobe prestavby BCD v systéme Windows 7 môžete v systéme Windows 8 spustiť príkaz bootrec.
Krok 1 . Bootovanie z DVD alebo inštalačného USB.
Krok 2 . Kliknite na Opraviť alebo stlačte R.
Krok 3 . Prejdite do časti Riešenie problémov > Príkazový riadok .
Krok 4 . Zadajte príkaz bootrec.
V systéme Windows 8:
bootrec /FixMbr bootrec /FixBoot bootrec /ScanOs bootrec /RebuildBcd
V systéme Windows 10 nasledujúci príkaz znovu vytvorí BCD a opraví MBR.
bootrec /repairbcd bootrec /osscan bootrec /repairmbr
Krok 5 . Po každom príkaze stlačte Enter .
Krok 6 . Vyberte DVD alebo USB a napíšte exit do príkazového riadka, aby ste ukončili príkazový riadok.
výstup.výstup
Krok 7 . Stlačte Enter .
Krok 8 . Reštartujte počítač.

5. Opravte zavádzač EFI
Ak je vaša kópia systému Windows nainštalovaná v natívnom režime UEFI na disku GPT, môžete sa pokúsiť opraviť zavádzač EFI, ak vyššie uvedené riešenia nepomáhajú. Postupujte podľa týchto krokov:
Krok 1 : Otvorte príkazový riadok .
Krok 2 : Vykonajte nasledujúce príkazy a po každom z nasledujúcich príkazov stlačte kláves Enter :
Zadajte prostredie diskovej časti:
diskpart
Zoznam oddielov na ukladacej jednotke:
list volume
Krok 3 : V zozname dostupných oddielov nájdite oddiel s označením ESP alebo EFI s veľkosťou približne 100 MB.
Krok 4 : Ak chcete vybrať túto oblasť, zadajte nasledujúci príkaz:
select volume N
Nahraďte N číslom jednotky zväzku.
Krok 5 : Priraďte oddielu písmeno jednotky zadaním nasledujúceho príkazu:
assign letter=Z

Priraďte oddielu písmeno jednotky
Krok 6 : Ukončite pomôcku diskpart pomocou príkazu exit.
Krok 7 : Znovu vytvorte bootloader skopírovaním zavádzacích súborov z priečinka Windows pomocou nasledujúceho príkazu:
bcdboot c:\Windows /s Z: /f ALL

Obnovte bootloader
Krok 8 : Počkajte na dokončenie procesu kopírovania a reštartujte zariadenie.
Teraz skontrolujte, či môžete spustiť systém Windows alebo nie. Vaša chýbajúca chyba winload.efi by teraz mala byť vyriešená.
Prajem vám úspech!