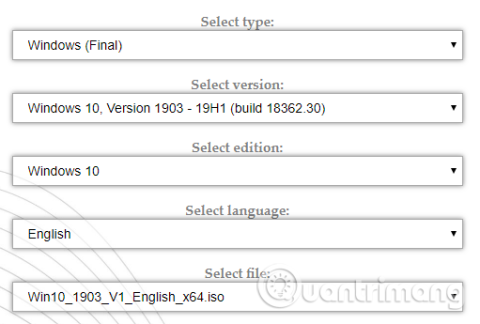Záchranný disk Windows Preinstallation Environment (PE) je prispôsobené prostredie na obnovenie systému Windows, ktoré sa dodáva s nástrojmi na opravu počítača, ako sú nástroje na zálohovanie a obnovu údajov, nástroje na ochranu hesiel, nástroje na ochranu a odstránenie . Odstráňte malvér atď.
Existuje niekoľko skvelých záchranných diskov založených na Windows PE, ktoré si môžete stiahnuť a použiť, ale čo je lepšie ako vytvoriť si vlastný záchranný disk Windows PE a vybrať si požadovaný nástroj na obnovu . Tento článok vás prevedie vytvorením vlastného záchranného disku Windows PE.
Pokyny na vytvorenie záchranného disku Windows PE
Čo je Windows PE?
Windows PE je odľahčená verzia Windowsu 10. Windows PE môžete použiť na inštaláciu, testovanie a opravu úplnej inštalácie Windowsu 10. Základná verzia Windows PE podporuje všetky Windows aplikácie, ovládače, sieťové nástroje, správu diskov a vytváranie partícií, atď.
Obnovovacie disky založené na Windows PE rozširujú túto funkciu a pridávajú bezplatné a open source nástroje, ktoré môžu používatelia použiť na obnovenie a analýzu svojej inštalácie Windowsu 10.
Tento článok vám ukáže najjednoduchší spôsob, ako vytvoriť obnovovací disk Windows PE pomocou preddefinovaných nástrojov, ktoré vám pomôžu vybrať, čo chcete na záchrannom disku, dokonca aj vlastné priečinky pre vaše vlastné programy.
Vytvorte záchranný disk Windows PE pomocou Win10XPE
Win10XPE je kompletné vlastné prostredie Windows PE vyvinuté ChrisR. Má množstvo základných funkcií systému Windows a navyše môžete pridať množstvo ďalších vlastných aplikácií.
1. Nástroje potrebné na vytvorenie disku obnovy Windows PE
Než začnete, potrebujete tieto dva nástroje:
http://win10se.cwcodes.net/Compressed/download.php?loc=Win10X&httploc=win10se.cwcodes.net/Compressed/&file=Win10XPE_2019-04-26.7z&localdlc=Win10XPE_count.txt
- Kópia systému Windows 10 verzie 1709
https://tb.rg-adguard.net/public.php
Súbory projektu Win10XPE poskytuje vývojár Kyhi obnovovacích diskov založených na systéme Windows PE. Kyhi prestal vydávať obnovovacie disky, ale vytvoril systém pre používateľov na vytváranie vlastných obnovovacích diskov. Stiahnite si archív projektu Win10XPE a rozbaľte ho.
Potom si stiahnite súbor ISO systému Windows 10. Na výber verzie a architektúry môžete použiť rozbaľovacie pole. V tomto návode budeme používať Windows 10 1903 Final. Po dokončení sťahovania extrahujte obsah do priečinka.

2. Spustite WinBuilder Win10XPE
Vráťte sa do priečinka Win10XPE a spustite spustiteľný súbor Win10XPE.exe. Otvorí sa prostredie prispôsobenia WinBuilder.
Prvá vec, ktorú musíte urobiť, je vybrať zdrojový priečinok Windows 10 v sekcii Vybrať zdrojový priečinok Windows 10 tak, že prejdete na umiestnenie Windows 10 ISO vytvorené v predchádzajúcej časti, vyberiete priečinok a necháte WinBuilder aktualizovať údaje zdrojového súboru.
Teraz vyberte obrázok, ktorý chcete použiť pre obnovovací disk Windows PE. Môžete použiť Windows 10 Pro, pretože je to kompletná verzia operačného systému, nemali by ste používať Windows 10 Home, pretože má veľa obmedzení.
3. Vyberte nástroj na obnovu pre záchranný disk Windows 10 PE
Teraz môžete vybrať nástroj na obnovu záchranného disku na ľavom paneli, posunúť sa nadol a vybrať možnosť, ktorú chcete použiť.
Tu máte možnosti ako Dostupnosť, Komponenty, Sieť, Kancelária, Zabezpečenie atď. Tieto možnosti sú všetky aplikácie zahrnuté na vlastnom záchrannom disku Windows PE od Kyhi, ale môžete si vybrať nástroje, ktoré chcete. Použite na pridanie na váš tanier.

Pri výbere aplikácie poskytuje WinBuilder popis jej funkčnosti. Okrem toho vám poskytuje aj niektoré možnosti špecifické pre aplikáciu, ako je pridávanie skratiek atď.
4. Nastavte možnosti Build Core
V hornej časti zoznamu aplikácií je možnosť Build Core. Možnosti Build Core vám umožňujú nastaviť možnosti súvisiace s operačným systémom, ako je jazyk a formát klávesnice, zvoliť použitie Prieskumníka alebo WinXShell (odľahčená alternatíva s otvoreným zdrojovým kódom), pracovnú plochu na pozadí (ak si želáte značku vášho záchranného disku), ako aj ďalšiu sieť, napájanie možnosti.
Jednou z možností, ktorú by ste mali zmeniť, je veľkosť vyrovnávacej pamäte WinPE . Zväčšenie veľkosti vyrovnávacej pamäte WinPE môže pomôcť urýchliť obnovovací disk Windows PE. Ak však chcete použiť obnovovací disk na viacerých systémoch, mali by ste ho nechať na 1 GB, čo je najlepšia možnosť.
Ďalšou dôležitou možnosťou, ktorú si treba všimnúť, je prejsť z Microsoft .NET Framework 4 na Network Additions , aby záchranný disk so systémom Windows PE mal prístup k Wifi.
5. Pridajte vlastné súbory na obnovovací disk Windows PE
Môžete tiež pridať vlastný priečinok na záchranný disk Windows PE. Na stránke možností Build Core uvidíte možnosť Pridať svoj vlastný priečinok , vyberte túto možnosť a kliknite na tlačidlo Otvoriť vlastný priečinok a potom otvorte Program Files .

Do tohto priečinka môžete skopírovať ľubovoľné prenosné aplikácie, ktoré chcete pridať na obnovovací disk. Musíte si vybrať prenosnú aplikáciu, pretože inak sa pri oprave počítača nebude dať spustiť z disku.
6. Stiahnite si obnovovací disk Windows PE
Keď na obnovovací disk Windows PE pridáte vlastné prenosné aplikácie, je čas si ich stiahnuť a vyskúšať.
Kliknite na modré tlačidlo Play na pravej strane WinBuildera. Váš obnovovací disk Windows PE môže potrebovať načítať niektoré súbory počas procesu vytvárania ISO. Prijmite tieto súbory a pokračujte. Ak váš antivírusový alebo malvérový balík bráni načítaniu tohto súboru, urobte výnimku pre WinBuilder.
Po dokončení načítania obnovovacieho disku Windows PE ISO ho musíte napáliť na USB flash disk. Ak neviete, ktorý nástroj použiť, môžete si prečítať článok 20 najlepších softvérov na vytváranie spúšťania z USB .
Prajem vám úspech!