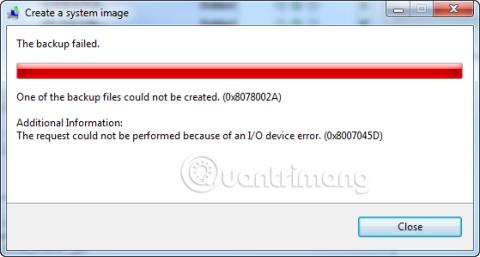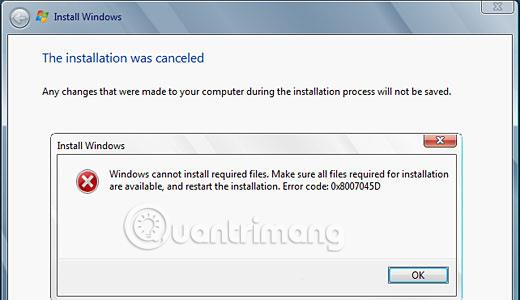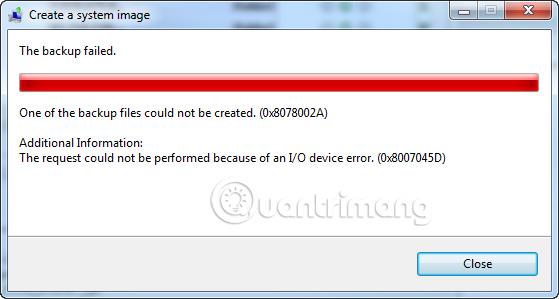Kód chyby 0x8007045d je kód, ktorý sa môže objaviť vo verziách systému Windows, keď má zariadenie problém správne nájsť alebo prečítať súbor. Zvyčajne sa to stáva počas aktualizácií systému Windows alebo aplikácií, ale je známe, že kód chyby 0x8007045d sa objavuje aj počas prenosu súborov alebo neúspešných záloh systému.
Čo je chyba 0x8007045d? Ako to opraviť?
Ako sa zobrazí kód chyby 0x8007045d?
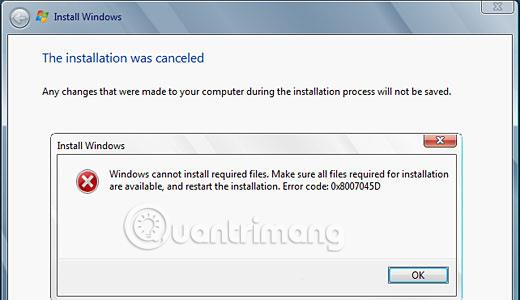
Kód chyby 0x8007045d sa môže objaviť v kontextových chybových správach a v častiach systému Windows 10 , keď sa pristupuje k súborom alebo prebiehajú aktualizácie. Tu sú dva príklady toho, ako sa môže zobraziť chyba 0x8007045d:
Požiadavku nebolo možné vykonať z dôvodu chyby vstupno-výstupného zariadenia (0x8007045D). Po vyriešení problému znova spustite zálohovanie.
Systém Windows nemôže nainštalovať požadované súbory. Uistite sa, že sú k dispozícii všetky súbory potrebné na inštaláciu a reštartujte inštaláciu. Kód chyby: 0x8007045D
Príčina chyby 0x8007045d
Kód chyby 0x8007045d sa vyskytuje, keď má počítač problém s prístupom alebo čítaním potrebných súborov v procese. Môže to byť spôsobené poškodeným registrom systému Windows, problémom so systémovým súborom alebo programom, neúplným stiahnutím súboru, chybným pamäťovým modulom alebo pamäťovým zariadením, ako je externý pevný disk, jednotka USB alebo CD alebo DVD. problém.
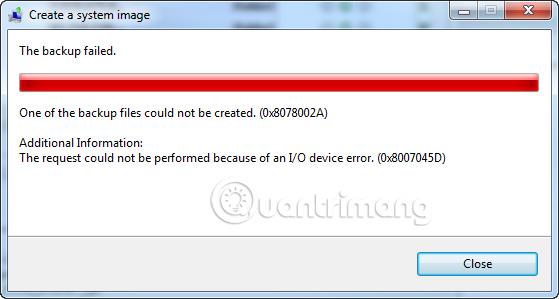
Ako opraviť chybu 0x8007045d
Keďže kód chyby 0x8007045d môže byť vyvolaný problémami so softvérom a hardvérom, existujú rôzne stratégie, ktoré môžete vyskúšať, keď sa s tým pokúsite vysporiadať.
1. Reštartujte Windows : Môže to znieť ako klišé, ale táto základná akcia dokáže opraviť náhodné chyby počítača a stojí za to ju vyskúšať vždy, keď narazíte na problémy súvisiace s technikou.
Tip : Uistite sa, že reštartujete počítač so systémom Windows správne, pretože nesprávne vykonanie môže skutočne spôsobiť problémy.
2. Windows Update : Windows Update nielenže nainštaluje najnovšie funkcie a bezpečnostné záplaty, ale tiež vyhľadá na vašom zariadení poškodené súbory a chyby a následne ich opraví.
Tip : Nové aktualizácie systému Windows môžete kedykoľvek skontrolovať v časti Nastavenia > Aktualizácia a zabezpečenie > Vyhľadať aktualizácie . Uistite sa, že je vaše zariadenie so systémom Windows pripojené k zdroju napájania, pretože dokončenie niektorých aktualizácií môže chvíľu trvať, najmä ak od poslednej aktualizácie uplynulo veľa času.
3. Znova pripojte disk : Ak sa vyskytne táto chyba pri pokuse o prístup k súborom na externom disku, ako je USB kľúč alebo DVD, skúste ho odpojiť od počítača so systémom Windows, znova ho pripojiť a potom to skúste znova.
4. Utrite disky CD a DVD : Príčinou frustrujúceho chybového hlásenia 0x8007045d môžu byť odtlačky prstov. Ak je váš disk špinavý, jednotka vášho počítača môže mať problémy s čítaním údajov na ňom. Vyčistite disk správne a skúste to znova.
5. Opravte disky CD a DVD : Ak je váš disk CD alebo DVD prasknutý alebo poškriabaný, nepomôže vám čistenie podľa vyššie uvedeného postupu. Namiesto toho sa to pokúste opraviť. Existuje niekoľko metód, ktoré sa ukázali ako účinné.
Poznámka : Ak ste si istí, že chyba je spôsobená poškodeným diskom a nemôžete ho opraviť, najlepším riešením môže byť objednanie nového náhradného disku od dodávateľa.
6. Vyskúšajte alternatívny port USB : Port, ktorý sa pokúšate použiť, môže byť poškodený. Ak máte na svojom zariadení so systémom Windows iný port USB, prechod na tento disk stojí za vyskúšanie.

7. Preneste súbory do počítača : Ak sa pokúšate nainštalovať aplikáciu alebo aktualizáciu z externého pevného disku a stále sa vám zobrazuje chybové hlásenie 0x8007045d, skúste skopírovať príslušné súbory do počítača a spustiť inštaláciu alebo aktualizáciu odtiaľ.
8. Opätovné stiahnutie súborov : Súbory, ku ktorým sa pokúšate získať prístup, mohli byť poškodené počas počiatočného procesu sťahovania. Môže to byť spôsobené slabým internetovým pripojením alebo chybou či problémom na serveri webovej lokality. Ak je to možné, odstráňte súbory a stiahnite ich znova.
Tip : Jednoduchý spôsob, ako zistiť, či boli súbory stiahnuté správne, je porovnať ich veľkosti s veľkosťami uvedenými na oficiálnej webovej stránke. Ak má mať inštalačný súbor kapacitu 800 MB, no po stiahnutí mu zostáva len 200 MB, tak je určite problém s týmto súborom.
9. Preneste súbory do cloudu : Ak nemáte prístup k súborom z externého pevného disku, disk môže byť fyzicky poškodený a jeho čistenie pravdepodobne problém nevyrieši. Môžete to obísť odoslaním súborov do počítača prostredníctvom cloudovej služby , ako je napríklad Disk Google, Dropbox alebo OneDrive.
Tip : Ak nie ste fanúšikom cloudových služieb, súbory môžete kedykoľvek preniesť do počítača tak, že ich priložíte k staromódnemu e-mailu.
10. Aktualizácia ovládačov : Tento proces môže opraviť chyby súvisiace s lokálnymi aj externými diskami: Otvorte ponuku Štart systému Windows a napíšte „ovládač“. Vyberte Správca zariadení , dvakrát kliknite na Diskové jednotky , aby ste rozbalili zoznam, kliknite pravým tlačidlom myši na jednotku, ktorú chcete aktualizovať, a potom vyberte Aktualizovať ovládač . Opakujte kroky pre každú jednotku.
11. Kontrola chýb na jednotkách : Windows má v skutočnosti vstavaný nástroj na skenovanie jednotiek, vyhľadávanie chýb a ich opravu. Ak chcete skenovať ľubovoľnú jednotku, otvorte Prieskumníka , kliknite pravým tlačidlom myši na názov jednotky a potom vyberte Vlastnosti > Nástroje > Skontrolovať .
Proces skenovania trvá len niekoľko minút. Na konci kontroly budete upozornení na chyby zistené počas kontroly.
12. Spustite Poradcu pri riešení problémov s hardvérom a zariadeniami : Systém Windows má tiež sadu ďalších vstavaných programov, ktoré sa nazývajú poradcovia pri riešení problémov. Tento nástroj na riešenie problémov je navrhnutý tak, aby vyhľadával špecifické technologické problémy a opravoval ich.
Aplikácia, ktorú chcete použiť, sa nazýva „Nástroj na riešenie problémov s hardvérom a zariadeniami“ . Ak ho chcete nájsť, vyberte položku Nastavenia > Aktualizácia a zabezpečenie > Riešenie problémov a potom pod názvom vyberte možnosť Spustiť nástroj na riešenie problémov .
Tip : Z rovnakej obrazovky môžete spustiť aj Poradcu pri riešení problémov so zdieľanými priečinkami . Ak sa počas aktualizácie systému Windows zobrazí chyba 0x8007045d, je tiež vhodné použiť Poradcu pri riešení problémov so službou Windows Update.
13. Dočasne vypnite antivírusové programy : Antivírusové programy sú známe tým, že zasahujú do aktualizácií a inštalácií. Skúste zakázať všetky programy spustené na pozadí a potom skúste aktualizáciu znova.
Dôležitá poznámka : Nezabudnite znova zapnúť antivírusový program, pretože nechránený počítač môže v budúcnosti spôsobiť ďalšie problémy.
Prajeme vám úspech pri uplatňovaní opatrení na opravu chýb!