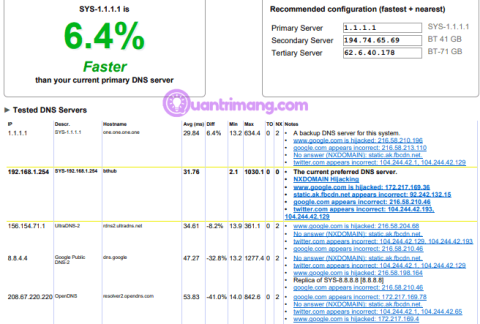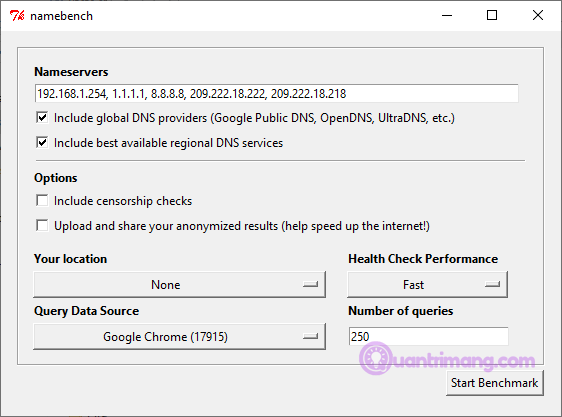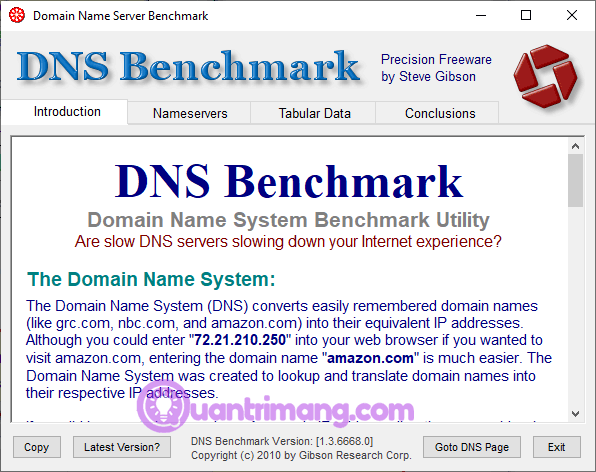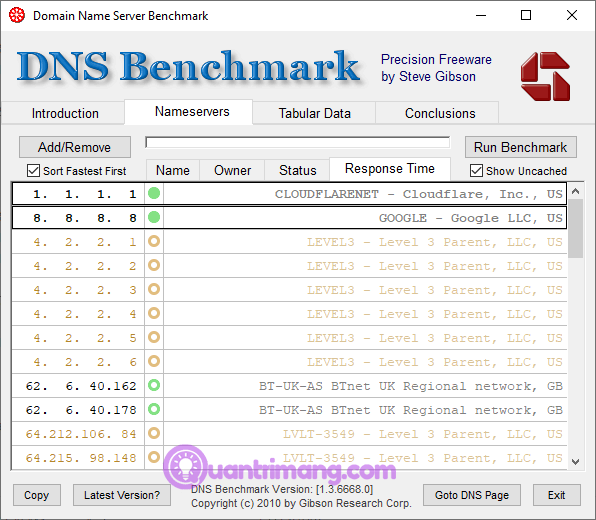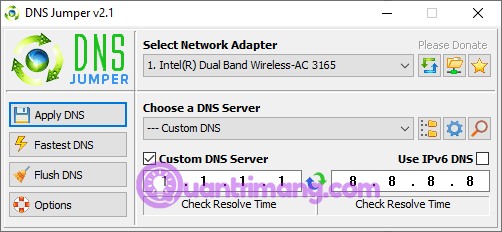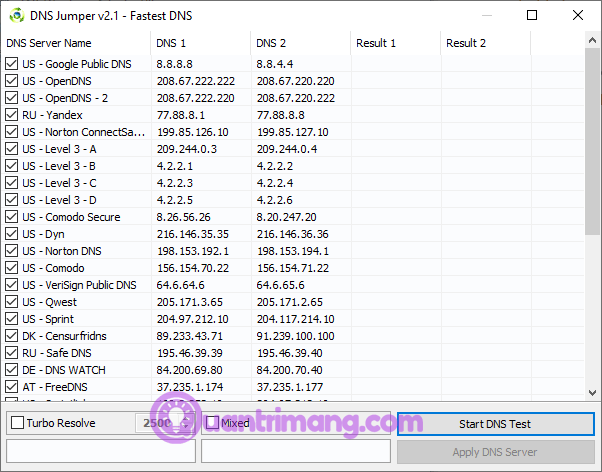Verejné DNS spoločnosti Google je bezplatný systém názvov domén (DNS) . Nahrádza predvolené nastavenia DNS vášho poskytovateľa internetových služieb, ktoré nie sú najrýchlejšou možnosťou, a ďalšie verejné služby DNS, ako napríklad OpenDNS alebo 1.1.1.1 DNS , ktoré sa zameriavajú na súkromie.
Ktorá možnosť je teda najlepšia na optimalizáciu rýchlosti internetu? Ako zistiť, či je DNS lepší ako jeho konkurenti? Prečítajte si tento článok, aby ste našli najrýchlejší DNS a optimalizovali rýchlosť internetu.
Čo je DNS?
Domain Name System prekladá názvy webových stránok čitateľné pre ľudí na adresy IP . Keď do panela s adresou prehliadača zadáte názov webovej stránky, prehliadač odošle tento názov na server DNS . DNS server pomáha smerovať požiadavky na príslušnú IP adresu tejto webovej stránky.
Každá webová stránka má IP adresu, ale IP adresa každej webovej stránky je dlhý reťazec čísel a pokiaľ nemáte super pamäť, nebudete si môcť zapamätať IP adresu každej webovej stránky, ktorú chcete navštíviť.
Keď poskytovatelia siete konfigurujú internetové pripojenia, často sú nastavení na používanie ich predvoleného DNS. Predvolené nastavenia DNS ISP nie sú zlé, ale niektoré majú problémy s pripojením a časté problémy s rozlíšením DNS . Okrem toho môžete bezplatne použiť jednu z bezplatných alternatív DNS.
Chcete používať rýchly a stabilný DNS. Existujú niektoré DNS, ktoré ponúkajú ďalšie funkcie zabezpečenia a ochrany osobných údajov. Ak chcete nájsť najrýchlejšiu možnosť DNS, vyskúšajte jeden z týchto bezplatných nástrojov na testovanie rýchlosti DNS. A ak si vyberiete službu, ktorá sa vám páči, môžete zmeniť DNS .
1. NameBench
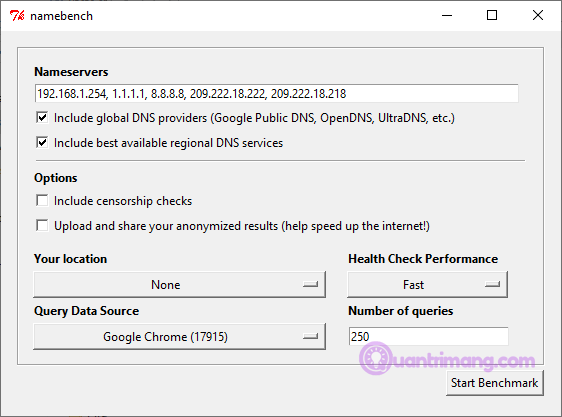
NameBench je open source prenosná aplikácia (nie je potrebná žiadna inštalácia, môžete ju spustiť z USB flash disku ), ktorá funguje na distribúciách Windows, MacOS a Linux. Spustí benchmarkový test DNS na počítači pomocou histórie internetového prehliadača alebo štandardizovanej sady testovacích údajov. Test NameBench DNS potom vráti najrýchlejšie nastavenia DNS pre vašu aktuálnu polohu a pripojenie.
Prejdite do úložiska kódu NameBench a stiahnite si najnovšiu verziu nástroja pre váš operačný systém. Poznámka: NameBench zastavil vývoj v roku 2010, takže dátum vydania je správny.
Ako používať NameBench
Pred spustením NameBench zatvorte všetky aplikácie, ktoré používajú internetové pripojenie. Zatvorenie programov, ktoré používajú aktívne pripojenia, môže skresliť výsledky testu DNS NameBench.
Otvorte a rozbaľte NameBench. Menné servery, ktoré vidíte, sú servery DNS, ktoré používate. Ponechajte predvolené nastavenia NameBench tak, ako sú, a potom kliknite na tlačidlo Spustiť porovnávanie . Kontrola DNS NameBench bude trvať 10 až 20 minút.
Po dokončení testu rýchlosti DNS NameBench sa spustí váš prehliadač a zobrazia sa výsledky. Pole vľavo hore zobrazuje najrýchlejší server DNS pre vaše aktuálne pripojenie. Môžete sa tiež posunúť nadol na stránke s výsledkami a zobraziť tabuľku porovnania rýchlosti DNS.
2. Benchmark rýchlosti názvu domény GRC
https://www.grc.com/files/DNSBench.exe
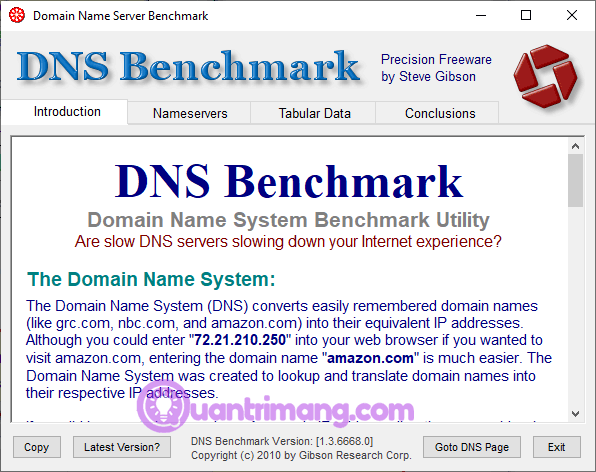
Nástroj Gibson Research Corporation Domain Name Speed Benchmark poskytuje podrobnú analýzu optimálnych nastavení DNS pre vaše pripojenie. Rovnako ako NameBench, môžete spustiť DNS Benchmark z USB flash bez inštalácie. Má iba verziu pre Windows, ale nepodporuje macOS ani Linux.
Ako používať DNS Benchmark
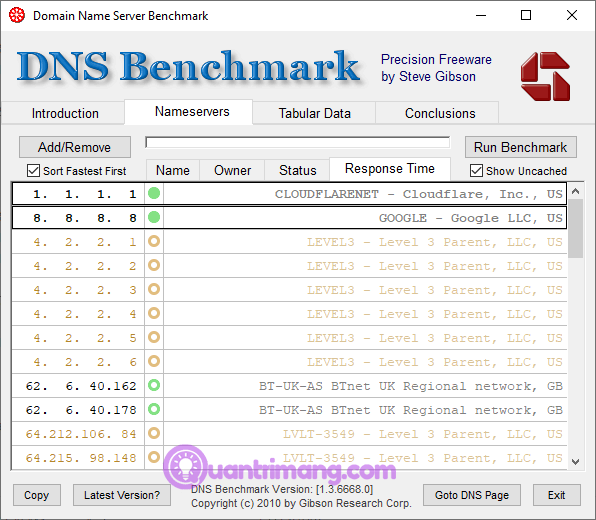
Jedna vec, ktorú používatelia milujú na DNS Benchmark, je neustále aktualizovaný zoznam DNS. Pri kontrole rýchlosti DNS uvidíte, že server s najrýchlejšou rýchlosťou bude na začiatku zoznamu.
Stiahnite si a otvorte DNS Benchmark a potom vyberte kartu Nameservers . Nechajte DNS Benchmark aktualizovať zoznam a potom vyberte Run Benchmark . Prvé spustenie trvá len niekoľko minút. Na konci prvého testu rýchlosti DNS vás však benchmark DNS informuje, že by ste si mali vytvoriť vlastný zoznam benchmarkov DNS, aby výsledky testu DNS presne odrážali váš systém a pripojenie.
Vytvorenie vlastného zoznamu trvá približne 37 minút. Výsledky však poskytujú jasnejší obraz o najrýchlejšom DNS pre váš systém.
3. DNS jumper
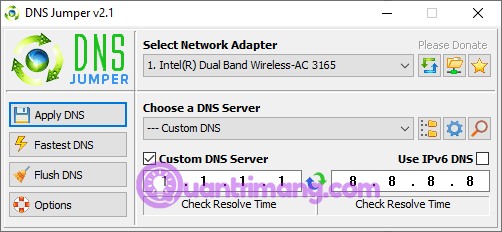
Na prvý pohľad sa DNS Jumper javí ako základnejší nástroj na testovanie rýchlosti DNS. Keď však začnete používať DNS Jumper, zistíte, že má mnoho podobných funkcií ako NameBench a DNS Benchmark. Napríklad DNS Jumper dokončí kontroly DNS najrýchlejšie a je tiež prenosnou aplikáciou.
Čo sa týka rýchlosti DNS, DNS Jumper má možnosť skenovať a vybrať najrýchlejší DNS. Po dokončení testu rýchlosti DNS môžete vybrať možnosť a použiť tieto nastavenia pomocou vstavaného tlačidla Použiť DNS . Kontrolný zoznam DNS Jumper má určité obmedzenia a uprednostňuje poskytovateľov DNS so sídlom v USA.
Ako používať DNS Jumper
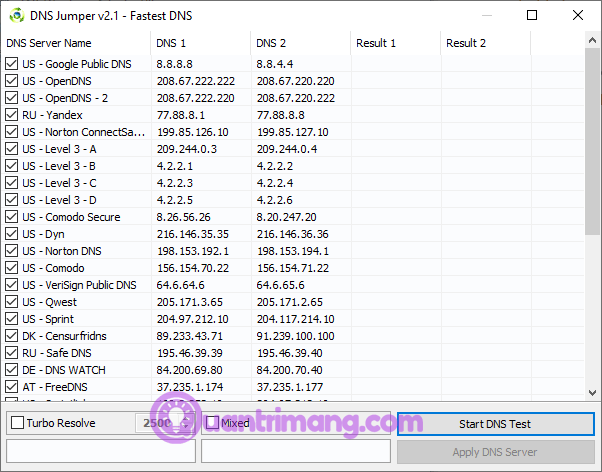
Najprv vyberte sieťový adaptér z rozbaľovacieho zoznamu. Ak neviete, ktorý sieťový adaptér si vybrať, vo vyhľadávacom paneli ponuky Štart zadajte zobrazenie stavu siete a vyberte najvhodnejší výsledok. V ľavom stĺpci vyberte možnosť Zmeniť nastavenia adaptéra . Jeden zo sieťových adaptérov bude mať váš aktuálny názov pripojenia pod typom adaptéra. Poznamenajte si názov a v rozbaľovacom zozname DNS Jumper vyberte zodpovedajúci hardvér.
Po správnom nakonfigurovaní hardvéru vyberte položku Najrýchlejší DNS . V novom okne, ktoré sa objaví, uvidíte niekoľko testov rýchlosti DNS, vyberte ich všetky a potom kliknite na Spustiť test DNS . Testovanie DNS Jumpera netrvá dlho, po dokončení môžete použiť DNS Jumper na automatickú aktualizáciu nastavení vášho pripojenia.
Použitie jedného z vyššie uvedených nástrojov na testovanie rýchlosti DNS vám pomôže nájsť najlepšie nastavenia DNS pre vaše pripojenie. NameBench a GRC DNS Benchmark poskytujú najdôkladnejšie testy a dajú vám najpresnejšiu odpoveď o rýchlosti DNS.