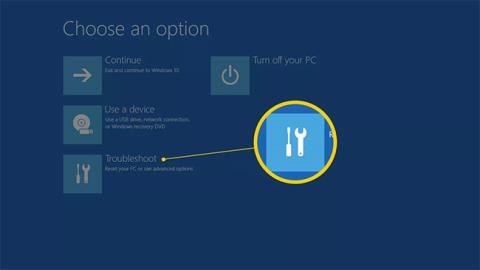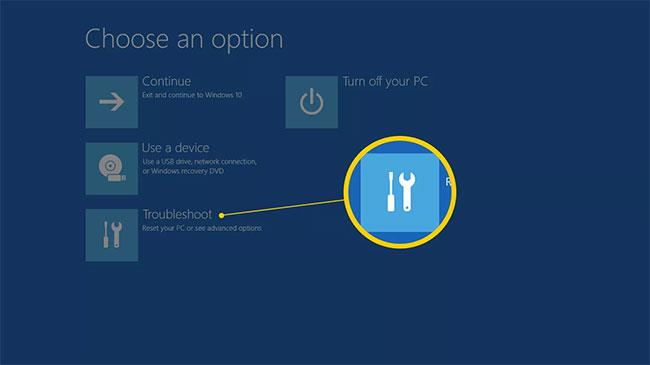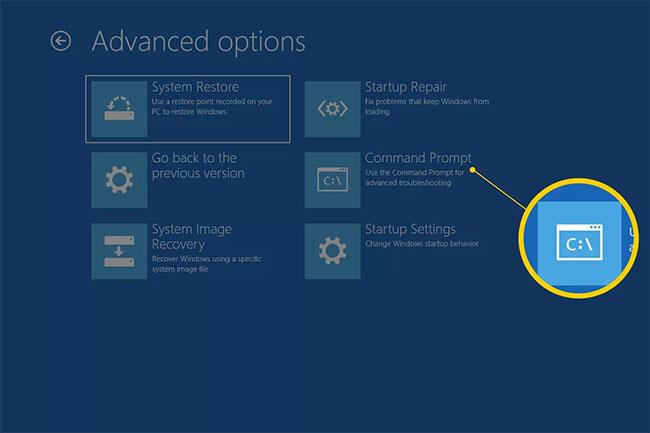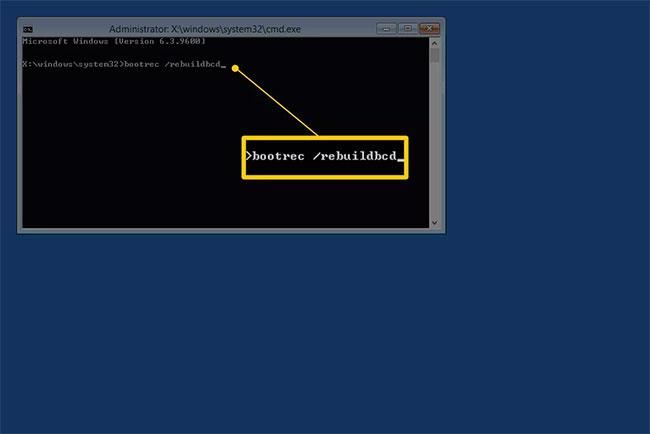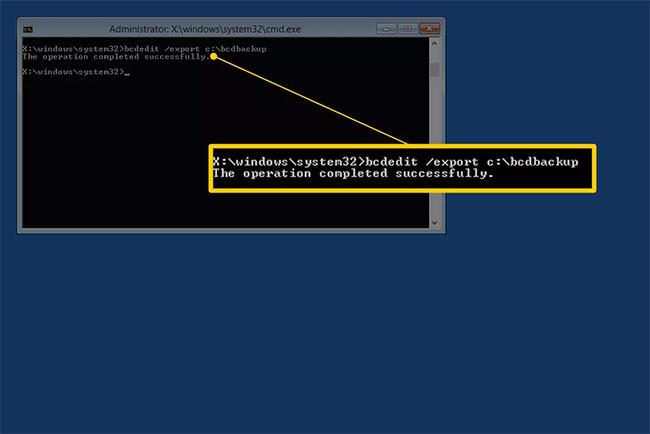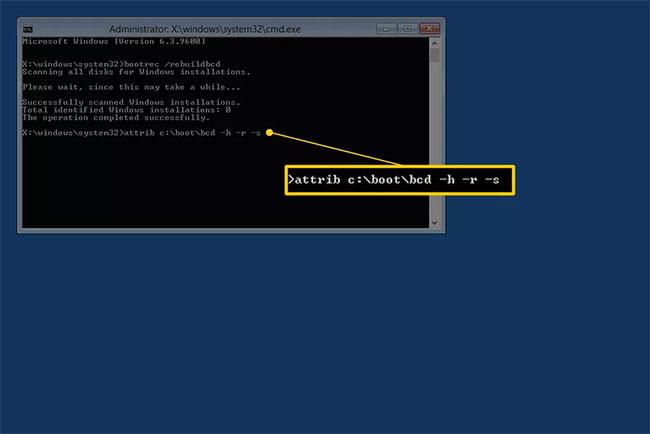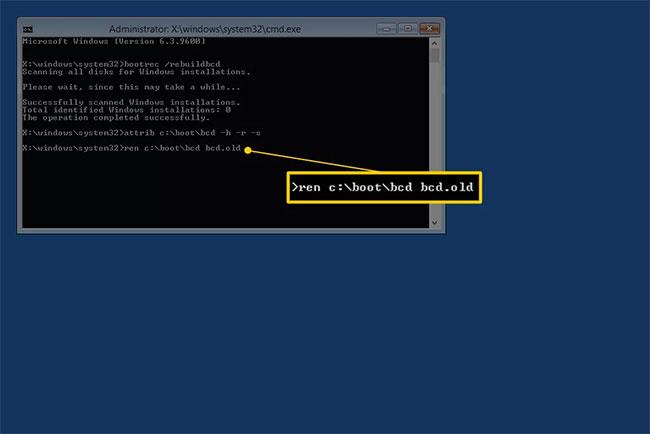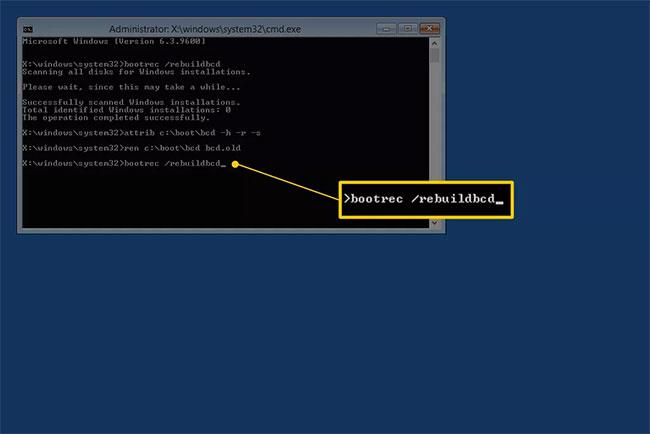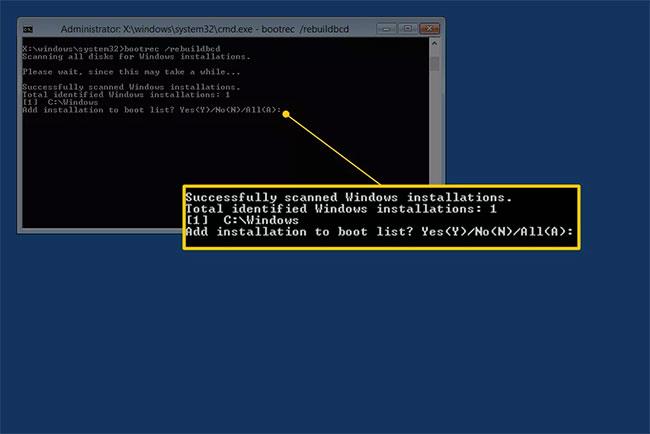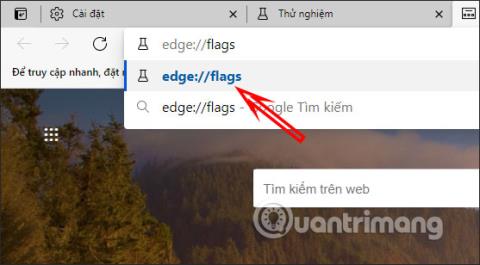Ak úložisko BCD (boot configuration data) systému Windows chýba, je poškodené alebo nie je správne nakonfigurované, systém Windows nebude možné zaviesť a počas procesu zavádzania sa zobrazí chyba „BOOTMGR chýba“ alebo podobné chybové hlásenie.
Najjednoduchším riešením problému BCD je jednoducho ho prebudovať, čo môžete urobiť automaticky pomocou príkazu bootrec (čo bude úplne vysvetlené nižšie).
Nerobte si starosti, ak sa vám táto príručka zdá príliš dlhá. Existuje niekoľko príkazov na spustenie a veľa výstupov na obrazovke, ale prebudovanie BCD je mimoriadne jednoduchý proces. Stačí presne postupovať podľa pokynov a všetko bude v poriadku.
Poznámka : Tieto pokyny platia pre Windows 10, Windows 8, Windows 7 a Windows Vista. Podobné problémy môžu existovať v systéme Windows XP, ale pretože informácie o konfigurácii zavádzania sú uložené v súbore boot.ini a nie v BCD, oprava chýb systému XP pomocou zavádzacích údajov je úplne odlišný proces.
Ako obnoviť BCD v systéme Windows 10, 8, 7 alebo Vista
Prebudovanie BCD v systéme Windows trvá len asi 15 minút:
1. Otvorte Rozšírené možnosti spustenia , ak používate Windows 10 alebo Windows 8 a Možnosti obnovenia systému , ak používate Windows 7 alebo Windows Vista.
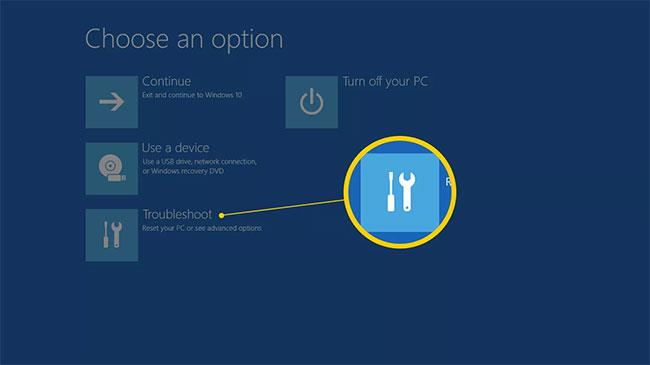
2. V systéme Windows 10/8 vyberte položku Riešenie problémov > Rozšírené možnosti .

3. Výberom tlačidla príkazového riadka ho spustíte.
Tip: Príkazový riadok sa nespustí okamžite. Keď bude počítač pripravený, počítač krátko zobrazí obrazovku „Preparing“ .
Poznámka : Možno budete musieť vybrať názov svojho účtu a zadať heslo, aby ste sa dostali do príkazového riadka.
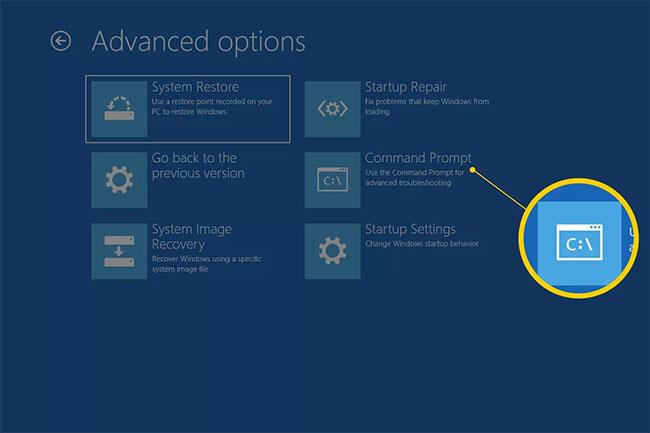
4. Po výzve zadajte príkaz bootrec, ako je znázornené nižšie, a potom stlačte Enter:
bootrec /rebuildbcd
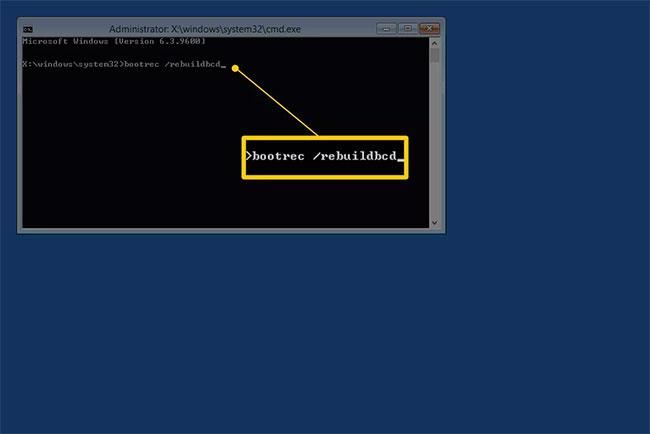
Príkaz bootrec vyhľadá nastavenia systému Windows, ktoré nie sú v BCD, a potom sa vás opýta, či doň chcete pridať jedno alebo viac nastavení.
5. Na príkazovom riadku uvidíte jednu z nasledujúcich správ.
možnosť 1
Scanning all disks for Windows installations. Please wait, since this may take a while... Successfully scanned Windows installations. Total identified Windows installations: 0 The operation completed successfully.
Možnosť 2
Scanning all disks for Windows installations. Please wait, since this may take a while... Successfully scanned Windows installations. Total identified Windows installations: 1 [1] D:\Windows Add installation to boot list? Yes/No/All:
- Ak vidíte možnosť 1 : Prejdite na krok 7. Tento výsledok s najväčšou pravdepodobnosťou znamená, že inštalačné údaje systému Windows v úložisku BCD existujú, ale bootrec nemôže nájsť žiadne ďalšie inštalácie systému Windows na vašom počítači, ktoré môžete pridať do BCD. Na prestavbu BCD budete musieť urobiť ešte niekoľko krokov.
- Ak vidíte možnosť 2 : Zadajte
Yalebo Áno v otázke Pridať inštaláciu do zavádzacieho zoznamu? , potom sa zobrazí správa „ Operácia bola úspešne dokončená “, po ktorej nasleduje blikajúci kurzor na výzvu. Dokončite krokom 10 v spodnej časti pokynov.
6. Keďže obchod BCD existuje a uvádza inštaláciu systému Windows, budete ho musieť najskôr odstrániť manuálne a potom sa pokúsiť o vytvorenie znova. Po výzve vykonajte príkaz bcdedit a potom stlačte Enter:
bcdedit /export c:\bcdbackup
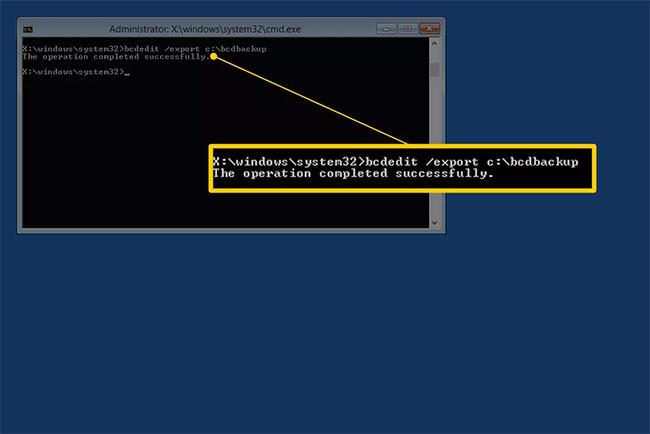
Príkaz bcdedit sa tu používa na exportovanie úložiska BCD ako súboru: bcdbackup. Nie je potrebné špecifikovať príponu súboru. Príkaz vráti na obrazovku nasledujúce položky, čo znamená, že export BCD funguje podľa očakávania:
The operation completed successfully.
7. V tomto bode musíte upraviť niektoré vlastnosti súboru pre úložisko BCD, aby ste s ním mohli manipulovať. Po výzve vykonajte príkaz attrib presne takto:
attrib c:\boot\bcd -h -r -s
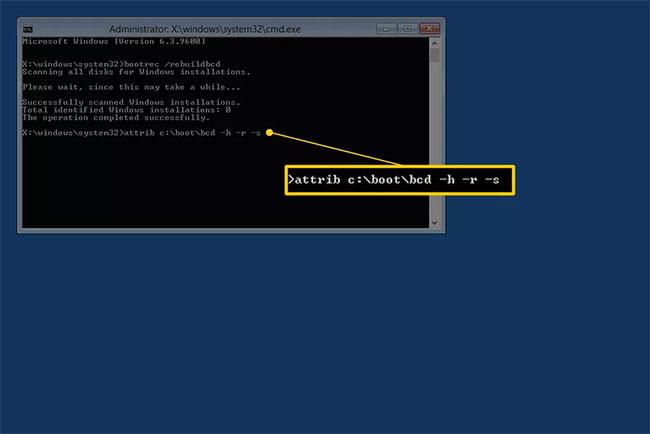
To, čo ste práve urobili s príkazom attrib, odstránilo skryté atribúty, atribúty iba na čítanie a systémové atribúty zo súboru bcd. Tieto vlastnosti obmedzujú akcie, ktoré môžete so súborom vykonať. Teraz, keď sú preč, môžete so súborom voľnejšie manipulovať (konkrétne súbor premenovať).
8. Ak chcete premenovať úložisko BCD, vykonajte príkaz ren, ako je znázornené:
ren c:\boot\bcd bcd.old
Teraz bol obchod BCD premenovaný. Môžete ho úspešne obnoviť, ako ste sa pokúsili urobiť v kroku 6.
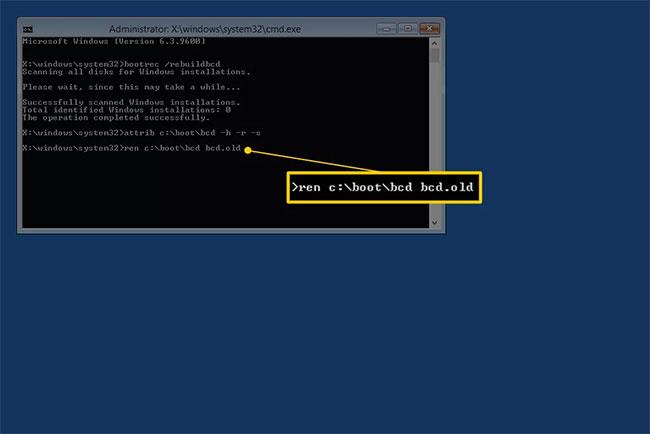
Poznámka : Súbor BCD môžete úplne odstrániť, pretože sa chystáte vytvoriť nový súbor. Premenovaním existujúceho BCD sa však dosiahne to isté, pretože v súčasnosti nie je k dispozícii pre Windows, a navyše vám poskytne ďalšiu vrstvu zálohy, okrem exportu vykonaného v kroku 5, ak sa rozhodnete vrátiť späť jeho akcie.
9. Skúste znova vytvoriť BCD vykonaním nasledujúceho postupu a potom stlačte Enter:
bootrec /rebuildbcd
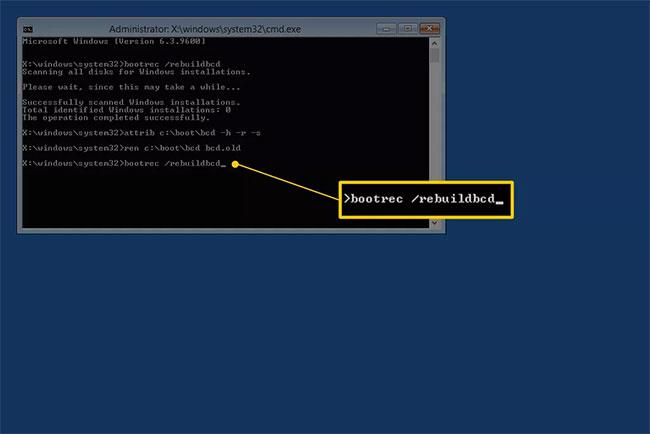
Príkaz to vytvorí v príkazovom riadku:
Scanning all disks for Windows installations. Please wait, since this may take a while... Successfully scanned Windows installations. Total identified Windows installations: 1 [1] D:\Windows Add installation to boot list? Yes/No/All:
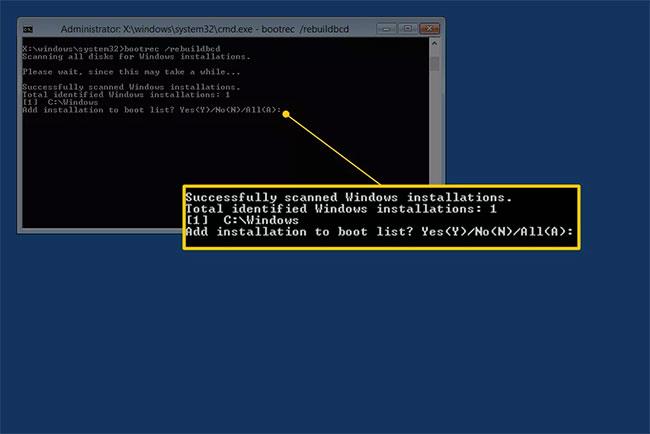
To znamená, že prebudovanie úložiska BCD prebieha podľa očakávania.
10. Na otázku Pridať inštaláciu do zavádzacieho zoznamu? , napíšte Yalebo Áno a potom stlačte kláves Enter.
Toto uvidíte na obrazovke, čo znamená, že prestavba BCD je dokončená:
The operation completed successfully.
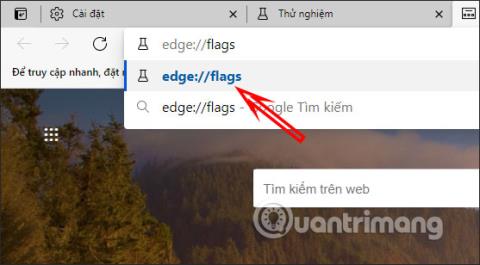
11. Reštartujte počítač. Za predpokladu, že problém s úložiskom BCD je jediným problémom, systém Windows sa spustí podľa očakávania.
Dôležitá poznámka : V závislosti od toho, či spustíte Rozšírené možnosti spustenia alebo Možnosti obnovenia systému , možno budete musieť pred reštartovaním vybrať disk alebo jednotku flash.
Ak opätovné zostavenie BCD nevyrieši váš problém, pokračujte v odstraňovaní akýchkoľvek konkrétnych problémov, ktoré bránia normálnemu spusteniu systému Windows .
Dúfam, že budete úspešní.