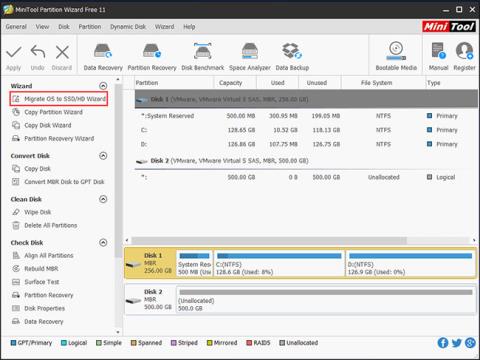Mnoho používateľov Microsoftu chce prejsť svoj operačný systém z HDD na SSD kvôli potrebe využiť veľkú kapacitu disku po inovácii na Windows 10 . V tomto príspevku vám Quantrimang.com ukáže, ako presunúť Windows 10 na iný pevný disk, ako je SSD.
Pripravte sa
Pred migráciou systému Windows 10 na SSD bez preinštalovania operačného systému je potrebné mať na pamäti niekoľko vecí.
1. Pripravte SSD ako cieľ. Upozorňujeme, že kapacita úložiska SSD nemôže byť menšia ako využitý priestor zdrojového disku.
2. Vlastniť klonovaný softvér. Článok o najlepšom softvéri na klonovanie SSD pre Windows 10 – MiniTool Partition Wizard.
MiniTool Partition Wizard
Ak chcete, aby sa váš počítač spustil rýchlo, jednoducho migrujte Windows 10 na SSD klonovaním systémového pevného disku pomocou softvéru na klonovanie jednotiek. Ak hľadáte takýto program, MiniTool Partition Wizard je dobrou voľbou.
S MiniTool Partition Wizard môžete zmeniť veľkosť oddielov, obnoviť stratené oddiely, prebudovať MBR, klonovať disky, migrovať operačné systémy a robiť ďalšie. Ak potrebujete migrovať Windows 10 na nový pevný disk, napríklad SSD, vyskúšajte tento softvér.
Ako preniesť Windows 10 na SSD
Krok 1: Spustite MiniTool Partition Wizard na prenos operačného systému na SSD
1. Pripravte SSD ako cieľ a pripojte ho k počítaču.
2. Spustite tento softvér na klonovanie počítača do jeho hlavného rozhrania. Potom uvidíte zoznam všetkých pevných diskov vo vašom počítači.
3. Ak chcete migrovať Windows 10 na SSD , z ponuky „Sprievodca“ vyberte možnosť „Migrovať OS na SSD/HD“ .

Vyberte „Migrovať OS na SSD/HD“
Krok 2: Vyberte spôsob prenosu systému Windows 10 na SSD
K dispozícii sú dva režimy cestovania. Stačí si vybrať jeden podľa svojich potrieb a migrovať Windows 10 na SSD bez straty dát.
1. Ak chcete vymeniť systémový disk za SSD, vyberte prvý režim. Funkcia tejto možnosti je rovnaká ako funkcia „Kopírovať disk“.
2. Niektorí z vás sa môžu pýtať, ako jednoducho migrovať Windows 10 na SSD bez preinštalovania systému. Tu bude vhodný druhý režim, pretože na nový pevný disk alebo SSD skopíruje iba potrebné oddiely systému.
Krok 3: Vyberte cieľovú jednotku
1. Zvoľte, či chcete presunúť Windows 10 na nový pevný disk, napríklad SSD.
2. Všimnite si, že všetky údaje cieľového disku budú počas procesu migrácie vymazané. Preto sa uistite, že jednotka neobsahuje dôležité súbory.
Krok 4: Skontrolujte zmeny
1. Vyberte režim kopírovania, "Prispôsobiť oblasti na celý disk" alebo "Kopírovať oblasti bez zmeny veľkosti" .
2. Začiarknite políčko „Zarovnať oddiely na 1 MB“ pre jednotku SSD. Ak chcete použiť GPT ako typ oddielu pre SSD, vyberte možnosť „Použiť tabuľku oddielov GUID pre cieľový disk“ .
3. Na obrázku nižšie si môžete prezrieť všetky vykonané zmeny.
Tip : MiniTool Partition Wizard Free Edition dokáže presunúť operačný systém z pevného disku na SSD s typom partície MBR. Ak cieľový disk SSD akceptuje tabuľku oddielov GUID (GPT), použite edíciu Professional, pretože bezplatná edícia nepodporuje migráciu Windows na GPT.

Môžete skontrolovať všetky vykonané zmeny
Krok 5: Prečítajte si poznámky k bootovaniu
Zobrazí sa poznámka a povie vám, ako zaviesť systém z cieľového disku.
Tip : Ak chcete získať čo najlepší výkon z jednotky SSD, môžete v systéme BIOS nakonfigurovať poradie spúšťania tak, aby sa operačný systém spúšťal z nového disku.
Krok 6: Použite všetky zmeny
Vykonajte migráciu OS stlačením tlačidla "Použiť".