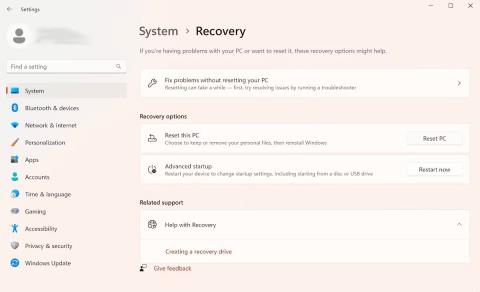Oprava spustenia je nástroj na obnovenie systému Windows, ktorý dokáže vyriešiť niektoré systémové problémy, ktoré bránia spusteniu systému Windows. Oprava spustenia vyhľadá problémy v počítači a potom sa ich pokúsi opraviť, aby sa počítač mohol správne spustiť.
Oprava spustenia je jedným z nástrojov na obnovenie v rozšírených možnostiach spustenia . Súprava nástrojov sa nachádza na pevnom disku vášho počítača (obnovovacia oblasť), inštalačnom médiu Windows a obnovovacej jednotke.
Táto príručka vám ukáže spôsoby, ako otvoriť Oprava spustenia v systéme Windows
1. Otvorte Oprava spustenia pomocou aplikácie Nastavenia
Toto je najjednoduchší spôsob, ako spustiť nástroj Oprava spustenia v systéme Windows. Preto tento článok predstaví túto metódu ako prvú.
Otvorte Oprava spustenia pomocou aplikácie Nastavenia systému Windows 11
V systéme Windows 11 to môžete urobiť takto :
- Prejdite do vyhľadávacieho panela v ponuke Štart, napíšte „nastavenia“ a vyberte najrelevantnejší výsledok. Prípadne stlačte klávesovú skratku Windows + I .
- Teraz vyberte tlačidlo Systém > Obnovenie .
- V časti Rozšírené spustenie kliknite na položku Reštartovať teraz .

Možnosti obnovenia systému Windows
Pri ďalšom spustení systému Windows sa váš počítač spustí v prostredí Windows Recovery Environmen . Odtiaľ kliknite na položku Riešenie problémov > Rozšírené možnosti > Oprava spustenia .
A to je všetko. Hneď ako kliknete na vyššie uvedenú možnosť, okamžite sa spustí nástroj Oprava spustenia.
Otvorte Oprava spustenia pomocou aplikácie Nastavenia systému Windows 10
Hoci základná štruktúra otvárania Opravy spustenia v systéme Windows 10 zostáva rovnaká, konkrétne pokyny na obrazovke sa budú mierne líšiť. Tu je postup, ako spustiť opravu pri spustení v systéme Windows 10:
- Stlačením klávesovej skratky Windows + I otvorte ponuku Nastavenia .
- Vyberte položku Aktualizácia a zabezpečenie > Obnovenie .
- V ponuke Rozšírené spustenie kliknite na položku Reštartovať teraz .
Hneď ako to urobíte, váš Windows sa zavedie do prostredia Windows Recovery Environment (Win RE). Odtiaľ sú kroky podobné tým, ktoré ste vykonali pre Windows 11.
2. Spustite nástroj Startup Repair cez pracovnú plochu
Niekoľko vyššie uvedených metód bude prakticky fungovať pre všetkých používateľov. A v prípadoch, keď to nefunguje – zvyčajne, keď nemôžete pristupovať alebo otvoriť aplikáciu Nastavenia – použite túto metódu. Tu je postup:
- Kliknite na ikonu ponuky Štart a vyberte tlačidlo Napájanie .
- Podržte stlačený kláves Shift a potom kliknite na Reštartovať .
Váš počítač sa odtiaľto reštartuje a potom sa dostanete do ponuky Win RE. Odtiaľ postupujte podľa vyššie uvedených krokov od metódy jedna a kliknite na Rozšírené možnosti > Oprava spustenia .

Rozšírené možnosti v systéme Windows
Odtiaľto sa spustí nástroj na opravu spustenia.
3. Z BIOSu spustite Startup Repair
Ak máte inštalačné médium, použitie alebo otvorenie nástroja Oprava spustenia by nemalo byť príliš zložité. Jednoducho vložte USB s inštalačným médiom a spustite počítač od začiatku.
Skôr ako začnete, mali by ste vytvoriť inštalačné USB systému Windows , ak ho ešte nemáte. Keď máte USB pripravený, postupujte podľa nasledujúcich krokov:
- Prejdite do nastavení systému BIOS/UEFI a nastavte USB ako prvú možnosť spustenia.
- Potom zapojte inštalačné USB a spustite z neho počítač.
- V nastavení systému Windows vyberte verziu systému Windows, jazyk atď.
- Nakoniec kliknite na USB a začnite s opravou spustenia.
Odtiaľto sa spustí nástroj na opravu spustenia. Vyhľadá a opraví všetky problémy, ktoré nájde vo vašom počítači so systémom Windows.
4. Použite príkazový riadok
Príkazový riadok je bezplatný nástroj systému Windows, ktorý vám umožňuje spravovať nastavenia a veci systému Windows spôsobom, ktorý zjednodušuje používanie systému Windows.
Tu je návod, ako môžete použiť príkazový riadok na spustenie opravy pri spustení na vašom počítači:
- Prejdite do vyhľadávacieho panela v ponuke Štart, napíšte „cmd“ a spustite príkazový riadok s právami správcu .
- V cmd zadajte nasledujúci príkaz a stlačte Enter :
shutdown /r /o

CMD okno
Hneď ako stlačíte Enter , váš počítač sa reštartuje v ponuke Rozšírené možnosti spustenia ; Potom môžete vybrať možnosť Oprava spustenia .
5. Pri spúšťaní použite skratku F11
Niekedy sa jednoduchým stláčaním klávesu F11 počas procesu zavádzania systému dostanete do ponuky Rozšírené možnosti na mnohých počítačoch. Tak to určite urobte aj vy. Odtiaľ môžete ľahko pristupovať k nástroju Možnosti spustenia systému Windows.