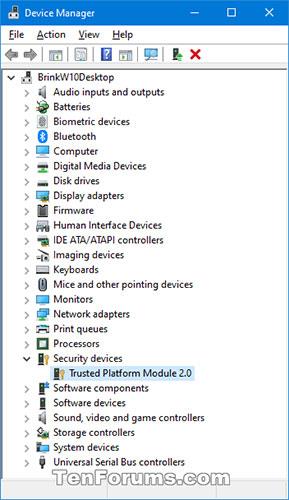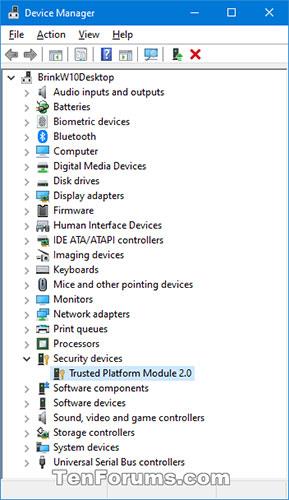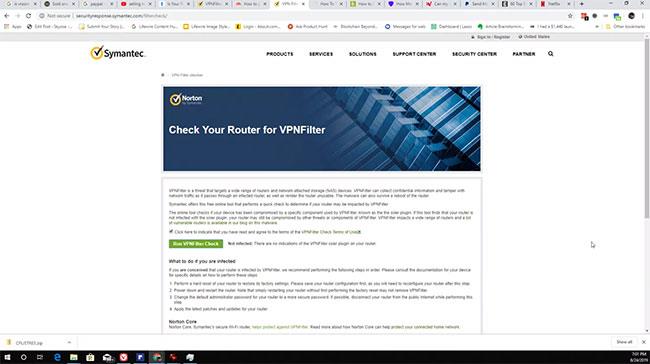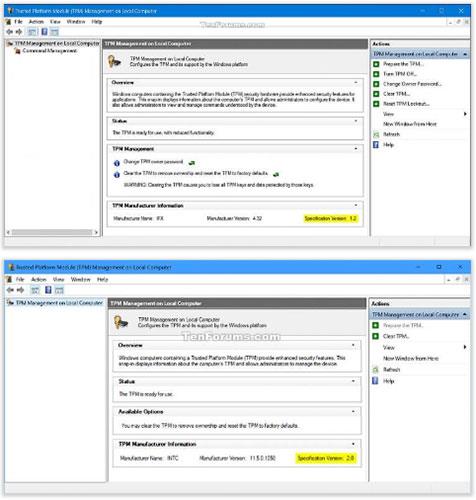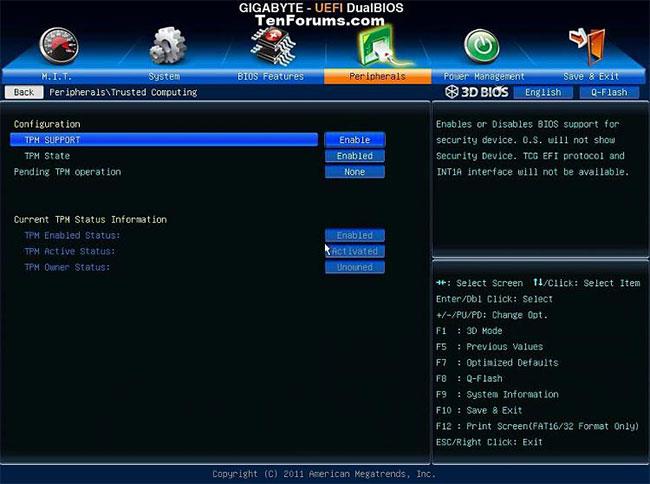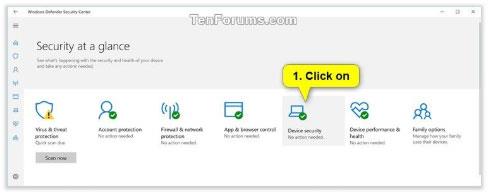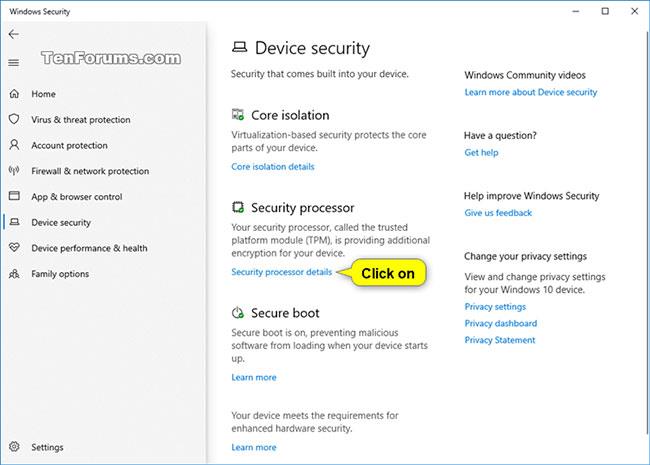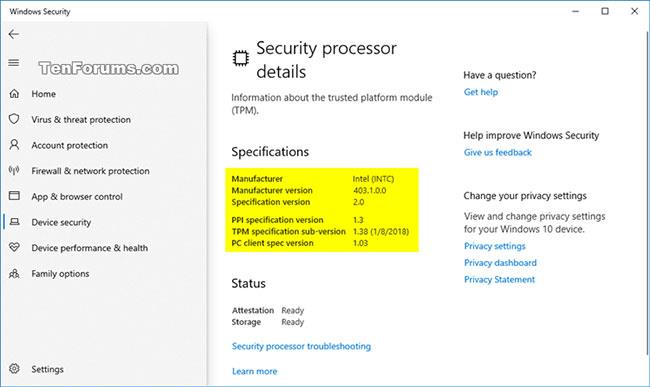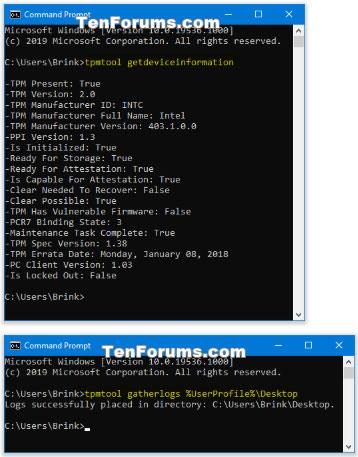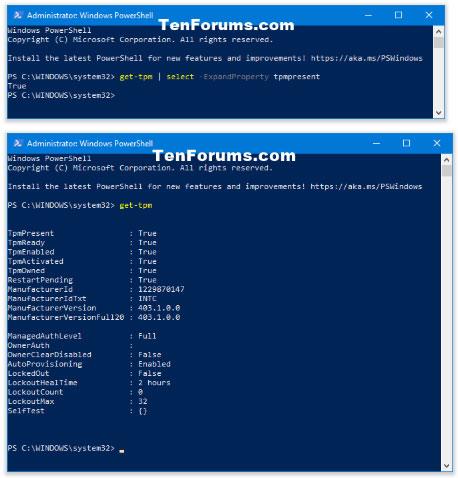Technológia Trusted Platform Module (TPM) je navrhnutá tak, aby poskytovala hardvérové funkcie súvisiace so zabezpečením. Čip TPM je bezpečný kryptografický procesor určený na vykonávanie kryptografických operácií. Čip obsahuje viacero mechanizmov fyzického zabezpečenia, vďaka čomu je odolný voči falšovaniu a malvér nemôže zasahovať do bezpečnostných funkcií TPM.
Táto príručka vám ukáže, ako skontrolovať, či má váš počítač so systémom Windows bezpečnostný hardvérový čip Trusted Platform Module (TPM), ako aj zobraziť podrobnosti a verziu modulu TPM, ak áno.
Skontrolujte, či má váš počítač podrobnosti o TPM a TPM v Správcovi zariadení
1. Otvorte Správcu zariadení .
2. Pozrite sa, či máte uvedené bezpečnostné zariadenia . Ak áno, rozbaľte ho, aby ste zistili, či máte zariadenie Trusted Platform Module uvedené s číslom verzie (napríklad 2.0).
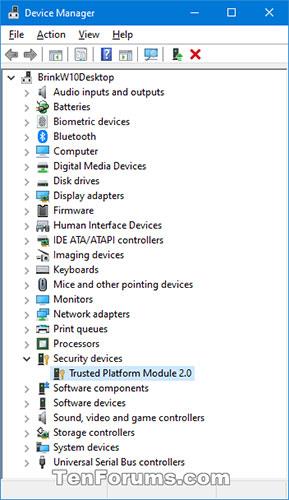
Pozrite sa, či máte uvedené bezpečnostné zariadenia
Skontrolujte, či má váš počítač podrobnosti o TPM a TPM v konzole Správa TPM
1. Stlačením klávesov Win+ Rotvorte položku Spustiť , do poľa Spustiť zadajte tpm.msc a stlačením tlačidla OK otvorte správu TPM.
2. Pozrite sa, či konzola správy TPM zobrazuje, že počítač má modul TPM.
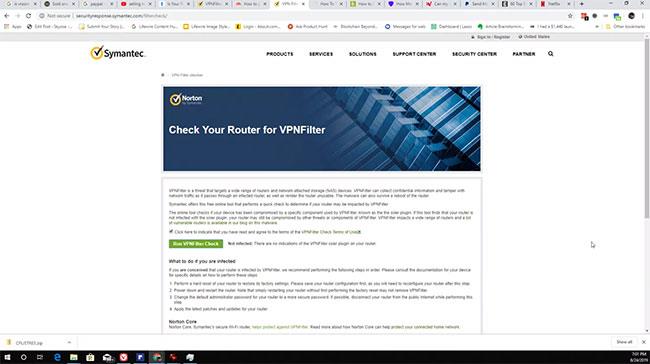
Bez TPM
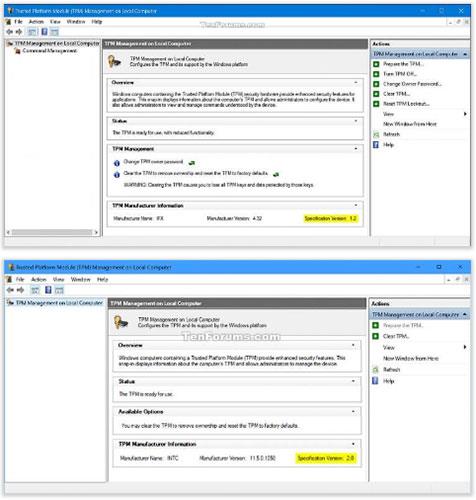
Existuje TPM
Zistite, či má váš počítač podrobnosti o TPM a TPM v nastaveniach firmvéru BIOS alebo UEFI
1. Spustite počítač do inštalácie firmvéru systému BIOS alebo UEFI .
2. Pozrite sa, či máte nastavenie modulu Trusted Platform Module (TPM) alebo PTT na povolenie alebo zakázanie.
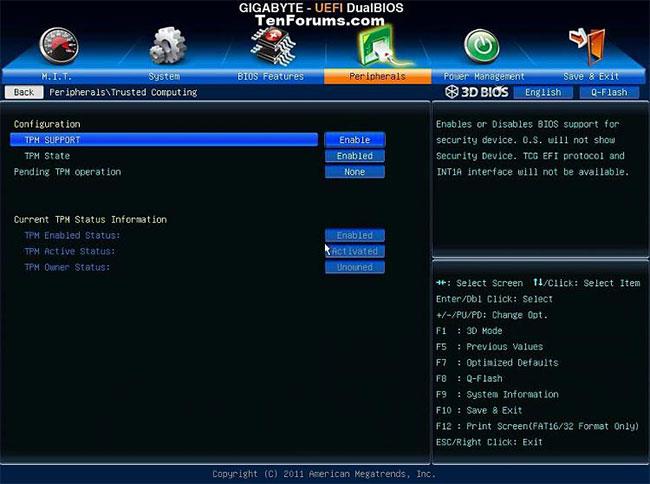
Pozrite sa, či máte nastavenie modulu Trusted Platform Module (TPM) alebo PTT na povolenie alebo zakázanie
Skontrolujte, či má váš počítač podrobnosti o module TPM a TPM v časti Zabezpečenie systému Windows
1. Otvorte Windows Security a kliknite na ikonu Device Security.
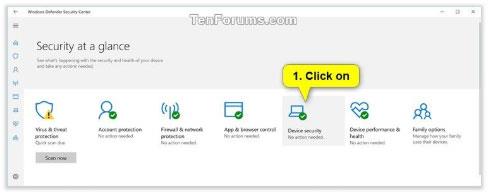
Kliknite na ikonu Zabezpečenie zariadenia
2. Kliknite na odkaz Podrobnosti bezpečnostného procesora v časti Bezpečnostný procesor.
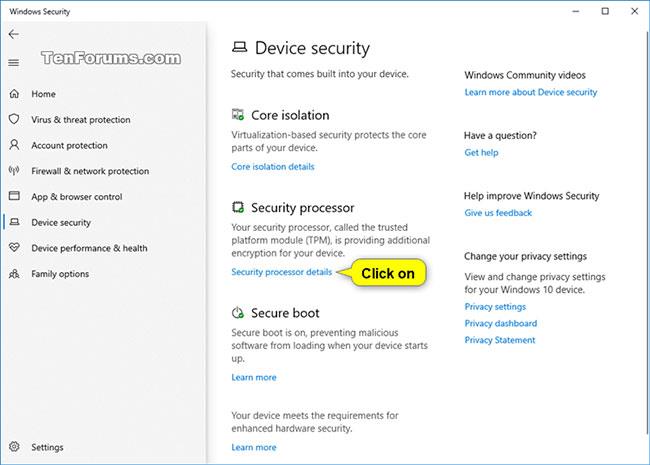
Kliknite na odkaz Podrobnosti bezpečnostného procesora
3. Ak má váš počítač modul TPM, teraz o ňom uvidíte všeobecné informácie.
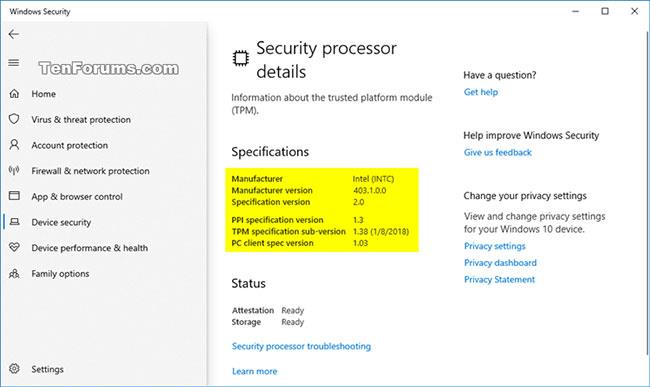
Ak má váš počítač modul TPM, teraz sa vám zobrazí jeho prehľad
4. Po dokončení môžete zatvoriť Windows Security.
V príkazovom riadku skontrolujte, či má váš počítač podrobnosti o TPM a TPM
1. Otvorte príkazový riadok .
2. Skopírujte a prilepte nižšie uvedený príkaz, ktorý chcete použiť, do príkazového riadka a stlačte Enter.
Ak chcete exportovať všeobecné podrobnosti TPM v príkazovom riadku, zadajte príkaz:
tpmtool getdeviceinformation
Ak chcete exportovať ďalšie podrobnosti o TPM do súboru TpmInformation.txt na pracovnej ploche, zadajte príkaz:
tpmtool gatherlogs %UserProfile%\Desktop
Zbierajte protokoly TPM a umiestnite ich na plochu. Súbory, ktoré je možné vytvoriť, sú:
- TpmEvents.evtx
- TpmInformation.txt
- SRTMBoot.dat
- SRTMResume.dat
- DTMBoot.dat
- DRTMResume.dat
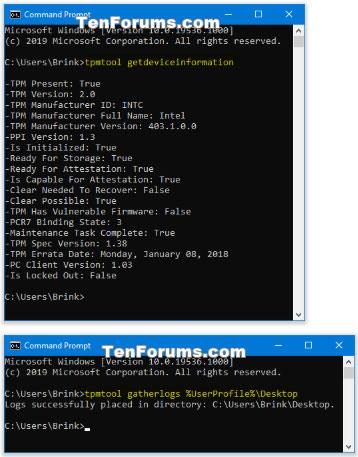
Podrobnosti o TPM nájdete v príkazovom riadku
Zistite, či má váš počítač podrobnosti o module TPM a TPM v prostredí PowerShell
Poznámka : Ak chcete vykonať túto možnosť, musíte sa prihlásiť ako správca.
1. Otvorte PowerShell s právami správcu .
2. Skopírujte a prilepte nižšie uvedený príkaz, ktorý chcete použiť, do prostredia PowerShell a potom stlačením zobrazte Entervýsledky True alebo False nahlásené TPM.
(Detail)
get-tpm
(žiadne podrobnosti)
get-tpm | select -ExpandProperty tpmpresent
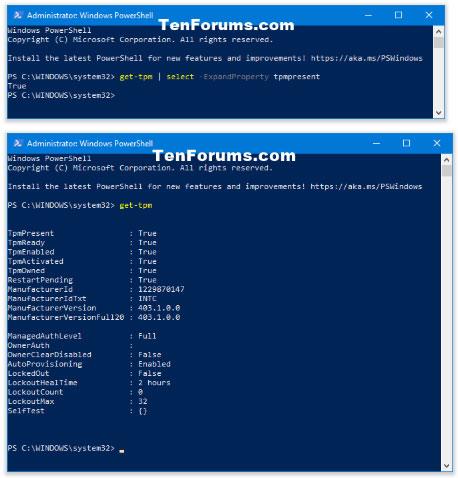
Pozrite si podrobnosti TPM v PowerShell