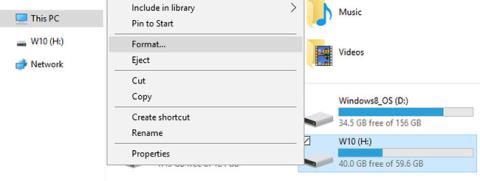Formátovanie USB je takmer ako formátovanie akéhokoľvek iného disku. Môžete použiť predvolené nastavenia alebo zistiť, čo znamenajú rôzne možnosti, a použiť tie, ktoré vám najviac vyhovujú. Nasledujúci článok vám pomôže vybrať optimálne nastavenia pri formátovaní USB.
Ako naformátovať USB v systéme Windows
Či už používate Windows XP, Windows 7, Windows 8.1 alebo Windows 10, kroky sú v podstate rovnaké.
1. Zapojte USB.
2. Otvorte Windows File Explorer a prejdite na Tento počítač (nazývaný aj Počítač alebo Tento počítač ).
3. Kliknite pravým tlačidlom myši na jednotku a vyberte možnosť Formátovať...

Kliknite pravým tlačidlom myši na jednotku a vyberte možnosť Formátovať...
Možnosti formátu, ktoré si môžete prispôsobiť, sú Súborový systém, Veľkosť prideľovacej jednotky, Označenie zväzku a Možnosti Formát . Môžete tiež vybrať možnosť Obnoviť predvolené nastavenia zariadenia v prípade, že vlastné nastavenia nefungujú.

Môžete tiež vybrať možnosť Obnoviť predvolené nastavenia zariadenia v prípade, že vlastné nastavenia nefungujú
Ak chcete disk naformátovať, jednoducho vyberte, kliknite na tlačidlo Štart a potom na tlačidlo OK , čím potvrdíte, že skutočne chcete vymazať všetky údaje, a disk sa naformátuje.

Kliknutím na tlačidlo OK potvrďte, že skutočne chcete odstrániť všetky údaje
Predtým, ako budete pokračovať vo formátovaní, však budete chcieť pochopiť, čo každá z týchto možností vlastne znamená. Poďme si ich teda prejsť jeden po druhom.
Aký súborový systém si vybrať?
V systéme Windows 10 uvidíte až 4 rôzne systémy súborov: FAT, FAT32, NTFS a exFAT . Ak je váš disk väčší ako 32 GB, neuvidíte FAT a FAT32. Aké sú teda rozdiely medzi týmito súborovými systémami a ktorý z nich by ste si mali vybrať? Pozrime sa na výhody každého z nich.
NTFS vs. FAT a FAT32
- Čítanie/zápis súborov väčších ako 4 GB a až do maximálnej veľkosti oddielu
- Vytvorte oddiel väčší ako 32 GB
- Komprimujte súbory a ušetrite miesto na disku
- Lepšia správa priestoru = menšia fragmentácia
- Umožňuje viac klastrov na veľkých diskoch = menej zbytočného priestoru
- Pridanie používateľských povolení k jednotlivým súborom a priečinkom (Windows Professional)
- Rýchle šifrovanie súborov pomocou EFS (Encrypting File System; Windows Professional)
FAT a FAT32 vs NTFS
- Kompatibilné s takmer všetkými operačnými systémami
- Zaberá menej miesta na USB
- Menej operácií zápisu na disk = rýchle a používa menej pamäte
ExFAT vs. FAT & FAT32
- Čítanie/zápis súborov väčších ako 4 GB
- Vytvorte oddiel disku väčší ako 32 GB
- Lepšia správa priestoru = menšia fragmentácia
Vďaka svojej povahe je FAT alebo ešte lepšie FAT32 vhodný pre disky menšie ako 32 GB a v prostrediach, kde nikdy nepotrebujete ukladať súbory väčšie ako 2 alebo 4 GB. Inými slovami, každý pevný disk bežnej veľkosti (60 GB+) by mal byť naformátovaný na systém NTFS.
Vzhľadom na spôsob fungovania NTFS sa však neodporúča pre flash disky, aj keď sú väčšie ako 32 GB. Tu vstupuje do hry exFAT. Spája výhody FAT (malý, rýchly) a NTFS (podporuje veľké veľkosti súborov) spôsobom, ktorý je ideálny pre flash disky.
Pamätajte, že FAT a FAT32 sú jediné súborové systémy, ktoré sú kompatibilné medzi platformami. Systém NTFS je podporovaný v systéme Linux, ale na fungovanie na počítači Mac vyžaduje trik alebo aplikáciu tretej strany. Na druhej strane, exFAT je podporovaný na OS X 10.6 (Snow Leopard), ale na čítanie v Linuxe potrebujete ovládač.
Ak z dôvodov kompatibility alebo rýchlosti chcete používať FAT alebo FAT32, vždy používajte FAT32, pokiaľ nepoužívate 2 GB alebo menšie zariadenie.
Ktorá veľkosť alokačnej jednotky funguje najlepšie?
Pevné disky sú usporiadané do klastrov a veľkosť alokačnej jednotky popisuje veľkosť jedného klastra. Súborový systém zaznamenáva stav každého klastra, t.j. prázdny alebo obsadený. Keď sa súbor alebo časť súboru zapíše do klastra, tento klaster je obsadený, aj keď je ešte voľné miesto.
Väčšie zhluky preto môžu plytvať priestorom. Pri menších klastroch sa však disk spomalí, pretože každý súbor je rozdelený na malé časti a pri prístupe k súboru trvá dlhšie ich poskladanie.
Preto optimálna veľkosť alokačnej jednotky závisí od toho, čo chcete so svojím USB robiť. Ak chcete na túto jednotku ukladať veľké súbory, väčšia veľkosť klastra je lepšia, pretože jednotka bude rýchlejšia. Ak však chcete ukladať malé súbory alebo spúšťať niektoré programy z jednotky flash, menšia veľkosť klastra pomôže ušetriť miesto.
Všeobecné pravidlá:
Veľký disk a/alebo veľký súbor = veľká veľkosť alokačnej jednotky (a naopak)
Pre 500 MB USB vyberte 512 bajtov (FAT32) alebo 32 kilobajtov (FAT). Na externom pevnom disku s kapacitou 1 TB vyberte 64 kilobajtov (NTFS).
Čo je označenie zväzku?
Menovka zväzku je názov jednotky. Je to voliteľné a v podstate si svoj disk môžete pomenovať ako len chcete.
NTFS
- Maximálne 32 znakov
- Žiadne karty
- Môžu sa zobraziť veľké aj malé písmená
TUK
- Maximálne 11 znakov
- Žiadny z nasledujúcich znakov: * ? . , ; : / \ | + = <> [ ]
- Žiadne karty
- Zobrazí sa veľkými písmenami
Môžete použiť medzery bez ohľadu na súborový systém.
Ktorá možnosť formátu sa odporúča?
Úplné formátovanie vymaže záznamy o súboroch a skontroluje disk, či neobsahuje chybné sektory . Možnosť Rýchle formátovanie preskočí proces skenovania, čím je oveľa rýchlejší. Ak máte čo do činenia s novým alebo čistým diskom, nemienite naň ukladať dôležité dáta alebo vás tlačí čas, zvoľte Rýchle formátovanie. V opačnom prípade odstráňte začiarknutie.
Poznámka : Neexistujú žiadne možnosti na skutočné prepísanie alebo odstránenie súborov. Obidve odstránia iba indexový súbor disku, t. j. tabuľku hlavných súborov (MTF). Ak chcete bezpečne a natrvalo vymazať dáta na USB, formátovanie nepomôže. Budete musieť prepísať súbory pomocou nástroja, ako je DBAN.
Ak vám tento článok pomohol, možno budete chcieť vedieť, ako opraviť chyby „Ochrana proti zápisu“ na USB alebo preformátovať externý pevný disk bez straty údajov . A ak potrebujete nové USB, toto sú najrýchlejšie USB flash disky, aké si môžete kúpiť .