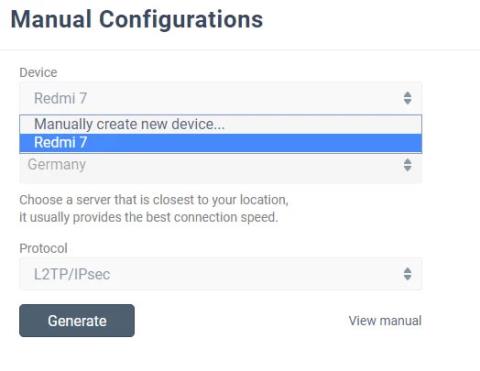Windows 10 generuje sériu chybových hlásení a stop kódov, keď sa niečo pokazí. Keď sa vyskytne chyba modrej obrazovky smrti (BSOD) , môžete problém identifikovať a vyriešiť pomocou stop kódu systému Windows 10.
Stop kódy niekedy označujú veľmi špecifické chyby. V mnohých iných prípadoch možno budete musieť vykonať sériu opráv systému Windows 10. Kód zastavenia „Správa pamäte“ systému Windows 10 súvisí s nasledujúcim prípadom.
V tomto článku vám Quantrimang.com pomôže vyriešiť chybu správy pamäte BSOD.
Jednoducho povedané, chyba správy pamäte BSOD znamená, že došlo k závažnej chybe správy pamäte. Stop kód BSOD Memory Management je 0x0000001A. Existuje niekoľko bežných príčin chýb správy pamäte:
- RAM je chybná
- Problémy s novým hardvérom, ako sú grafické karty
- Vodič je chybný
- Problémy so softvérom vrátane poškodeného operačného systému a systémových súborov
- Chyba pohonu
Niekedy sa váš systém môže obnoviť po jednoduchom resetovaní. Ak narazíte na chybu BSOD správy pamäte, reštartujte systém a skontrolujte, či sa chyba vráti. Ak nie, s najväčšou pravdepodobnosťou ide len o jednorazovú chybu.
Ako teda opraviť chybu? Tu je niekoľko vecí, ktoré môžete vyskúšať.
1. Reštartujte počítač
Skúsili ste vypnúť a znova zapnúť počítač? Táto jednoduchá oprava môže vyriešiť všetky problémy so systémom Windows 10 vrátane stop kódu Windows 10 Správa pamäte.
2. Aktualizujte systém Windows 10
Prvá vec, ktorú musíte urobiť, je skontrolovať, či je systém Windows 10 úplne aktualizovaný. Zastarané systémové súbory môžu spôsobiť neočakávané chyby. Kontrola čakajúcich aktualizácií je rýchly a jednoduchý spôsob, ako zistiť, či je to príčinou vášho problému.
Stlačením klávesu Windows + I otvorte panel Nastavenia . Teraz prejdite na položku Aktualizácia a zabezpečenie a potom skontrolujte v službe Windows Update všetky čakajúce aktualizácie. Ak je k dispozícii aktualizácia, uložte všetky dôležité súbory a potom klepnite na Reštartovať teraz. Počas tohto procesu sa systém reštartuje.
3. Spustite program Windows Memory Diagnostic
Na kontrolu správneho fungovania systémovej pamäte RAM môžete použiť vstavaný nástroj Windows Memory Diagnostic. Nástroj na diagnostiku pamäte sa spustí po reštarte systému. Kontroluje chyby v systémovej pamäti a zaznamenáva skenovanie do textového súboru na analýzu.
Do vyhľadávacieho panela ponuky Štart zadajte Windows Memory Diagnostic a vyberte najvhodnejší výsledok. Máte dve možnosti: Ihneď reštartovať a spustiť pomôcku, alebo nastaviť pomôcku tak, aby sa spustila po ďalšom reštarte. Keď sa pokúšate opraviť chybu BSOD Memory Management, uložte si všetky dôležité dokumenty a okamžite reštartujte systém. Diagnostika pamäte systému Windows sa spustí ihneď po reštarte.
Po reštartovaní systému Windows 10 je však súbor denníka nejasný. Stlačte kláves Win + X a v ponuke napájania vyberte položku Zobrazovač udalostí . V Zobrazovači udalostí vyberte Zobrazovač udalostí (lokálne) > Denníky systému Windows > Systém . Potom v pravom stĺpci vyberte Nájsť a do poľa zadajte MemoryDiagnostic . Kliknite na tlačidlo Nájsť ďalšie . Výsledky diagnostiky sa zobrazia v spodnej časti okna.
Odtiaľ musíte preskúmať všetky špecifické chyby, ktoré nástroj Windows Memory Diagnostic vyvolá.
4. Spustite MemTest86

Spustite MemTest86
Ak nástroj Windows Memory Diagnostic nezobrazuje žiadne chyby, ste si istí, že problém súvisí so systémovou pamäťou RAM. Ak áno, môžete použiť MemTest86 na vykonanie hĺbkového testovania pamäte.
Referencia: 2 spôsoby, ako skontrolovať RAM a skontrolovať chyby RAM v počítači s najvyššou mierou presnosti, kde nájdete ďalšie podrobnosti.
5. Aktualizujte ovládače
Ďalšou rýchlou a praktickou možnou opravou je aktualizácia systémového ovládača. Nový softvér alebo hardvér môže prísť s novými ovládačmi a váš systém nemusí dostať upozornenie. Chyby ovládačov sú menej časté, ale to neznamená, že sa nestávajú.
Referencia: 5 základných spôsobov aktualizácie a aktualizácie počítačových ovládačov, kde nájdete ďalšie podrobnosti.
6. Aktualizujte ovládač GPU

Aktualizujte ovládače GPU
Spoločnou témou pri chybách správy pamäte BSOD je, že niekedy môžu zastarané alebo úplne nové ovládače GPU spôsobiť problémy s BSOD. Hoci sa pozornosť sústreďuje na správu pamäte stop kódov, existuje aj špecifický stop kód súvisiaci so správou video pamäte. Kód zastavenia Správa vnútornej pamäte videa je 0x0000010E a môže indikovať chybný ovládač GPU.
Podrobnosti o riešení tejto chyby nájdete v časti: Ako opraviť internú chybu správy video pamäte v systéme Windows .
7. Spustite CHKDSK
CHKDSK je systémový nástroj Windows, ktorý overuje súborový systém a s určitými nastaveniami opravuje problémy pri jeho spustení. Ďalšie podrobnosti nájdete v časti: Kontrola a oprava chýb pevného disku pomocou príkazu chkdsk v systéme Windows .
8. Spustite SFC

Spustite SFC
Stále sa vyskytuje chyba správy pamäte BSOD? Kontrola systémových súborov je ďalší systémový nástroj systému Windows na kontrolu chýbajúcich a poškodených systémových súborov systému Windows. Znie to ako CHKDSK, však? SFC v skutočnosti kontroluje špecifické systémové súbory Windows, zatiaľ čo CHKDSK kontroluje chyby na celej jednotke.
9. Znova pripojte systémový hardvér
V neposlednom rade fyzicky skontrolujte hardvér systému. Migrovali ste nedávno svoj systém? Existuje malá šanca, že sa hardvér počas tohto procesu vychýli. Aj keď je pravdepodobnosť, že sa to stane, veľmi malá, oplatí sa to skontrolovať!
10. Obnovte systém Windows 10

Obnovte systém Windows 10
Niekedy nič iné ako resetovanie systému Windows 10 nedokáže úplne vyriešiť váš problém. Resetovanie systému Windows 10 nahradí systémové súbory úplne novou sadou súborov a teoreticky odstráni pretrvávajúce problémy súvisiace s chybami správy pamäte, pričom väčšina vašich dôležitých súborov zostane nedotknutá.
Pozrieť viac:
- Ako opraviť chybu „Nemôžeme sa prihlásiť do vášho účtu“ v systéme Windows 10