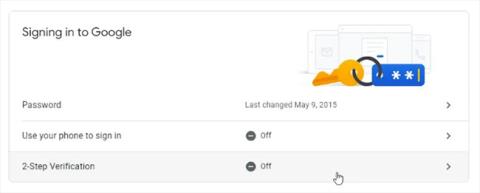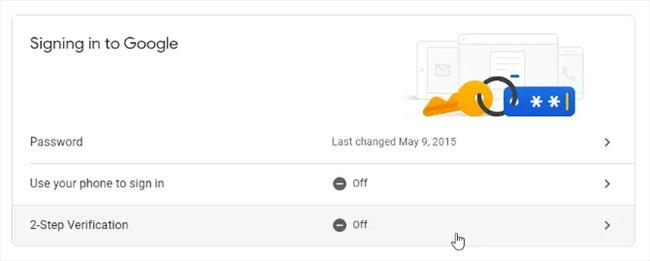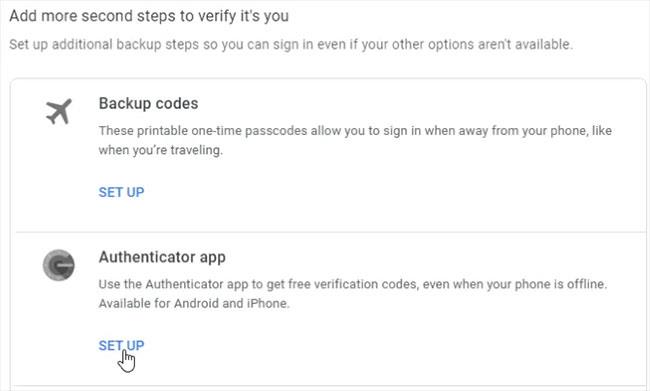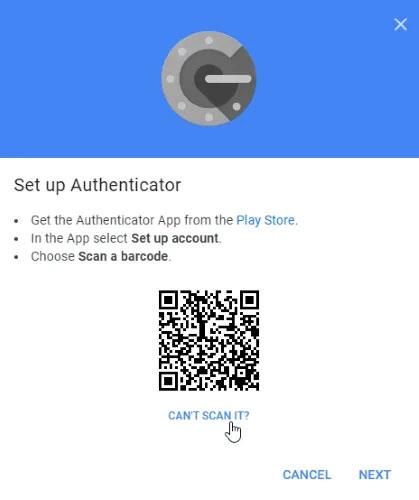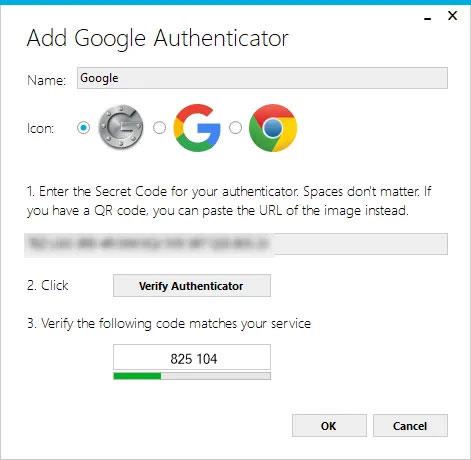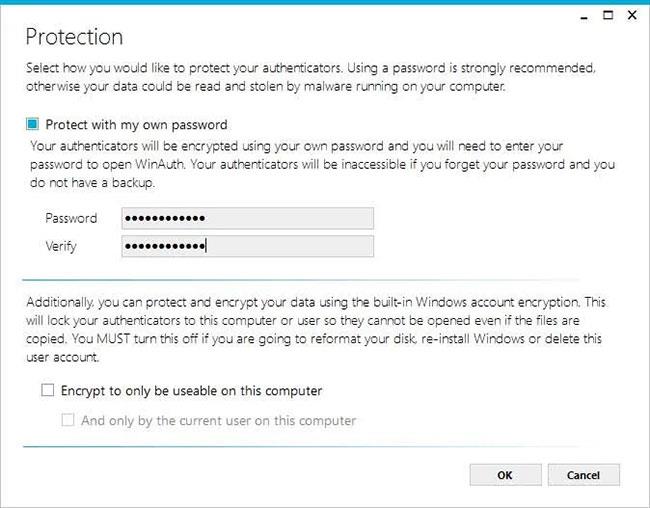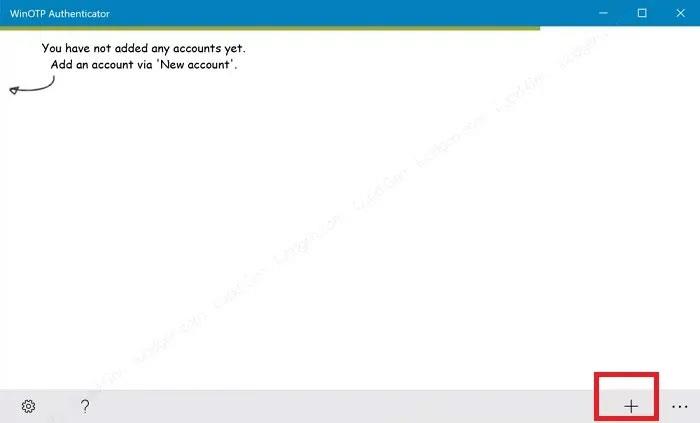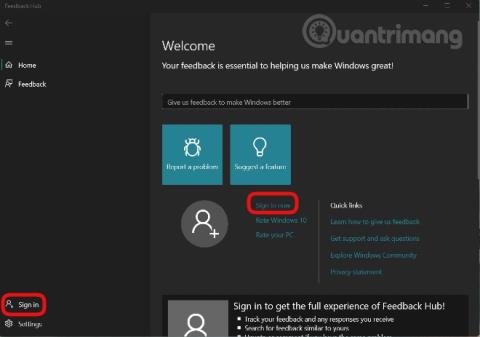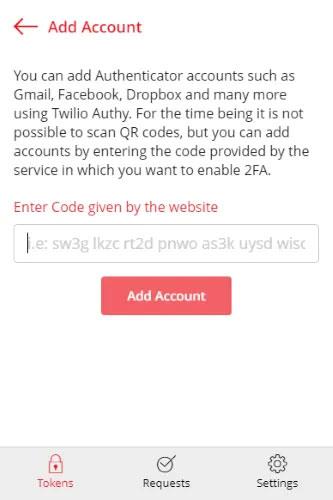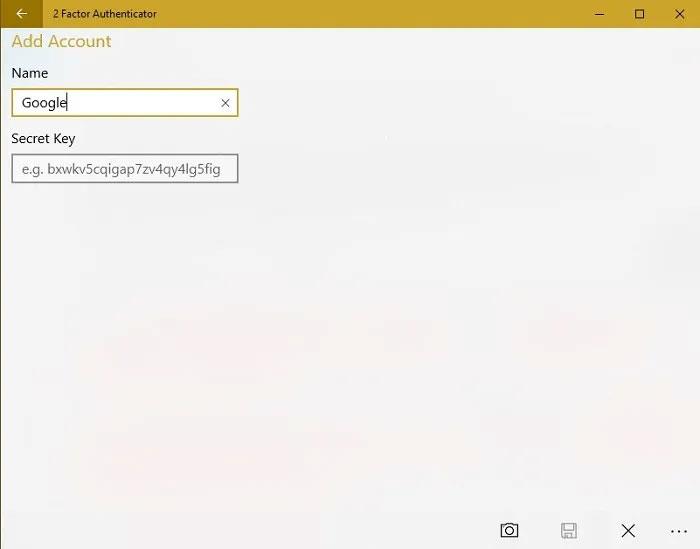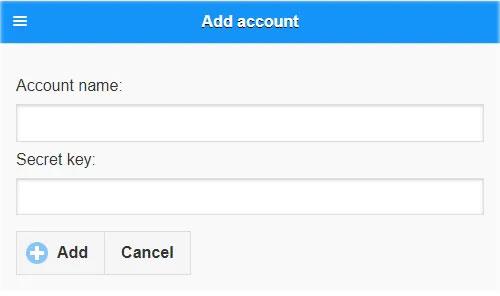Google Authenticator môže byť užitočný, ale je nepríjemné, že Google zatiaľ nevytvoril oficiálnu aplikáciu pre počítače. Google Authenticator však môžete na počítači so systémom Windows používať aj inými spôsobmi. Poďme preskúmať spôsoby, ako môžete použiť aplikáciu Google Authenticator na svojom počítači.
Exportujte kód Google 2FA do počítača
Na to budete potrebovať „tajný kód“ pre Google Authenticator. Toto je zdroj, z ktorého môžu generátory kódu generovať kód, ktorý spolupracuje s Google.
Ak chcete získať tento tajný kód, navštívte stránku zabezpečenia účtu Google . Prejdite do časti „Prihlásenie do Googlu“ a kliknite na položku „Dvojstupňové overenie“ .
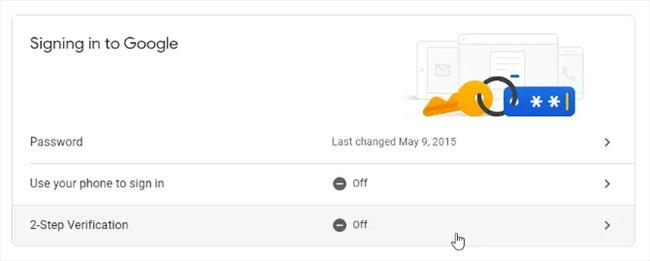
Kliknite na „Dvojstupňové overenie“
Ak Google vie, že máte k svojmu účtu pripojený telefón, prevedie vás krokmi na nastavenie základných upozornení telefónu.
Po dokončení krokov budete mať možnosť nastaviť aplikáciu Authenticator. Hoci nebudete sťahovať skutočnú aplikáciu, musíte predstierať, že dostávate tajný kľúč. Kliknite na „Nastaviť“ .
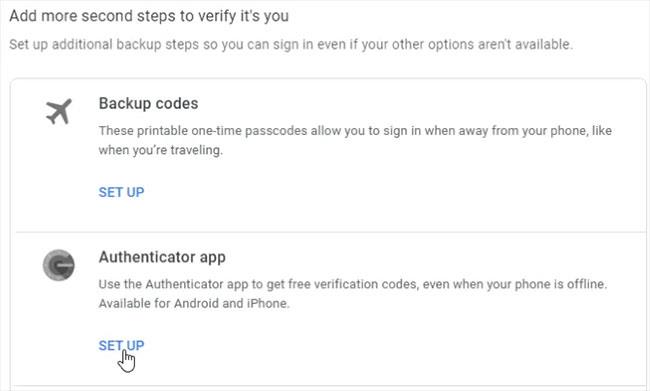
Kliknite na „Nastaviť“
Prejdite výzvou, kým sa nezobrazí výzva na naskenovanie QR kódu . Pod kódom kliknite na „Nedá sa to naskenovať?“.
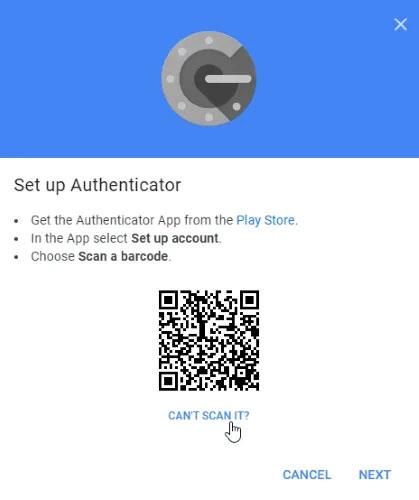
Kliknite na „Nedá sa to naskenovať?“
Na ďalšej stránke nájdite tajný kľúč a skopírujte ho. To je to, čo zadáte do aplikácií tretích strán, keď požiadajú o kľúč. Nezabudnite to však udržať v tajnosti. Ak sa niekto dostane k týmto informáciám, môže ich použiť na prístup k vášmu účtu!
Kam umiestniť tajný kód?
Teraz, keď máme kód, pozrime sa, kam ho môžeme umiestniť.
1. WinAuth
Ak sa obávate, že aplikácie tretích strán ukradnú alebo uniknú váš kód, skúste WinAuth. Hlavným lákadlom je, že ide o open source aplikáciu , ktorú si stiahnete do PC. Preto neexistuje žiadny zahmlený kód ani cloudové úložisko, z ktorého by mohli uniknúť vaše kľúče.
Nastavenie pomocou WinAuth je jednoduché. Po spustení WinAuth pridajte nový účet Google.
Zadajte svoj súkromný kľúč a potom kliknite na tlačidlo „Verify Authenticator“. Pokračujte v nastavovaní svojho účtu Google a zadajte kód, ktorý vám poskytne WinAuth.
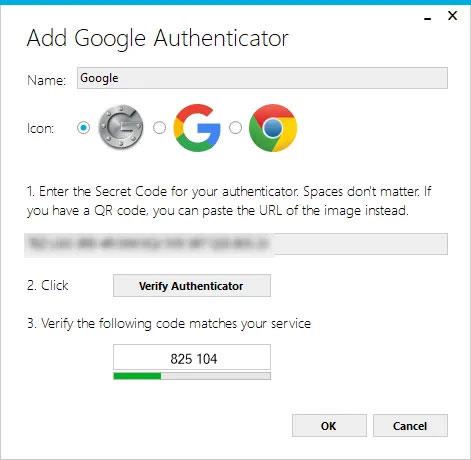
Kliknite na tlačidlo „Verify Authenticator“.
Skopírujte vygenerované jednorazové heslo a vložte ho na stránku nastavení zabezpečenia Google, potom kliknite na tlačidlo „Overiť a uložiť“ , aby ste overili vygenerovaný kód.
Overte vygenerovaný kód
Ak je všetko vykonané správne, Google vám zobrazí potvrdzovacie okno. Kliknutím na tlačidlo „OK“ uložíte zmeny vo svojom účte Google.
Vráťte sa do okna WinAuth. Teraz, keď ste potvrdili vygenerovaný kód, kliknutím na tlačidlo OK uložte zmeny v aplikácii WinAuth.
Hneď ako kliknete na tlačidlo OK , WinAuth otvorí okno Ochrana , ktoré vám umožní nastaviť heslo na šifrovanie súborov uložených WinAuth. Tým sa zabezpečí zablokovanie akéhokoľvek neoprávneného prístupu. Stačí dvakrát zadať heslo a kliknúť na tlačidlo „OK“ pre uloženie zmien. Okrem toho môžete tiež nastaviť WinAuth na šifrovanie súboru tak, aby ho bolo možné použiť iba na aktuálnom počítači, ale použitie ochrany heslom je oveľa výhodnejšie.
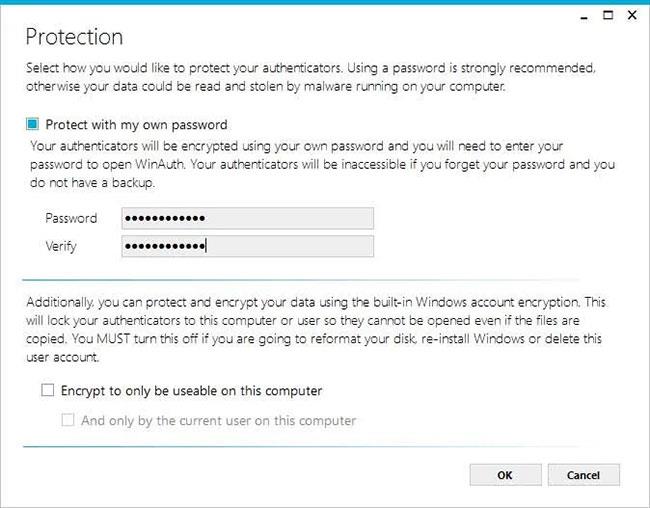
WinAuth otvorí okno Ochrana
Teraz môžete používať Google Authenticator vo svojom počítači pomocou WinAuth.
2. WinOTP Authenticator
WinOTP Authenticator je špecifický pre Windows a dá sa stiahnuť priamo z Microsoft Store.
1. Kliknutím na tlačidlo „+“ v spodnej časti pridáte novú službu.
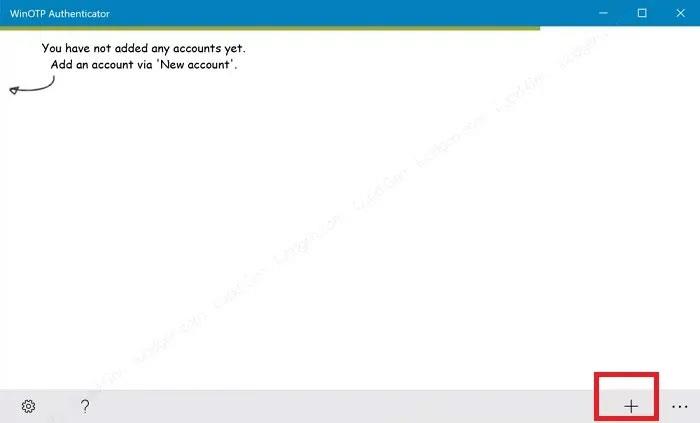
Kliknite na tlačidlo „+“ v spodnej časti
Hoci aplikácia tvrdí, že dokáže čítať QR kódy, autor mal problém ju uviesť do prevádzky, no určite ju vyskúšajte, aby ste zistili, či vám funguje. Môže to trvať niekoľko pokusov.
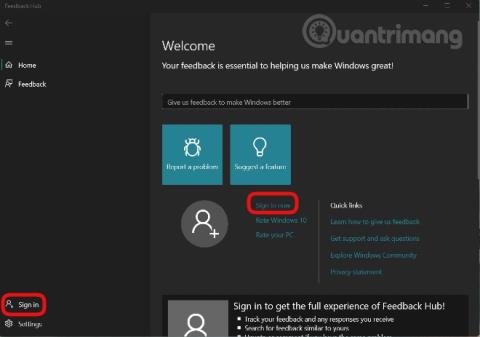
Zadajte názov služby, používateľské meno a váš kód
2. Zadajte názov služby, používateľské meno a váš kód na dokončenie. Pre názov služby a používateľské meno si môžete vybrať, čo chcete, ale uistite sa, že dokážete rozlíšiť rôzne služby.
3. Authy
Ak chcete synchronizovať kódy mobilu a počítača, vyskúšajte Authy. Môžete ho použiť ako samostatné zariadenie na svojom počítači, ale pri registrácii vás požiada o zadanie údajov o telefóne. Ak máte v telefóne Authy, môžete rýchlo synchronizovať svoje údaje medzi týmito dvoma zariadeniami.
Na PC verzii Authy kliknite na ikonu plus vpravo hore.
Vložte tajný kľúč do krabice.
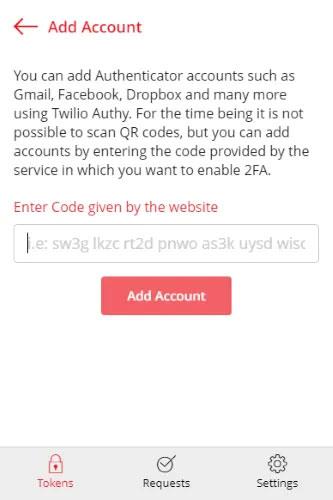
Vložte tajný kľúč do krabice
K účtu môžete pomenovať a priradiť farby. Po nastavení budete mať funkčný kód Google.
4. 2-faktorová autentifikácia
2 Factor Authentication v súčasnosti podporuje iba účty Google, Microsoft, LastPass a Facebook, ale funguje rovnako dobre ako autentifikátor Google na PC.
1. Stlačením ikony „+“ v spodnej časti pridáte nový účet.
2. Zadajte názov účtu, napríklad Google, a potom zadajte svoj tajný kľúč.
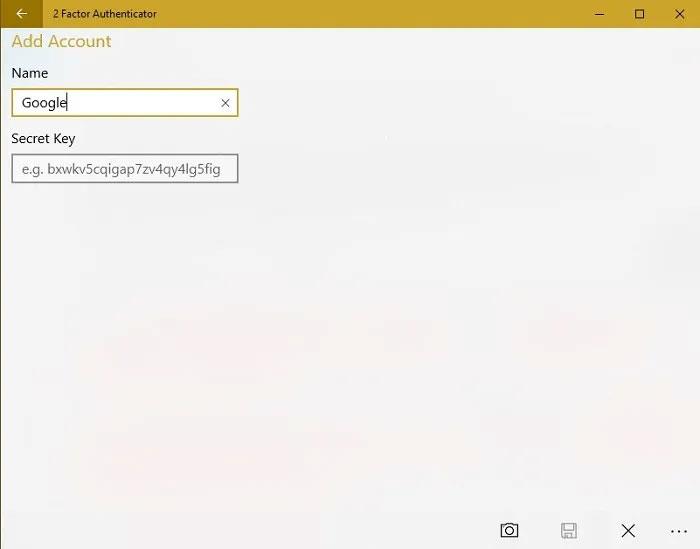
Zadajte názov účtu
3. Môžete tiež použiť ikonu fotoaparátu na skenovanie QR kódu, ak je k dispozícii. Funguje to lepšie ako WinOTP Authenticator – ale nie dokonalé.
5. Authenticator GAuth
Ak chcete možnosť použiť vo svojom prehliadači, môžete vyskúšať GAuth Authenticator. Môžete si ho nainštalovať ako rozšírenie prehliadača Chrome alebo webovú aplikáciu.
Pridanie autentifikátorov do GAuth je jednoduché. Najprv kliknite na ikonu ceruzky vpravo hore a potom kliknite na Pridať.
Zadajte názov overovacieho kódu (v tomto prípade Google ) a tajný kľúč.
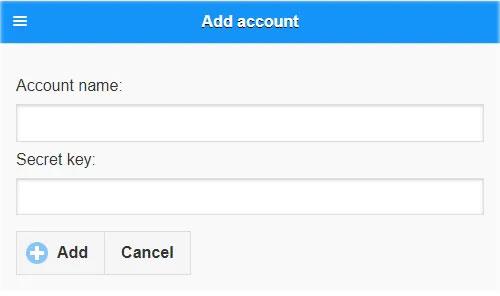
Zadajte názov overovacieho kódu a tajný kľúč
Po dokončení budete mať funkčný autentifikátor.
často kladené otázky
Dá sa Google Authenticator používať súčasne na PC a smartfóne?
Mať. Na oboch zariadeniach však musíte použiť rovnaký kód. V ideálnom prípade by ste mali nastaviť telefón a počítač súčasne. Ak ste na zariadení nastavili aplikáciu Google Authenticator, možno budete musieť túto funkciu deaktivovať v službách, ktoré používate, a znova ju povoliť pomocou nového kódu. Počas procesu získavania nového kódu môžete použiť rovnaký kód na svojom počítači a mobilnom zariadení. Google vás prevedie celým procesom vrátane toho, ako zálohovať kód.
Musím pri každom pridaní aplikácie Google Authenticator do nového počítača začať odznova?
Existuje trik, vďaka ktorému je prechod na nový počítač jednoduchší než nastavovanie aplikácie Google Authenticator od začiatku. Musíte to však urobiť počas procesu počiatočného nastavenia.
Keď dostanete QR kódy pre každú webovú stránku, vytlačte si ich alebo urobte snímku obrazovky, ktorú si uložte na neskôr. Uistite sa, že ste každý kód pomenovali, aby ste vedeli, ku ktorej stránke patria. Ak potom potrebujete nastaviť nový počítač na používanie aplikácie Google Authenticator, stačí si nainštalovať aplikáciu vybranú zo zoznamu vyššie a pridať svoj QR kód. Je to rýchlejšie a nevyžaduje to odstránenie 2FA zo žiadnych účtov.
Prečo je inštalácia aplikácie Google Authenticator na PC dobrý nápad?
Zatiaľ čo mnohé služby chcú, aby sa používatelia pri overovaní 2FA spoliehali iba na svoj telefón, nie je to možné. Váš telefón bude napadnutý hackermi, stratí sa alebo sa pokazí, takže nebudete môcť získať prístup k svojmu kódu Google Authenticator. Aj keď vám pošleme textovú správu s kódom na zadanie, stále zostanete uviaznutí, ak z akéhokoľvek dôvodu nemáte prístup k telefónu. Pri používaní počítača sa nemusíte spoliehať na to, že váš smartfón bude mať prístup k žiadnym účtom, ktoré používajú 2FA cez Google Authenticator. Samozrejme, toto funguje len ako riešenie, ak sa do svojho účtu prihlásite iba pomocou počítača.