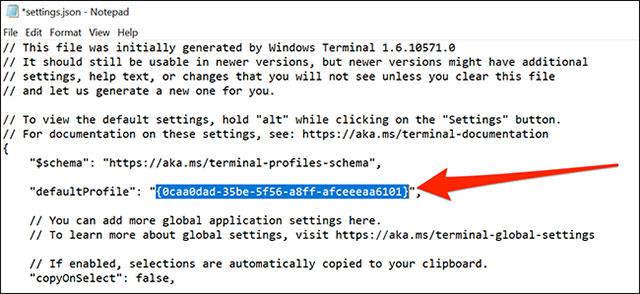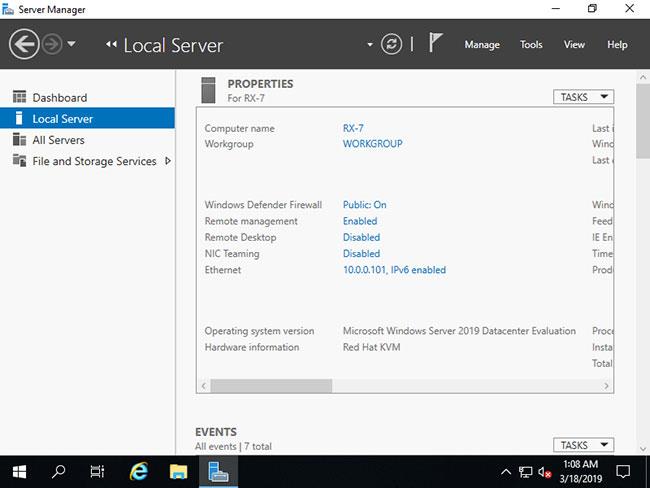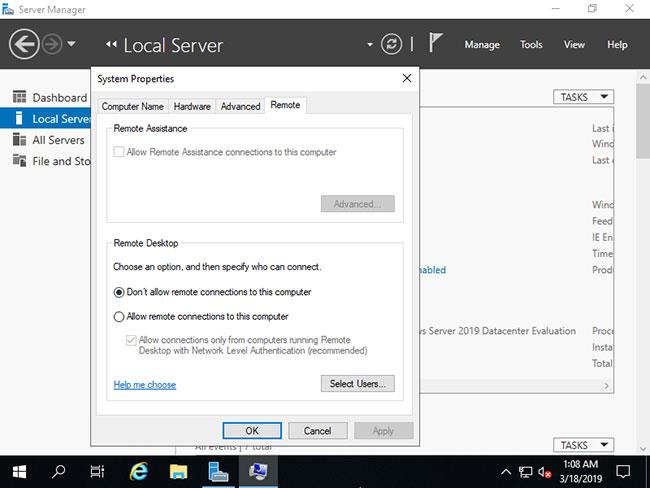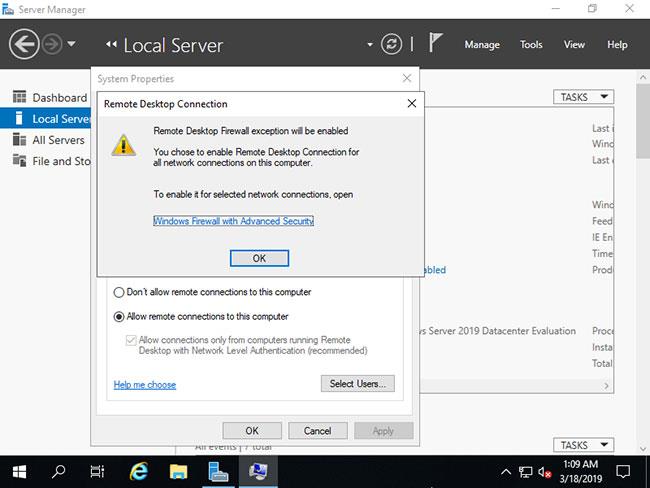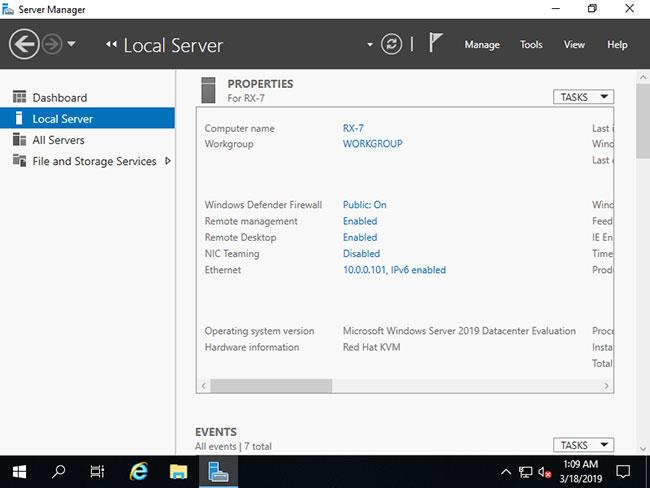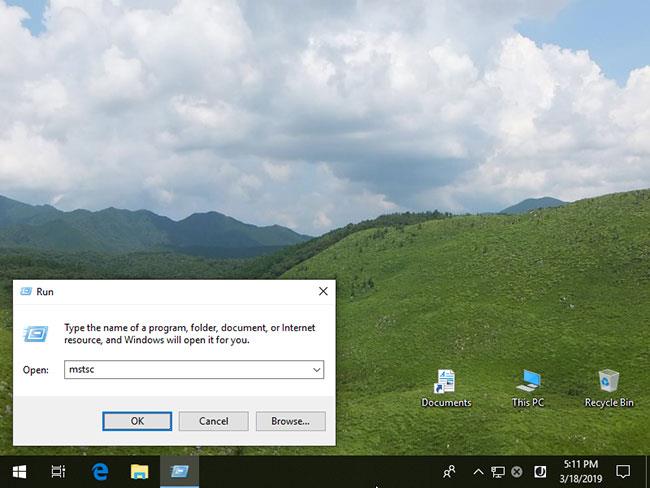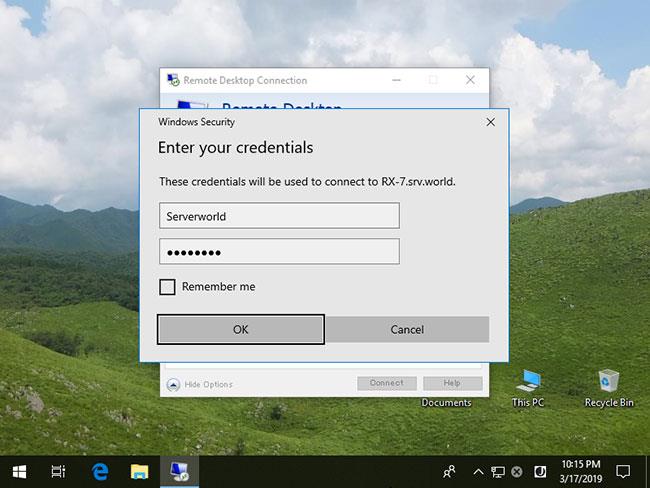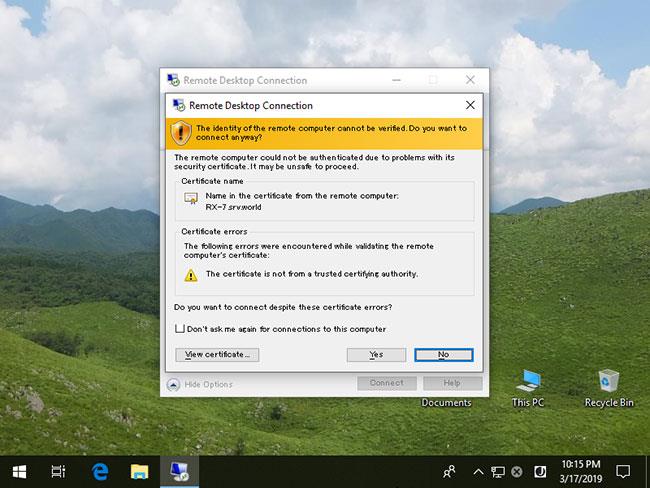Dnešný článok vám predstaví, ako nastaviť vzdialenú pracovnú plochu v systéme Windows Server 2019.
Nastavenie vzdialenej pracovnej plochy: Nastavenia na strane servera
Ak sa chcete pripojiť k serveru z iného počítača, povoľte vzdialenú pracovnú plochu. Tento príklad ukazuje, ako povoliť jedinečnú funkciu relácie vzdialenej pracovnej plochy, ktorú má aj klientsky operačný systém Windows.
1. Spustite Správcu servera a vyberte Lokálny server na ľavom paneli, potom kliknite na Vypnuté pre časť Vzdialená plocha.
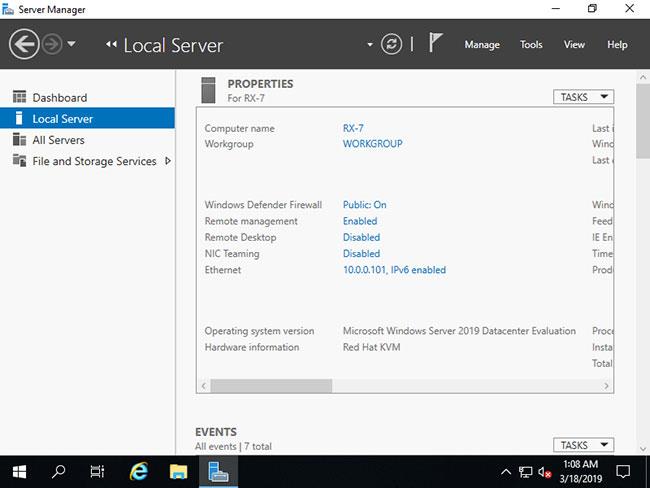
Kliknite na položku Zakázané pre časť Vzdialená plocha
2. Začiarknite políčko Povoliť vzdialené pripojenia k tomuto počítaču .
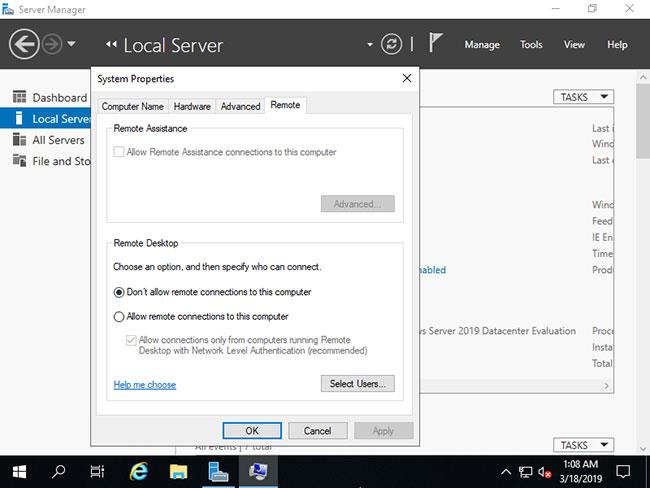
Začiarknite políčko Povoliť vzdialené pripojenia k tomuto počítaču
3. Všimnite si, že bola povolená výnimka brány firewall pre vzdialenú pracovnú plochu, kliknite na tlačidlo OK.
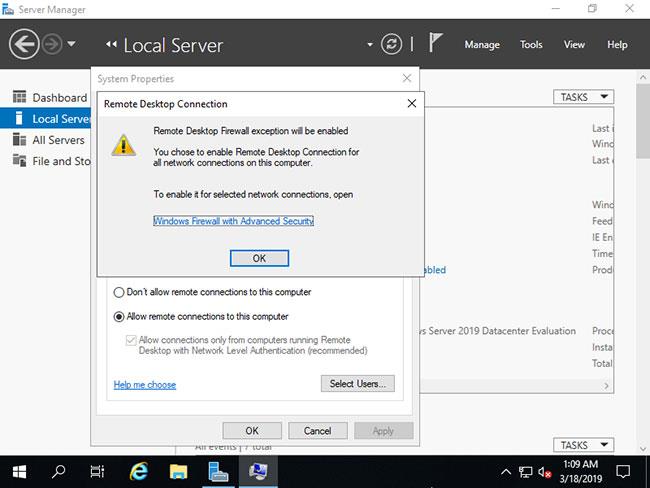
Kliknite na tlačidlo OK
4. Funkcia Vzdialená plocha sa presunula do stavu Povolené.
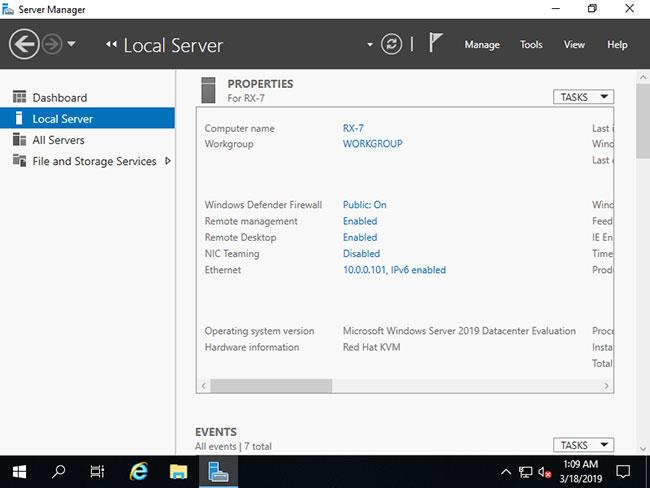
Funkcia Vzdialená plocha sa presunula do stavu Povolené
Nastavenie vzdialenej pracovnej plochy: Nastavenia na strane klienta
Tu je postup, ako sa pripojiť k relácii vzdialenej pracovnej plochy z klientskeho OS. Tento príklad sa vykonáva v systéme Windows 10.
1. Kliknite pravým tlačidlom myši na ikonu Windows , otvorte Spustiť a zadajte mstsc nasledovne.
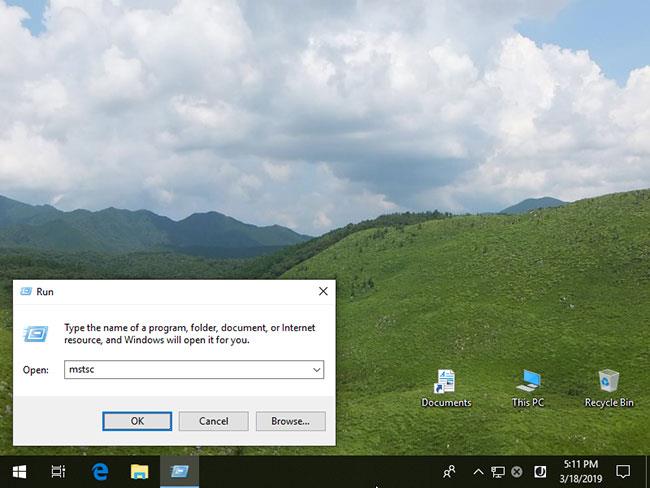
Do poľa Otvoriť zadajte mstsc
2. Zadajte názov hostiteľa alebo adresu IP, ku ktorej sa chcete pripojiť, a kliknite na tlačidlo Pripojiť. Pre ostatné časti zmeňte alebo nastavte ľubovoľné parametre, ktoré sa vám páčia.
Kliknite na tlačidlo Pripojiť
3. Zadajte používateľské meno a heslo, pomocou ktorého sa chcete prihlásiť.
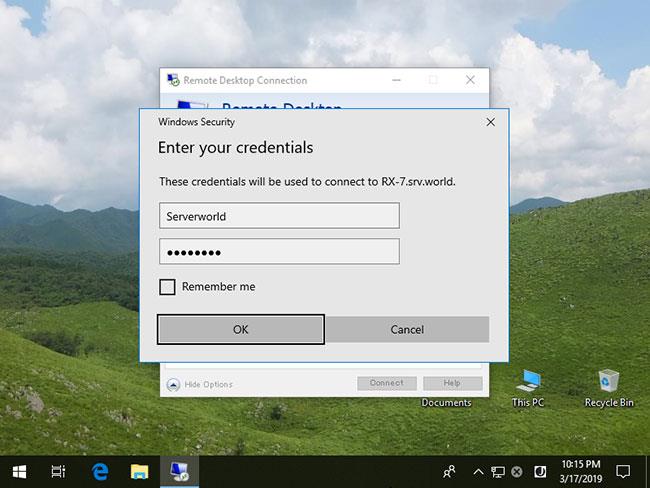
Zadajte používateľské meno a heslo
4. Správy pre certifikáty sa zobrazujú nasledovne. Pokračujte kliknutím na tlačidlo Áno .
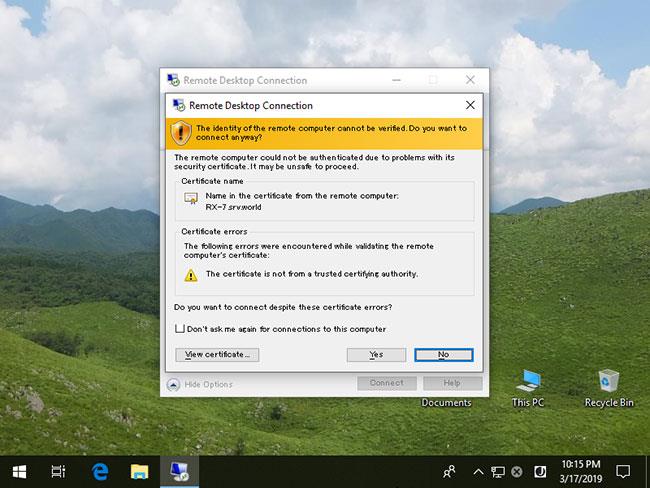
Pokračujte kliknutím na tlačidlo Áno
5. Všetko je prepojené.
Všetko je prepojené