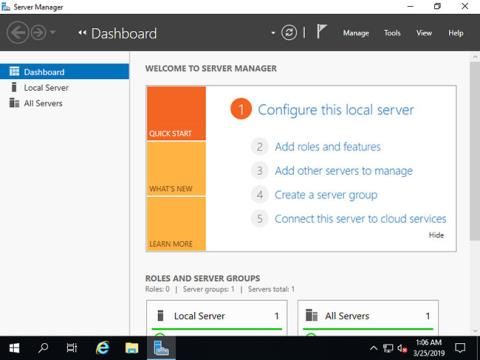Domain Name System (DNS) od spoločnosti Microsoft je jedným zo štandardných protokolových balíkov, ktorý zahŕňa TCP/IP, spolu s klientom DNS a serverom DNS poskytujúcim služby rozlíšenia mien, ktoré mapujú názvy na IP adresu počítača.
V dnešnom článku Quantrimang vysvetlí, ako nainštalovať server DNS na Windows Server 2019 a potom vykonať ďalšie dodatočné konfigurácie. Pred pokračovaním sa uistite, že máte na serveri nakonfigurovanú statickú IP adresu.
Nainštalujte server DNS na Windows Server 2019
Nakonfigurujte server DNS tak, aby poskytoval rozlíšenie názvu hostiteľa alebo adresy IP !
V nastaveniach CUI nastavte nasledovne:
1. Spustite PowerShell s právami správcu a zadajte nasledujúci kód na inštaláciu servera DNS.
Windows PowerShell
Copyright (C) Microsoft Corporation. All rights reserved.
# install DNS with admin tools
PS C:\Users\Administrator> Install-WindowsFeature DNS -IncludeManagementTools
Success Restart Needed Exit Code Feature Result
------- -------------- --------- --------------
True Yes SuccessRest... {DNS Server, ...
WARNING: You must restart this server to finish the installation process.
# restart computer to apply changes
PS C:\Users\Administrator> Restart-Computer -Force
V nastaveniach GUI nastavte nasledovne:
2. Spustite Server Manager a kliknite na Pridať roly a funkcie .

Kliknite na položku Pridať roly a funkcie
3. Kliknite na tlačidlo Ďalej .

Kliknite na tlačidlo Ďalej
4. Vyberte Inštalácia podľa rolí alebo funkcií .

Vyberte inštaláciu na základe rolí alebo funkcií
5. Vyberte hostiteľa, ku ktorému chcete pridať služby.

Vyberte si hostiteľa
6. Začiarknite políčko Server DNS .

Začiarknite políčko Server DNS
7. Na pridanie servera DNS sú potrebné ďalšie funkcie. Kliknite na tlačidlo Pridať funkcie a potom kliknite na tlačidlo Ďalej .

Kliknite na tlačidlo Pridať funkcie
8. Kliknite na tlačidlo Ďalej .

Kliknite na tlačidlo Ďalej
9. Kliknite na tlačidlo Ďalej .

Kliknite na tlačidlo Ďalej
10. Kliknite na tlačidlo Inštalovať .

Kliknite na tlačidlo Inštalovať
11. Po dokončení procesu inštalácie kliknite na tlačidlo Zavrieť .
Kliknite na tlačidlo Zavrieť
Pridajte zónu dopredného vyhľadávania na server DNS
1. Spustite Powershell s právami správcu a nakonfigurujte ho nasledovne.
Nasledujúci príklad pridáva zónu dopredného vyhľadávania s nastaveniami Názov zóny "srv.world" , Súbor zóny "srv.world.dns" . Vo všeobecnosti zadajte názov svojej domény alebo jej časť názvu zóny.
Windows PowerShell
Copyright (C) Microsoft Corporation. All rights reserved.
PS C:\Users\Administrator> Add-DnsServerPrimaryZone -Name "srv.world" -ZoneFile "srv.world.dns" -DynamicUpdate None -PassThru
ZoneName ZoneType IsAutoCreated IsDsIntegrated IsReverseLookupZone IsSigned
-------- -------- ------------- -------------- ------------------- --------
srv.world Primary False False False False
PS C:\Users\Administrator> Get-DnsServerZone
# [srv.world] has been added
ZoneName ZoneType IsAutoCreated IsDsIntegrated IsReverseLookupZone IsSigned
-------- -------- ------------- -------------- ------------------- --------
0.in-addr.arpa Primary True False True False
127.in-addr.arpa Primary True False True False
255.in-addr.arpa Primary True False True False
srv.world Primary False False False False
TrustAnchors Primary False False False False
# if remove it, run like follows
PS C:\Users\Administrator> Remove-DnsServerZone "srv.world" -PassThru
Confirm
[Y] Yes [N] No [S] Suspend [?] Help (default is "Y"): Y
ZoneName ZoneType IsAutoCreated IsDsIntegrated IsReverseLookupZone IsSigned
-------- -------- ------------- -------------- ------------------- --------
srv.world Primary False False False False
2. Spustite Správcu servera a vyberte Nástroje > DNS .

Vyberte položku Nástroje > DNS
3. Vyberte Hostname na ľavom paneli a kliknite pravým tlačidlom na Hostname pre zobrazenie menu a zvoľte New Zone...

Vyberte novú zónu...
4. Kliknite na tlačidlo Ďalej .

Kliknite na tlačidlo Ďalej
5. Začiarknite políčko Primárna zóna a kliknite na tlačidlo Ďalej .

Začiarknite políčko Primárna zóna
6. Začiarknite políčko Forward Lookup Zone a kliknite na tlačidlo Next .

Začiarknite políčko Zóna dopredného vyhľadávania
7. Zadajte názov v časti Názov zóny . Ako je znázornené na obrázku nižšie, nastavte názov domény alebo časť názvu domény na tento názov zóny.

Zadajte názov v časti Názov zóny
8. Nastavte názov súboru zóny a kliknite na tlačidlo Ďalej . Môžete ponechať predvolený názov pre názov-súboru zóny.

Nastavte názov súboru zóny
9. Kliknite na tlačidlo Ďalej a ponechajte predvolené možnosti.

Ponechajte predvolené možnosti
10. Kliknite na tlačidlo Dokončiť .

Kliknite na tlačidlo Dokončiť
11. V zóne dopredného vyhľadávania bola vytvorená nová zóna.

Bola vytvorená nová zóna