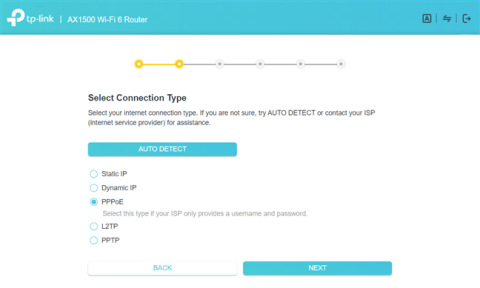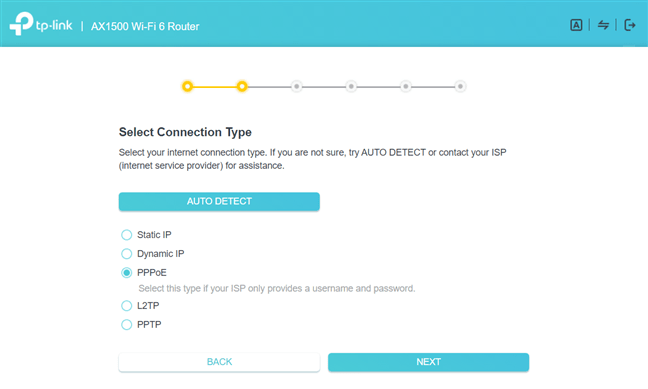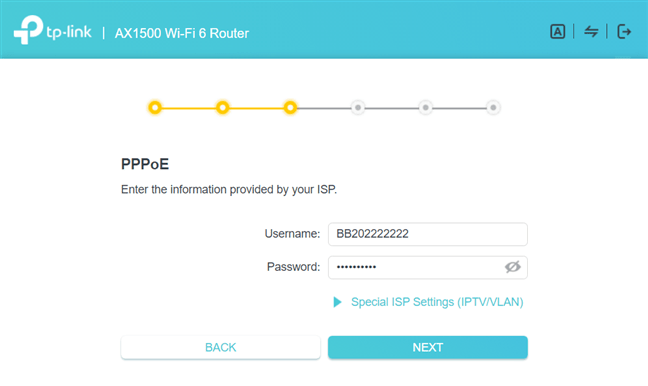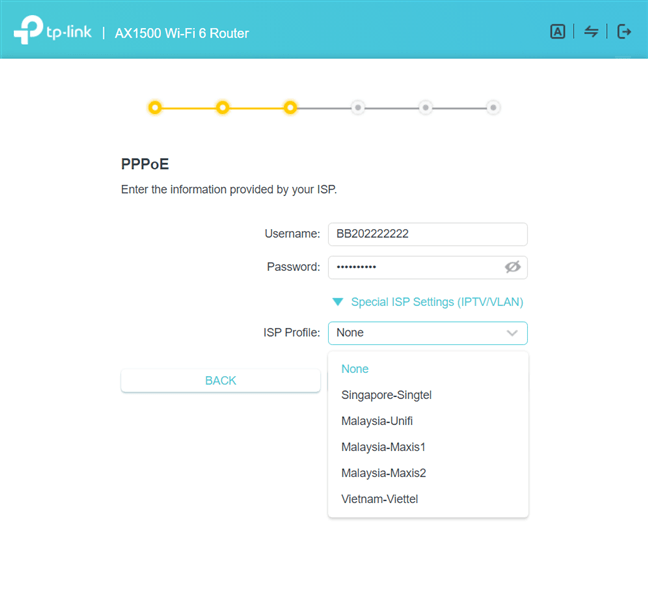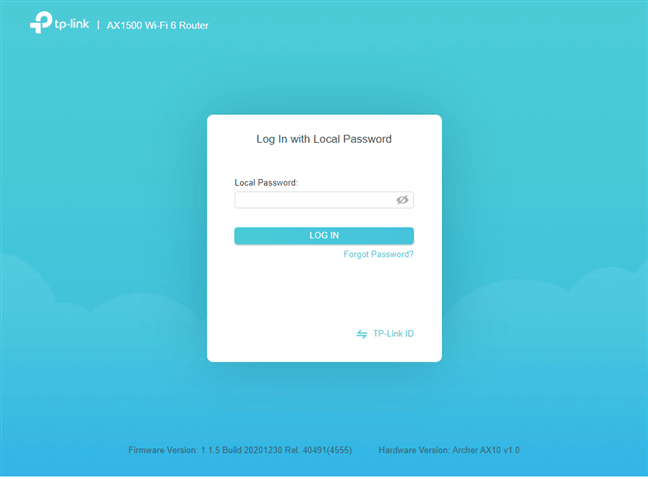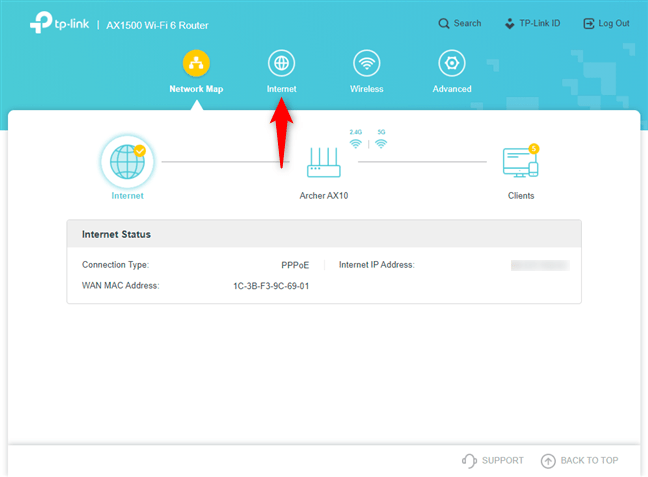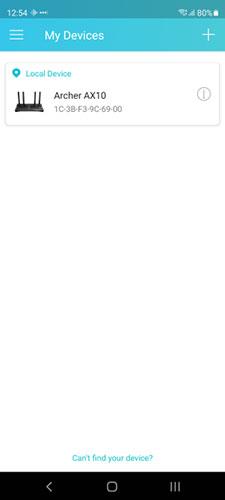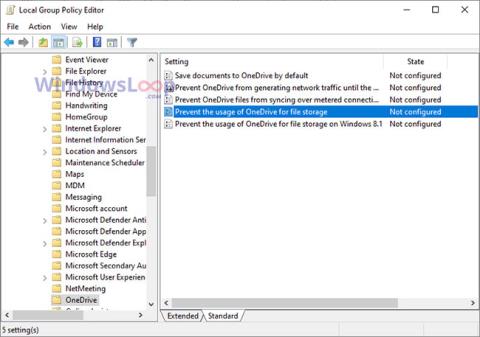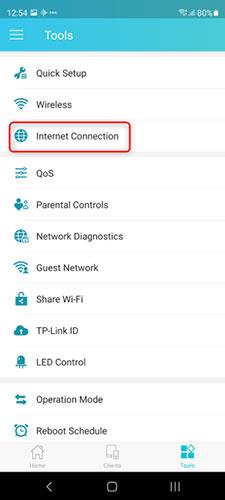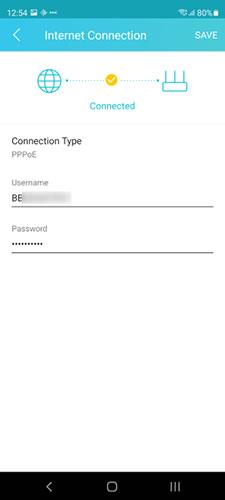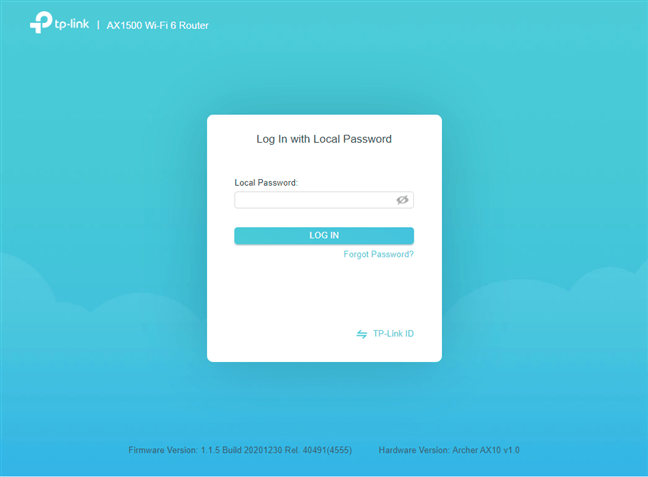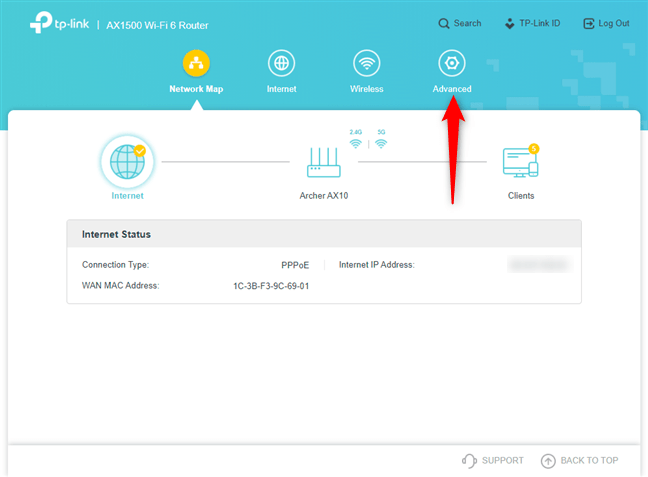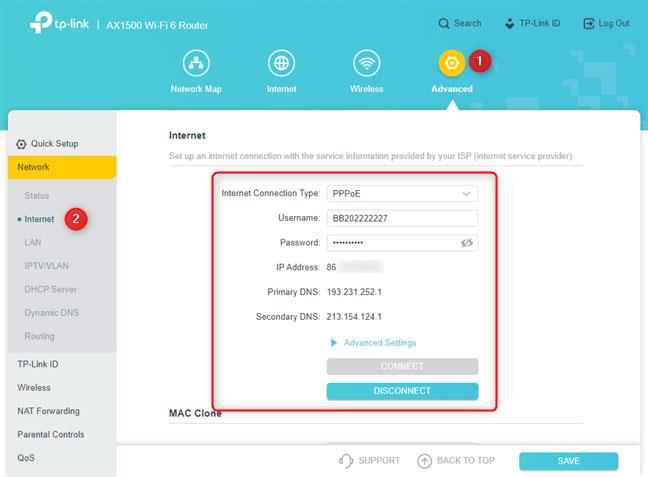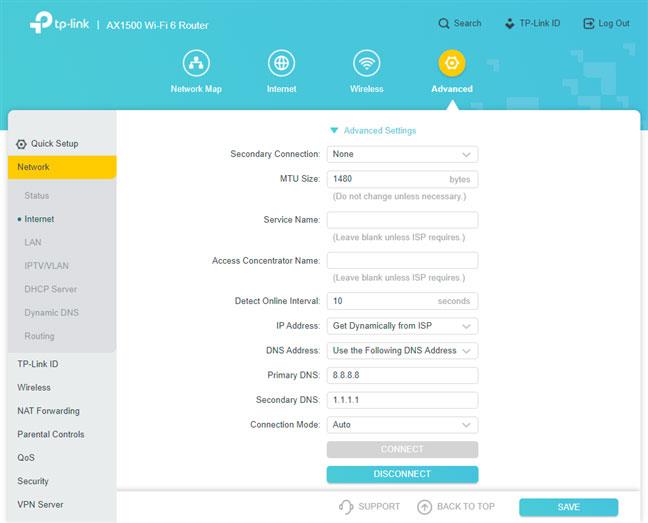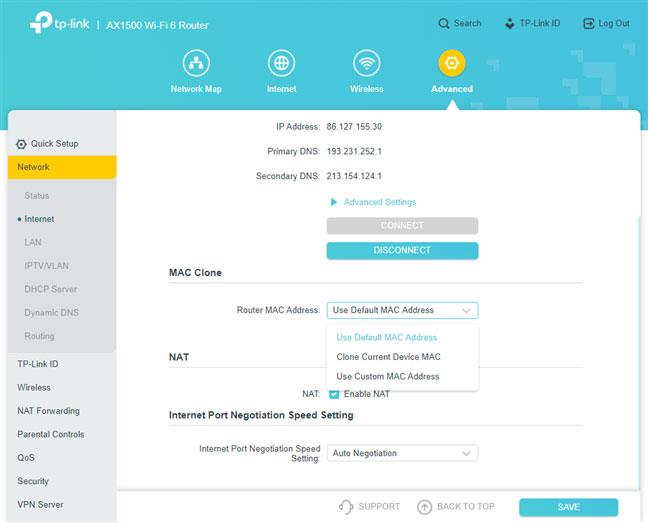Máte internetové pripojenie PPPoE a router TP-Link s WiFi 6 , ktorý je potrebné nastaviť? Chcete, aby sa váš smerovač správne pripojil k internetu a zdieľal ho s celou vašou sieťou? Potrebujete upraviť niektoré nastavenia PPPoE a použiť vlastný server DNS alebo inú MAC adresu pre váš router TP-Link WiFi 6? V tejto príručke vám Quantrimang.com poskytne všetko, čo potrebujete vedieť o nastavení PPPoE na smerovačoch TP-Link. Začnime!
Poznámka : Ak nepoznáte internetové pripojenie PPPoE, prečítajte si článok: Čo je to PPPOE? Aká je úloha PPPOE? Tento návod bol vytvorený na routeri TP-Link Archer AX10. Uvedené kroky sú rovnaké na všetkých smerovačoch WiFi 6 od TP-Link.
Ako nastaviť internetové pripojenie PPPoE v sprievodcovi rýchlym nastavením TP-Link
Keď si kúpite router TP-Link WiFi 6 a potrebujete ho prvýkrát nastaviť, musíte prejsť cez sprievodcu rýchlym nastavením.
Po vytvorení hesla správcu pre smerovač TP-Link vyberte časové pásmo. Zobrazí sa výzva na výber typu internetového pripojenia, ktoré chcete použiť. Keďže máte pripojenie PPPoE, vyberte tento typ a kliknite na Ďalej.
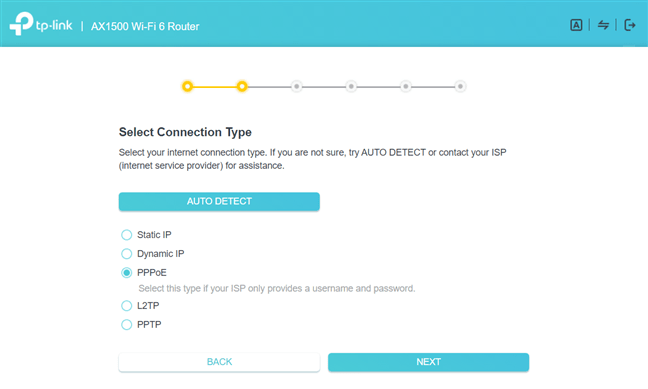
Ako typ internetového pripojenia vyberte PPPoE
Potom budete požiadaní o zadanie používateľského mena a hesla pre vaše internetové pripojenie. Tieto údaje vám poskytne váš poskytovateľ internetových služieb (ISP), keď s ním uzatvoríte zmluvu. Dostanete kus papiera s údajmi o pripojení. Používateľské meno priradené k vášmu zákazníckemu účtu môže mať až 11 znakov, vrátane malých a veľkých písmen a číslic. Ak tieto údaje nemáte, kontaktujte službu technickej podpory vášho ISP a požiadajte ho, aby vám ich poskytol.
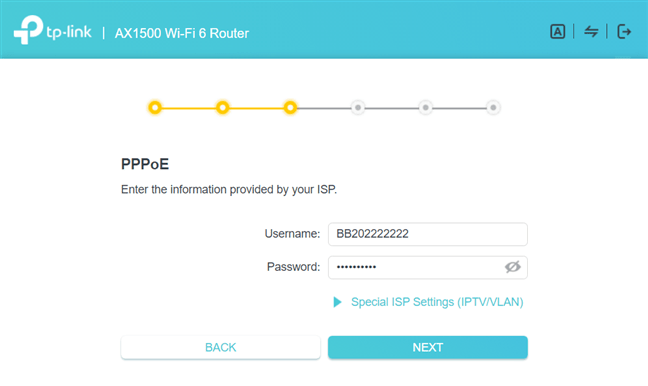
Zadajte používateľské meno a heslo pre PPPoE
V niektorých krajinách, ako je Austrália, Singapur, Portugalsko alebo Nový Zéland, poskytovatelia internetu PPPoE používajú vlastné konfigurácie. Ak chcete zistiť, či má váš smerovač TP-Link WiFi 6 špeciálnu konfiguráciu pre pripojenie, kliknite na Špeciálne nastavenia ISP (IPTV/VLAN) , potom na rozbaľovací zoznam Profil ISP a prechádzajte ním. Ak v zozname nájdete svoju krajinu a poskytovateľa internetových služieb, vyberte ju a kliknite na tlačidlo Ďalej.
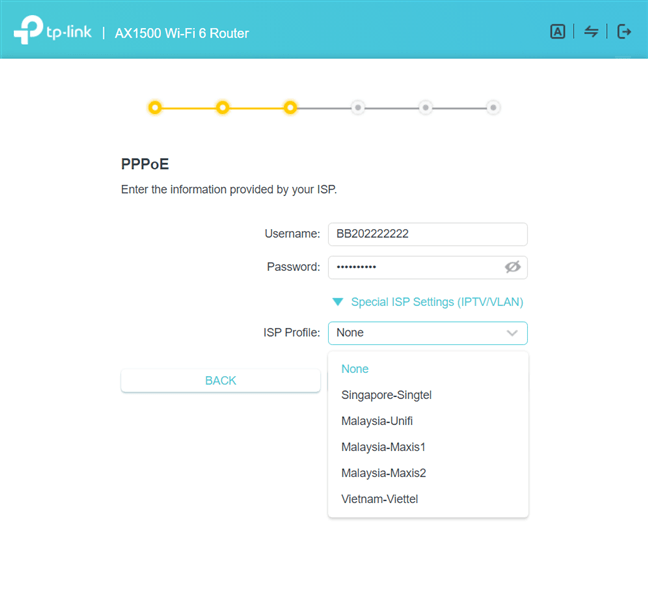
Vyberte konfiguráciu IPS pre PPPoE
Potom pokračujte so sprievodcom rýchlym nastavením, ktorý zahŕňa nastavenie WiFi a aktualizáciu firmvéru smerovača .
Ako nakonfigurovať internetové pripojenie PPPoE po úvodnom nastavení
Možno ste preskočili úvodného sprievodcu rýchlym nastavením alebo ste tak neurobili a neskôr budete musieť zmeniť typ internetového pripojenia na PPPoE alebo ste mohli zmeniť podrobnosti o svojom účte u vášho ISP. Bez ohľadu na dôvod môžete rýchlo zmeniť nastavenia PPPoE.
Na prenosnom počítači alebo počítači pripojenom k sieti spravovanej vaším routerom TP-Link WiFi 6 navštívte tplinkwifi.net alebo 192.168.0.1. Týmto sa načíta používateľské rozhranie správy smerovača a začne sa tým, že vás požiada o zadanie hesla správcu. Zadajte ho a stlačte LOG IN .
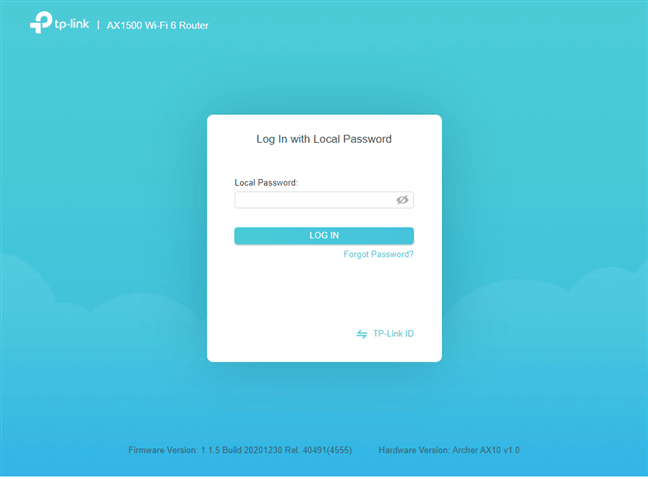
Zadajte heslo správcu pre váš smerovač TP-Link
Tip : Ak sa vyššie uvedená výzva na prihlásenie nenačíta, váš smerovač TP-Link môže mať inú IP adresu, než akú sme uviedli vyššie. Aby ste ju našli, prečítajte si článok: Ako zistiť IP adresu smerovača?
Keď uvidíte používateľské rozhranie na správu smerovača, kliknite na sekciu Internet v hornej časti.
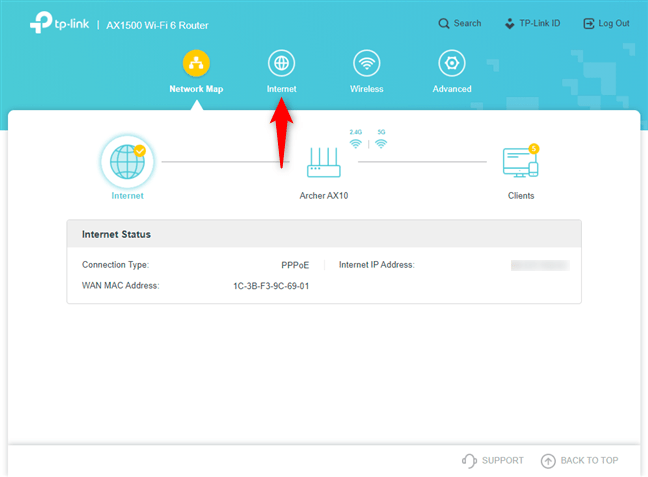
Prejdite do sekcie Internet
Tým sa načítajú základné nastavenia na konfiguráciu internetového pripojenia používaného vaším smerovačom. Najprv v rozbaľovacom zozname „Typ internetového pripojenia“ vyberte PPPoE. Potom zadajte používateľské meno a heslo pre vaše internetové pripojenie (nie pre WiFi) a stlačte Uložiť.
Nastavte si internetové pripojenie PPPoE
Vášmu smerovaču TP-Link bude teraz chvíľu trvať, kým sa pripojí k internetu pomocou vašich novo zadaných údajov.
Ako nakonfigurovať internetové pripojenie PPPoE z aplikácie Tether
Ak chcete používať mobilnú aplikáciu Tether v systéme Android alebo iOS, aktivujte si ju na svojom smartfóne. Vaše zariadenie musí byť pripojené k WiFi vysielanej routerom TP-Link WiFi 6 alebo aplikácia Tether musí používať TP-Link ID na vzdialené pripojenie k routeru kdekoľvek na svete. V aplikácii Tether klepnite na názov smerovača.
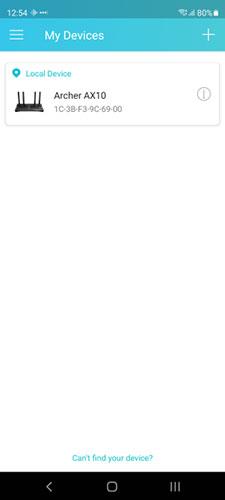
Kliknite na názov smerovača TP-Link
Potom kliknite na tlačidlo Nástroje v pravom dolnom rohu.
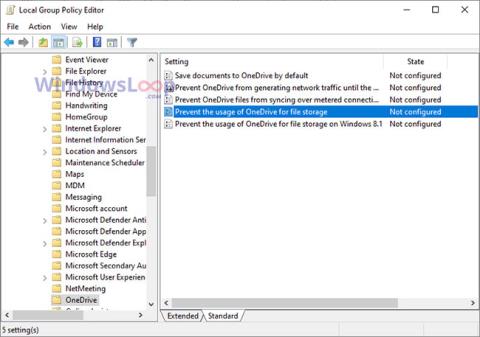
Kliknite na Nástroje
V zozname Nástroje kliknite na položku Internetové pripojenie.
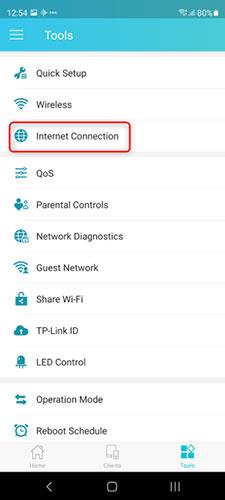
Kliknite na položku Internetové pripojenie
Tu môžete nastaviť typ internetového pripojenia a zadať potrebné údaje o pripojení. Vyberte PPPoE a po dokončení zadávania údajov stlačte Uložiť.
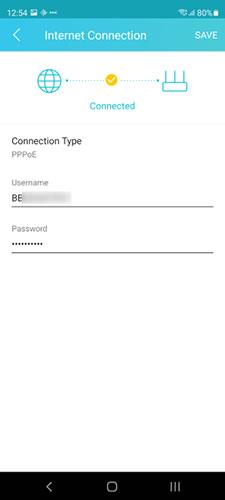
Nastavte si PPPoE pripojenie v aplikácii Tether
Váš smerovač strávi niekoľko sekúnd aplikáciou nových nastavení pripojenia PPPoE a pokusom o pripojenie k internetu.
Ako nakonfigurovať rozšírené nastavenia pre internetové pripojenie PPPoE
Metódy zdieľané skôr fungujú iba na nastavenie základných nastavení vášho internetového pripojenia PPPoE. Ak chcete nastaviť pokročilejšie nastavenia, ako napríklad server DNS používaný na pripojenia PPPoE alebo adresu MAC používanú smerovačom TP-Link WiFi 6, musíte to urobiť iným spôsobom:
Na prenosnom počítači alebo počítači pripojenom k sieti spravovanej vaším routerom TP-Link WiFi 6 navštívte tplinkwifi.net alebo 192.168.0.1. Smerovač vyžaduje heslo správcu. Zadajte ho a stlačte LOG IN .
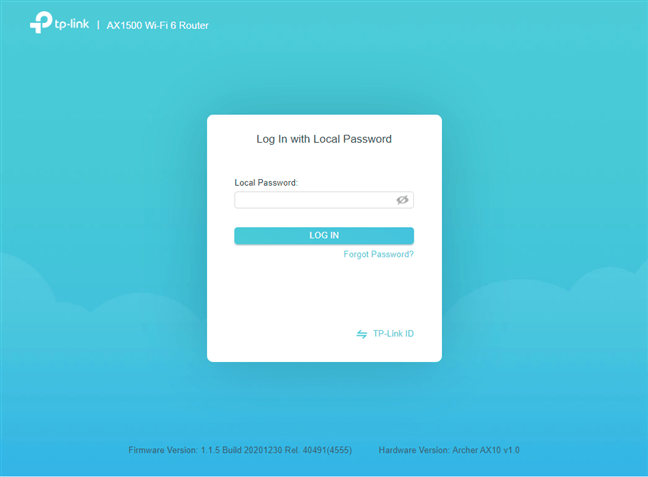
Prihláste sa do smerovača TP-Link Wi-Fi 6
Po prihlásení kliknite alebo klepnite na položku Rozšírené v hornej časti.
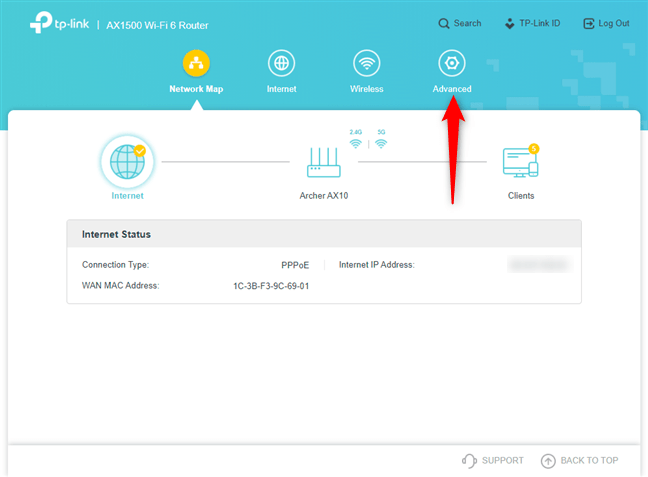
Prejdite do sekcie Rozšírené
V ľavom stĺpci vyberte Sieť a kliknite na Internet. Na pravej strane vidíte všetky nastavenia týkajúce sa vášho internetového pripojenia. Do poľa Typ internetového pripojenia zadajte používateľské meno a heslo pre váš zákaznícky účet. Ak po niekoľkých sekundách kliknete na Pripojiť , uvidíte IP adresu pridelenú smerovaču TP-Link poskytovateľom internetových služieb a predvolené servery DNS používané vaším internetovým pripojením. Ak chcete prispôsobiť Rozšírené nastavenia , kliknite na odkaz s rovnakým názvom.
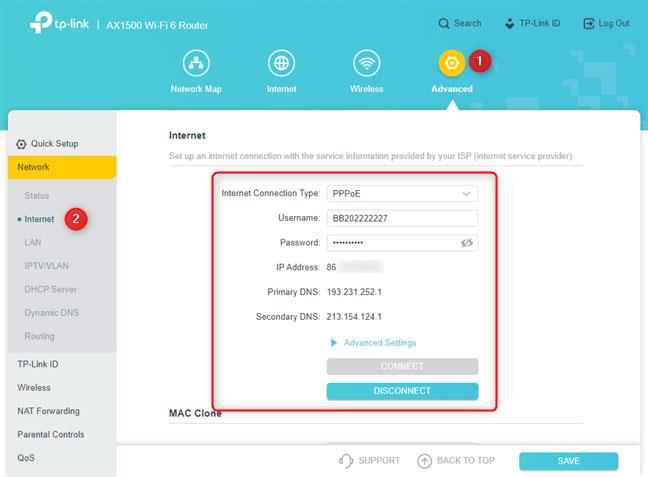
Zmeňte nastavenia internetu
Prejdite nadol a uvidíte veľa nastavení. Môžete zmeniť adresu IP používanú smerovačom alebo adresy DNS. Namiesto možnosti Získať dynamicky od poskytovateľa internetových služieb kliknite a vyberte možnosť „Používať nasledujúce…“ a potom ručne zadajte adresu IP, ktorú chcete použiť.
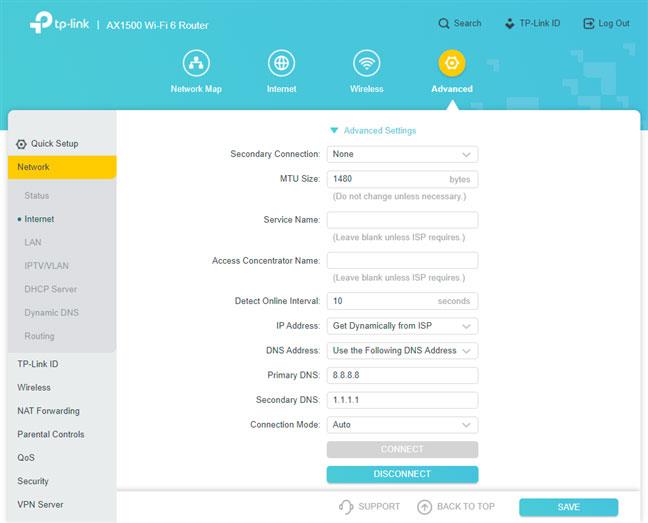
Pokročilejšie nastavenia
Ak sa posuniete ďalej nadol, môžete tiež nastaviť adresu MAC používanú smerovačom na vlastnú adresu, povoliť alebo zakázať NAT (preklad sieťových adries) alebo manuálne nastaviť rýchlosť internetového portu na zadnej strane WiFi TP-Link. router Váš 6.
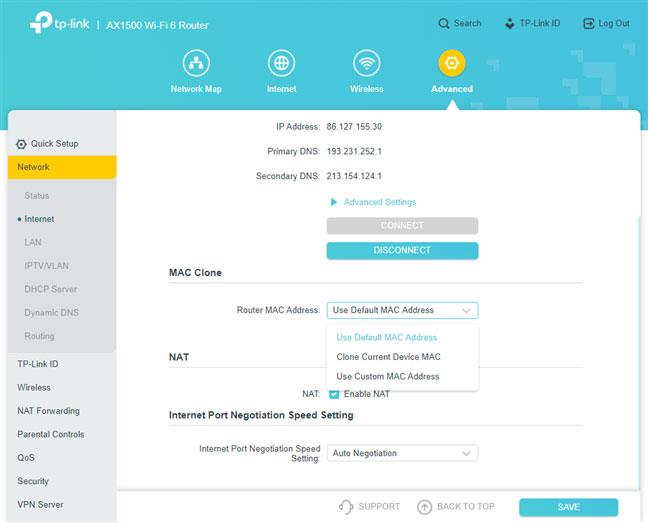
Nastavte adresu MAC používanú smerovačom
Ak chcete všetko uložiť, nezabudnite stlačiť tlačidlo Uložiť v pravom dolnom rohu.
Dúfam, že budete úspešní.