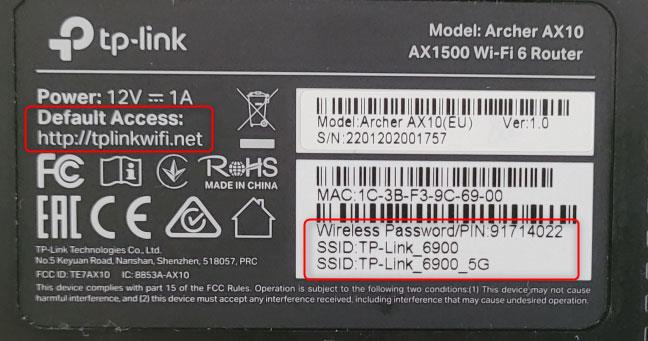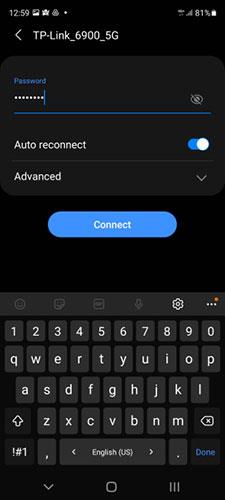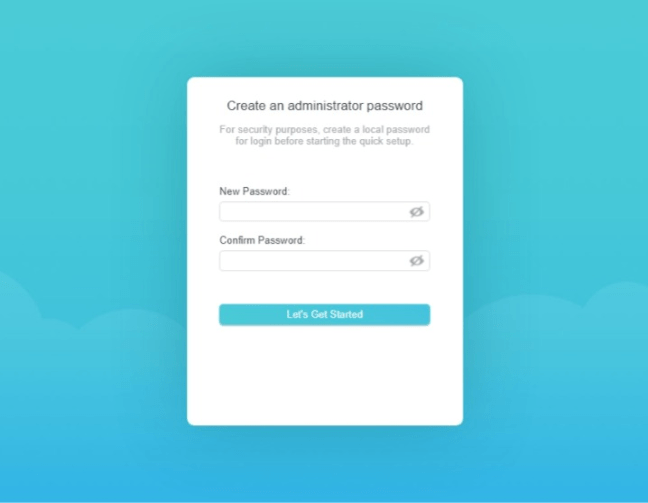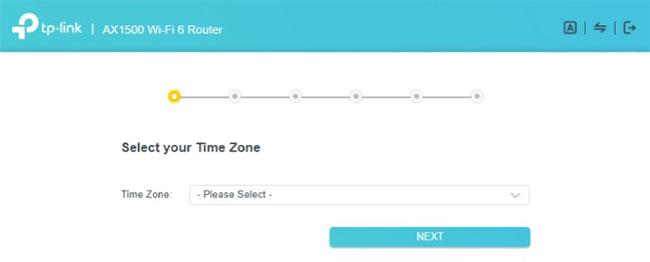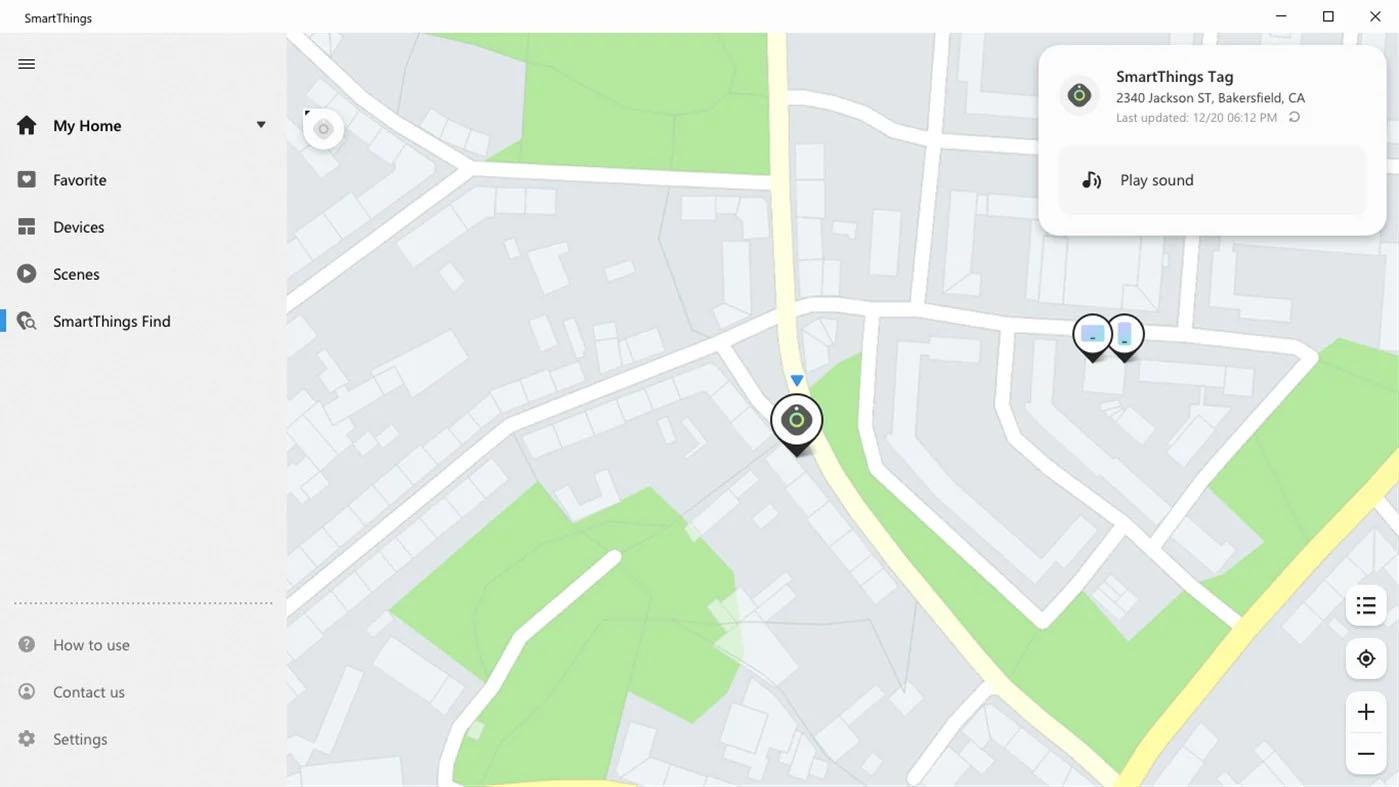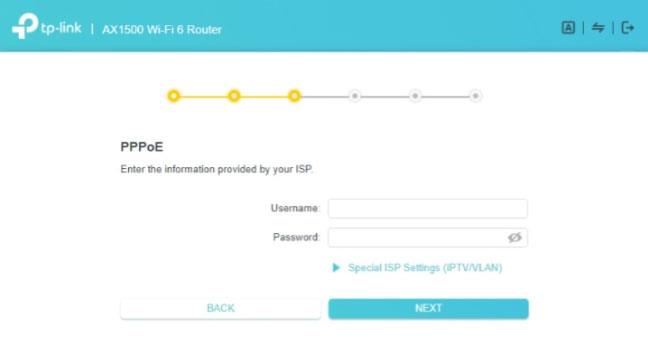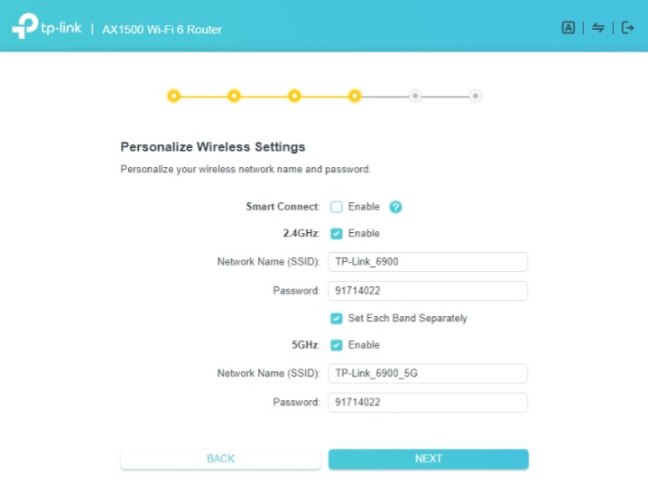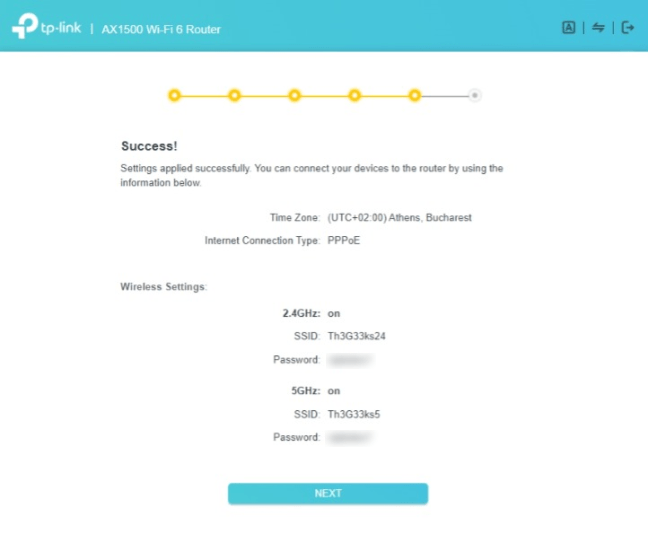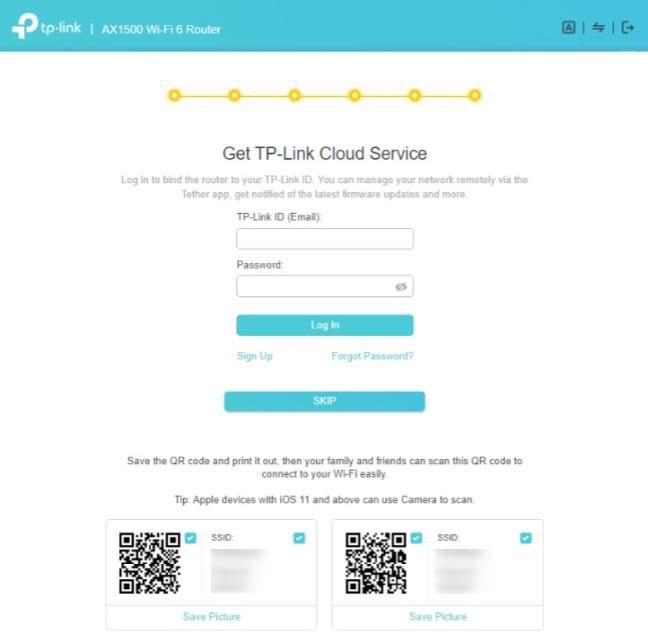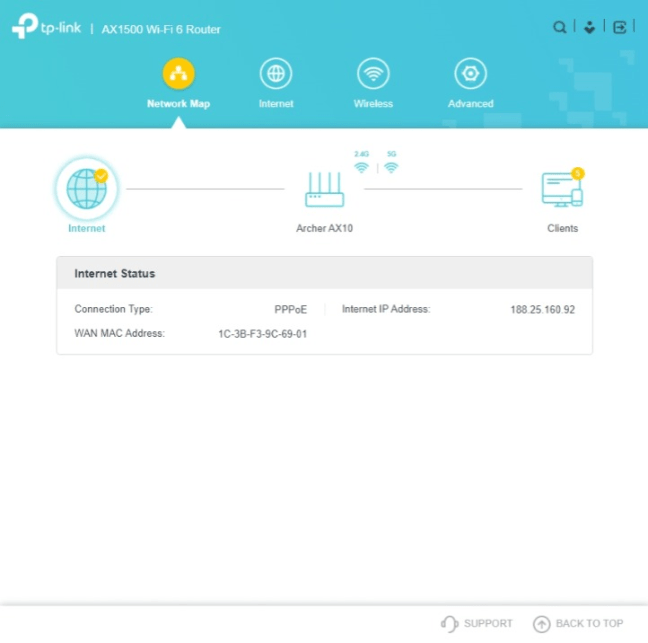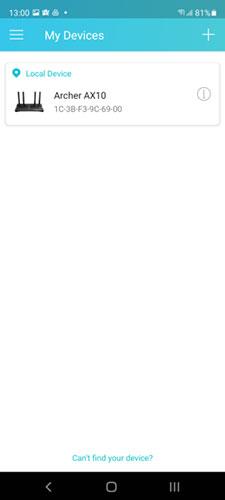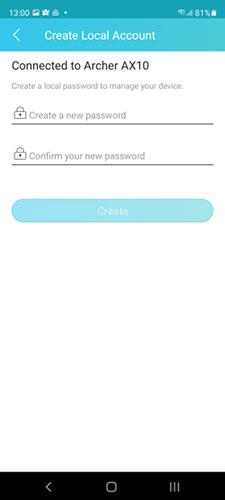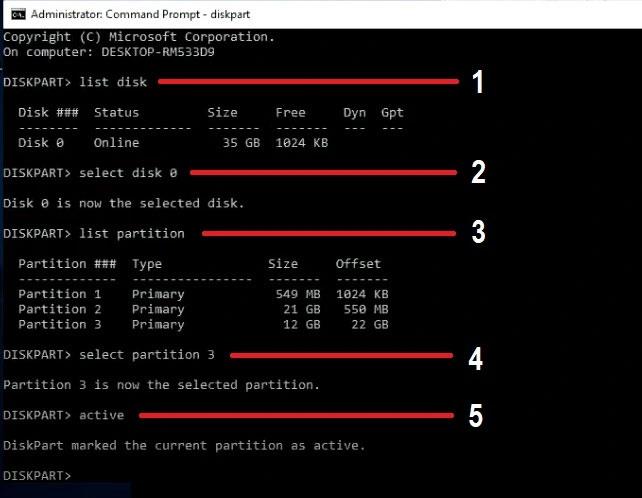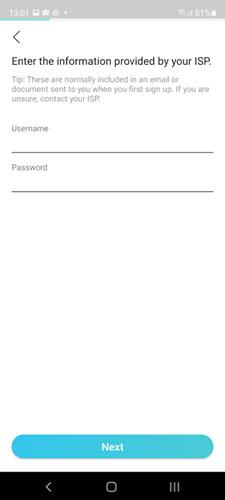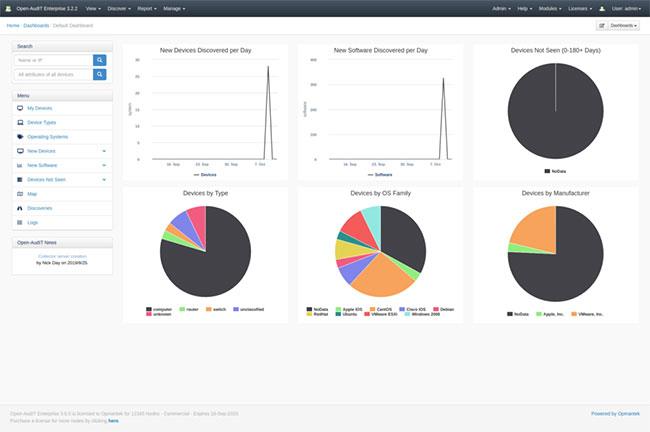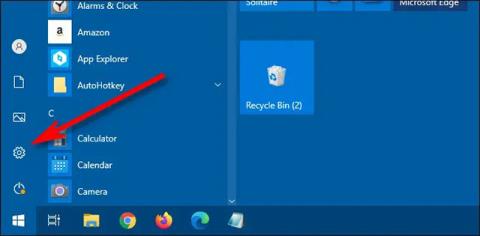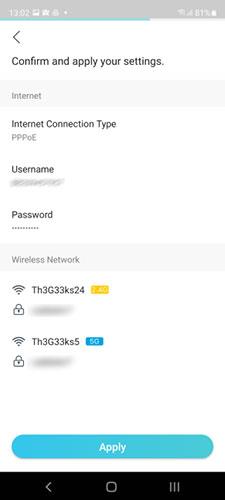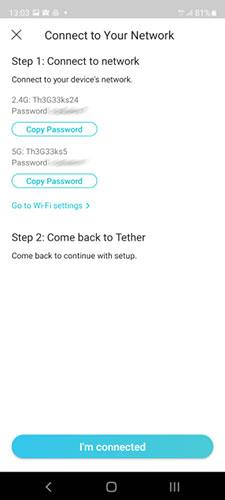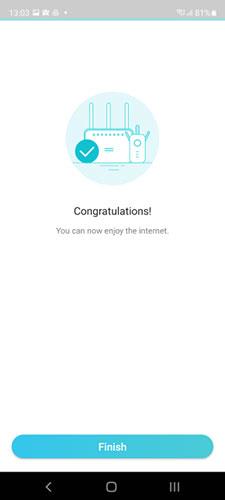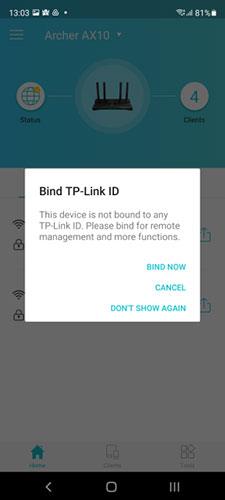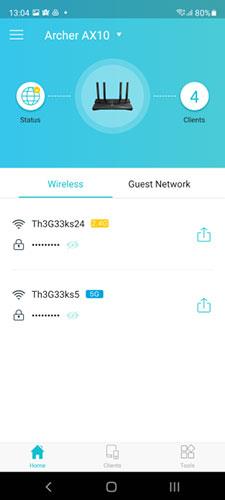Práve ste si kúpili úplne nový router TP-Link WiFi 6 a chcete ho prvýkrát nakonfigurovať? Potrebujete nastaviť router TP-Link bez ethernetového kábla , iba pomocou notebooku alebo smartfónu a WiFi? Nižšie je uvedený najkompletnejší sprievodca, ako nastaviť akýkoľvek smerovač TP-Link WiFi 6, aby ste mohli svoju sieť začať používať čo najrýchlejšie.
Pripravte sa
Pred začatím procesu nastavenia najskôr vykonajte toto:
- Ak ste si práve kúpili nový router TP-Link alebo ste ho dostali od niekoho iného, pozrite si nálepku s technickými podrobnosťami v spodnej časti:
- Vyhľadajte predvolenú prístupovú adresu, napríklad tplinkwifi.net alebo 192.168.0.1 .
- Vyhľadaním polí SSID sa zobrazia názvy pásiem bezdrôtovej siete vysielaných smerovačom TP-Link.
- Nájdite predvolene používané heslo alebo PIN bezdrôtovej siete.
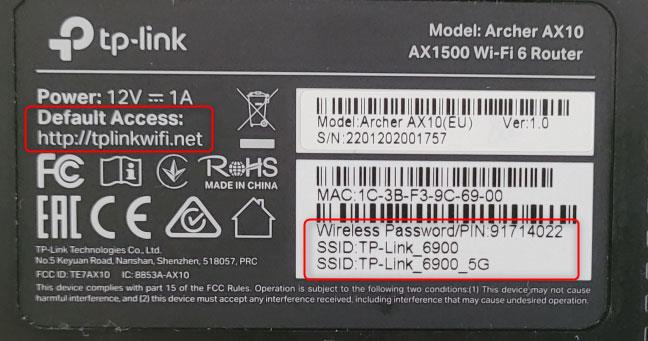
Podrobnosti o WiFi nájdete v spodnej časti smerovača TP-Link
Zapíšte si tieto podrobnosti, pretože budú užitočné pri nastavovaní. Mali by ste tiež poznať podrobnosti o internetovom pripojení od svojho poskytovateľa: Typ internetového pripojenia, ktoré máte, všetky požadované používateľské mená a heslá a ďalšie podrobnosti o pripojení.
Potom pripojte smerovač k zdroju napájania pomocou napájacieho adaptéra dodaného so smerovačom. Pomocou sieťového kábla pripojte smerovač TP-Link WiFi 6 k svojmu modemu, smerovaču alebo sieti poskytovateľa internetových služieb (ISP). Zapojte tento kábel do portu WAN na zadnej strane smerovača, ktorý má inú farbu ako ostatné ethernetové porty . Na TP-Link Archer AX10 je port WAN modrý. V neposlednom rade zapnite smerovač stlačením vypínača na zadnej strane.

Prvé kroky je potrebné vykonať na smerovači TP-Link WiFi 6
Pozrite sa na kontrolky LED na prednej strane smerovača TP-Link WiFi 6. Počkajte, kým sa rozsvietia a budú stabilne fungovať. LED dióda internetového pripojenia sa rozsvieti na oranžovo alebo načerveno, pretože váš smerovač sa zatiaľ nemôže pripojiť k internetu.

Skontrolujte, či sa na vašom smerovači TP-Link rozsvieti kontrolka LED
Pripojte svoj počítač, notebook, smartfón alebo tablet k vysielacej sieti pomocou smerovača TP-Link WiFi 6
Ak máte stolný alebo prenosný počítač, ktorý plánujete použiť na nastavenie smerovača TP-Link, možno ho budete chcieť pripojiť k smerovaču zapojením sieťového kábla do jedného z dostupných ethernetových portov.

Pripojte počítač k smerovaču TP-Link pomocou kábla
Ak nemáte sieťový kábel alebo uprednostňujete používanie WiFi, pripojte sa pomocou prenosného počítača k bezdrôtovej sieti vysielanej smerovačom TP-Link. Pozrite si podrobnosti o pripojení, ktoré nájdete na nálepke uvedenej vyššie v tejto príručke. Ak potrebujete pomoc s pripojením k bezdrôtovej sieti, prečítajte si: Ako povoliť WiFi v systéme Windows 10 .
Ak uprednostňujete mobilné zariadenie, ako je Android smartfón alebo iPhone, pripojte ho k WiFi routeru pomocou routeru TP-Link WiFi 6.
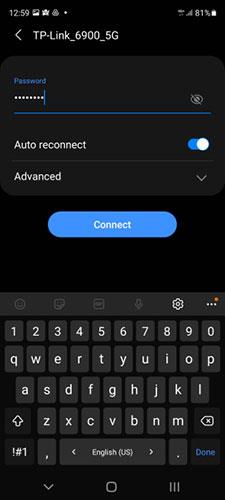
Pripojte sa k WiFi na smartfóne
Teraz, keď ste pripojení k sieti spravovanej routerom TP-Link WiFi 6, môžete ju nastaviť. Ak používate stolný alebo prenosný počítač, otvorte webový prehliadač a postupujte podľa ďalšej časti tejto príručky. Ak používate smartfón alebo tablet, prečítajte si, ako používať aplikáciu Tether od TP-Link na nastavenie smerovača.
Ako nakonfigurovať router TP-Link WiFi 6 z webového prehliadača
Na svojom notebooku alebo PC otvorte svoj obľúbený prehliadač a navštívte tplinkwifi.net alebo 192.168.0.1. Tým sa načíta sprievodca nastavením TP-Link, ktorý sa spustí požiadavkou na vytvorenie hesla správcu pre smerovač. Zadajte heslo, potvrďte heslo a kliknite na „Začíname“ . Toto heslo musí mať aspoň 6 znakov a musí obsahovať aspoň dva z nasledujúcich typov znakov: Písmená, čísla a symboly.
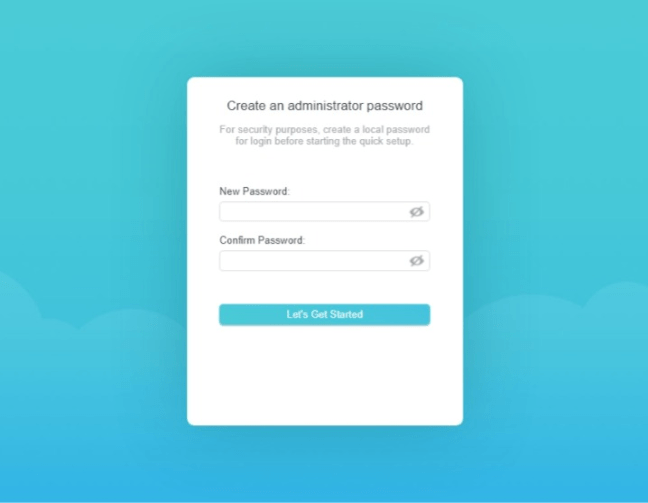
Nastavte heslo správcu pre smerovač TP-Link
Tip : Ak sa stránka nastavenia nenačíta, znamená to, že váš smerovač TP-Link má inú IP adresu, ako je tá, ktorá je uvedená v predchádzajúcom článku. Aby ste ju našli, prečítajte si: Ako nájsť IP adresu smerovača na akejkoľvek platforme .
V ďalšom kroku vás router TP-Link WiFi 6 požiada o výber časového pásma, v ktorom sa nachádzate. To umožňuje smerovaču synchronizovať čas a súvisiace nastavenia s vaším poskytovateľom internetových služieb a tiež upraviť svoje nastavenia na základe regiónu, v ktorom sa nachádzate, ako aj sprievodných právnych požiadaviek. Kliknite do rozbaľovacieho zoznamu Časové pásmo , vyberte príslušné časové pásmo pre vašu krajinu a kliknite na Ďalej.
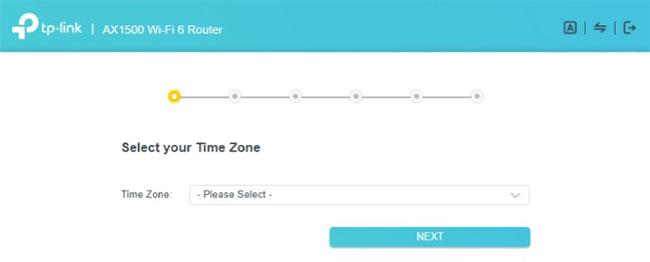
Vyberte časové pásmo pre smerovač TP-Link
Sprievodca nastavením TP-Link vás požiada o výber typu internetového pripojenia, ktoré máte. Ak neviete, mali by ste stlačiť AUTO DETECT a počkať niekoľko sekúnd. Smerovač bude robiť dobrú prácu pri zisťovaní typu vášho internetového pripojenia. Po výbere typu pripojenia kliknite na tlačidlo Ďalej.
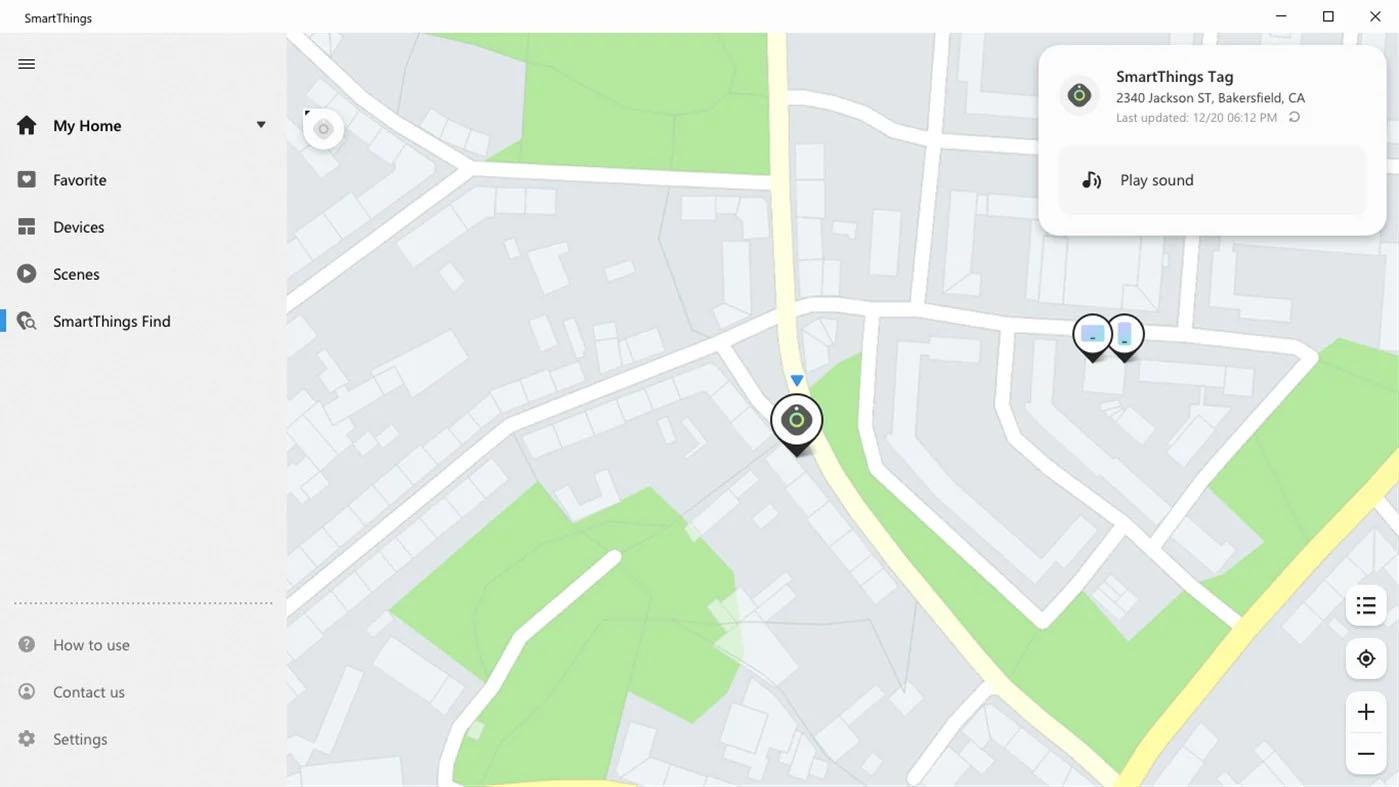
Vyberte typ internetového pripojenia
V závislosti od typu internetového pripojenia možno budete musieť zadať ďalšie informácie, ktoré router TP-Link používa na pripojenie k internetu:
- Statická IP – Musíte zadať IP adresu, masku podsiete, predvolenú bránu a DNS server, ktoré má router TP-Link použiť na pripojenie k internetu.
- Dynamic IP – Smerovač automaticky prijme IP adresu od ISP a spýta sa, či chcete, aby používal predvolenú MAC adresu alebo vlastnú adresu.
- PPPoE – Musíte zadať používateľské meno a heslo používané na pripojenie k internetu. Tieto informácie vám poskytne váš ISP.
- L2TP – Zadajte používateľské meno a heslo používané na pripojenie k internetu. Musíte tiež zadať IP servera VPN alebo názov domény. Váš ISP s vami môže zdieľať tieto informácie.
- PPTP – Zadajte používateľské meno a heslo používané na pripojenie k internetu. Skontrolujte, či používate dynamickú alebo statickú IP a zadajte IP VPN servera alebo názov domény. Tieto informácie vám poskytne váš ISP.
Po dokončení zadávania požadovaných informácií kliknite na Ďalej.
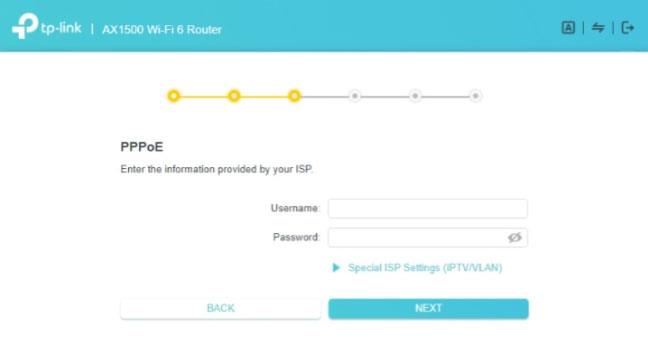
Zadajte informácie o pripojení k internetu
Teraz je čas prispôsobiť nastavenia bezdrôtového pripojenia na smerovači TP-Link. Smerovače s funkciou Smart Connect štandardne používajú rovnaký názov siete pre pásma 2,4 GHz aj 5 GHz. Aj keď je to pre väčšinu ľudí jednoduché, možno budete chcieť oddeliť siete WiFi vysielané na každom pásme. Ak sa vás to týka, zrušte začiarknutie políčka Smart Connect.

Prispôsobte nastavenia bezdrôtového pripojenia na smerovači TP-Link
Začiarknite políčko „Nastaviť každé pásmo samostatne“ a môžete nastaviť WiFi pre každé pásmo samostatne. Zadajte názov siete, ktorú chcete použiť pre pásmo 2,4 GHz, a heslo, ktoré budú ľudia používať na pripojenie k nemu. Potom urobte to isté pre pásmo 5 GHz a stlačte Nest.
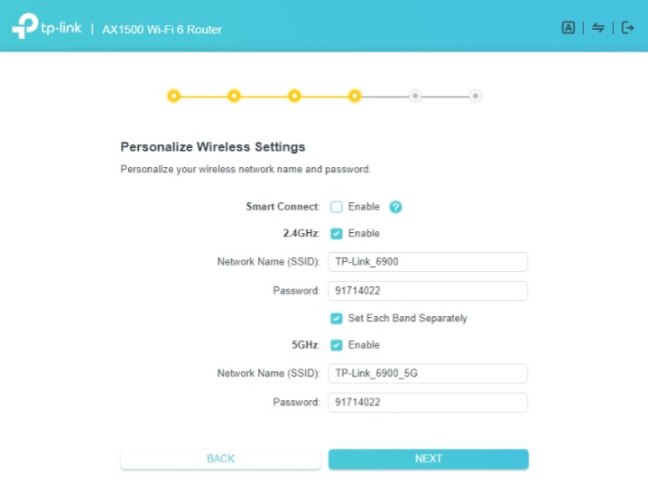
Nastavte každé pásmo WiFi samostatne
Poznámka : Pre každé pásmo môžete nastaviť rôzne názvy sietí a heslá. Pre jednoduchosť však možno budete chcieť použiť rôzne názvy sietí na rozlíšenie každého pásma a rovnaké heslo na oboch.
Opäť sa uistite, že heslo WiFi nie je rovnaké ako heslo správcu smerovača. Ak sú rovnaké, ktokoľvek s prístupom k WiFi môže ľahko hacknúť alebo zmeniť nastavenia vášho smerovača TP-Link WiFi 6.
Po nastavení bezdrôtových nastavení router TP-Link skontroluje, či sa môže pripojiť k internetu. Ak je kontrola úspešná, router vyhľadá aktualizácie firmvéru a ak sa nejaké nájdu, požiada vás o aktualizáciu. Ak budete postupovať podľa tohto odporúčania, očakávajte, že proces inovácie bude trvať niekoľko minút a počkajte, kým sa váš smerovač reštartuje. Sprievodca nastavením potom zobrazí súhrn vašej inštalácie.
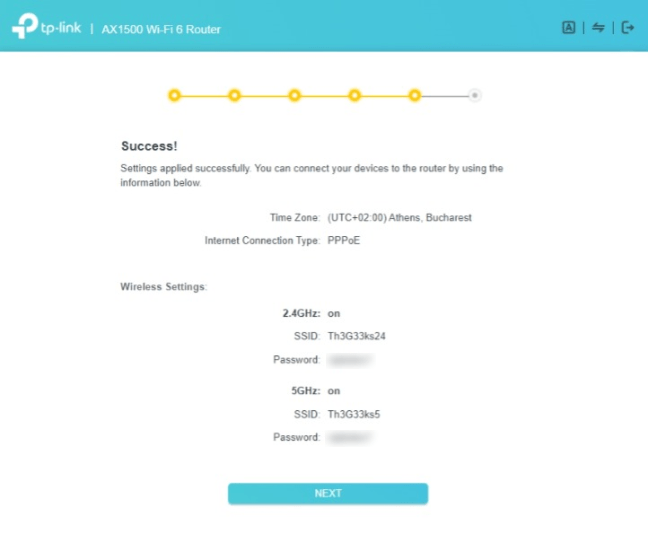
Súhrn vašich nastavení
Dôležitá poznámka : Ak zlyhá test internetového pripojenia, zlyhá aj proces nastavenia. Smerovače TP-Link vás požiadajú o zopakovanie rovnakého testu alebo sa vráťte ku kroku, v ktorom vyberiete typ internetového pripojenia. Ak sa tak stane, skontrolujte, či sú všetky káble správne pripojené k smerovaču a či ste zadali správne informácie o pripojení k internetu. Ak si tým nie ste istí, mali by ste sa obrátiť na službu technickej podpory poskytovanú vaším ISP, TP-Link alebo oboma.
Po kliknutí na tlačidlo Ďalej sa vás TP-Link opýta, či sa chcete prihlásiť a priradiť smerovač k vášmu TP-Link ID, aby ste mohli spravovať svoju sieť na diaľku pomocou mobilnej aplikácie Tether. Ak to chcete, zadajte e-mailovú adresu a heslo priradené k vášmu ID TP-Link alebo stlačte tlačidlo Zaregistrovať sa a vytvorte si bezplatný účet.
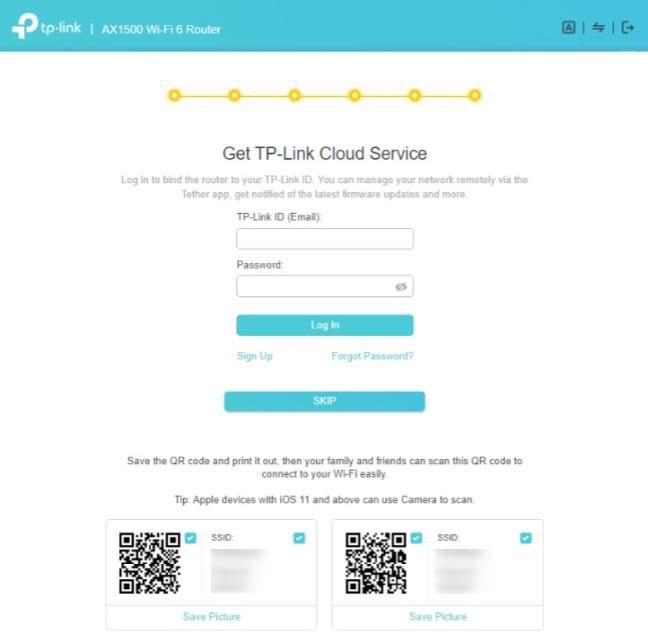
Pridajte TP-Link ID do smerovača
Proces počiatočného nastavenia je konečne u konca a môžete si pozrieť nastavenia firmvéru smerovača a zmeniť ďalšie aspekty činnosti smerovača.
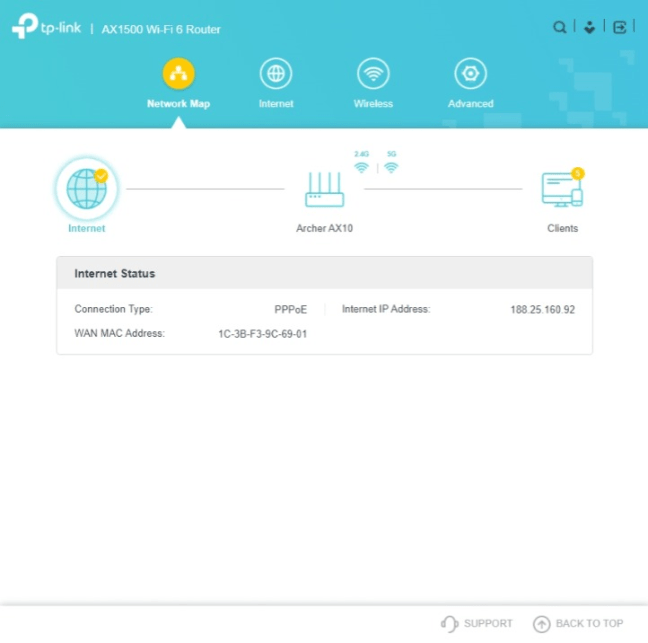
Firmvér na smerovači TP-Link
Vaša sieť je teraz aktívna a môžete k nej pripojiť všetky svoje zariadenia.
Ako nakonfigurovať router TP-Link WiFi 6 pomocou aplikácie Tether pre mobilné zariadenia
Ďalším spôsobom nastavenia smerovača TP-Link je použitie mobilnej aplikácie Tether dostupnej zadarmo pre Android aj iOS. Nainštalujte si ho do smartfónu, pripojte smartfón k WiFi vysielanému smerovačom TP-Link a potom otvorte aplikáciu Tether. Po niekoľkých sekundách zistí presný model smerovača TP-Link. Kliknite na názov smerovača.
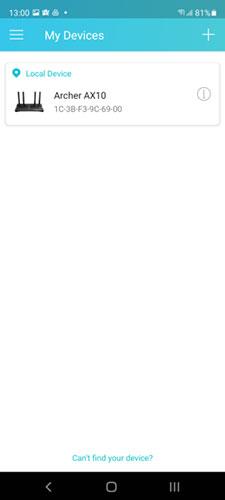
Kliknite na názov smerovača TP-Link WiFi 6
Ak aplikácia naznačuje, že zistila neznáme zariadenie, ktoré je všeobecne uvedené ako smerovač TP-Link, mali by ste to skúsiť znova. Tiež sa uistite, že sa pripájate k sieti WiFi vysielanej smerovačom, ktorý chcete nastaviť, a nie k inému smerovaču.
Potom sa zobrazí výzva na vytvorenie hesla na správu smerovača TP-Link. Heslo musí mať aspoň 6 znakov a musí obsahovať písmená, čísla alebo špeciálne znaky. Zadajte heslo, potvrďte a potom kliknite na Vytvoriť.
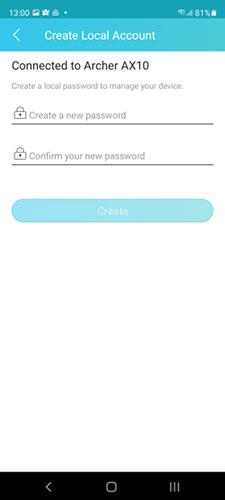
Vytvorte heslo správcu pre smerovač TP-Link
Musíte vybrať typ internetového pripojenia. Táto voľba je najdôležitejšia v celom procese nastavenia. Ak nepoznáte svoj presný typ pripojenia, môžete stlačiť Auto Detect a nechať router TP-Link, aby to zistil za vás. Potom kliknite na tlačidlo Ďalej.
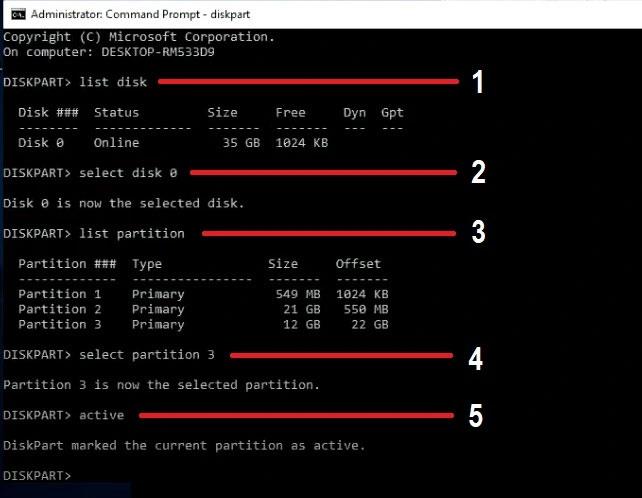
Vyberte typ internetového pripojenia
Zadajte potrebné informácie na pripojenie smerovača TP-Link WiFi 6 k internetu. Toto sú informácie, ktoré musíte zadať v závislosti od typu internetového pripojenia:
- Statická IP – Musíte zadať IP adresu, masku podsiete, predvolenú bránu a DNS server .
- Dynamic IP – Smerovač automaticky prijme IP adresu od ISP a spýta sa, či chcete, aby používal predvolenú MAC adresu alebo vlastnú adresu.
- PPPoE – Musíte zadať používateľské meno a heslo používané na pripojenie k internetu.
- L2TP – Zadajte používateľské meno a heslo používané na pripojenie k internetu, ako aj IP servera VPN alebo názov domény.
- PPTP – Zadajte používateľské meno a heslo používané na pripojenie k internetu. Skontrolujte, či používate dynamickú alebo statickú IP a zadajte IP VPN servera alebo názov domény.
Po dokončení zadávania požadovaných údajov stlačte Ďalej.
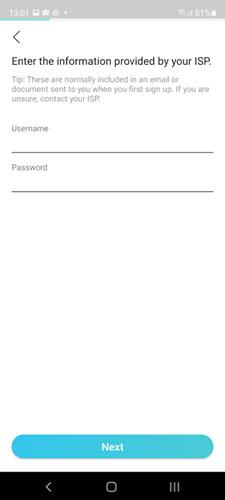
Zadajte informácie o pripojení k internetu
Najprv sa zobrazí výzva na nastavenie bezdrôtového pásma 2,4 GHz na smerovači. Zadajte názov siete a heslo, ktoré chcete použiť pre WiFi, potom kliknite na Ďalej.
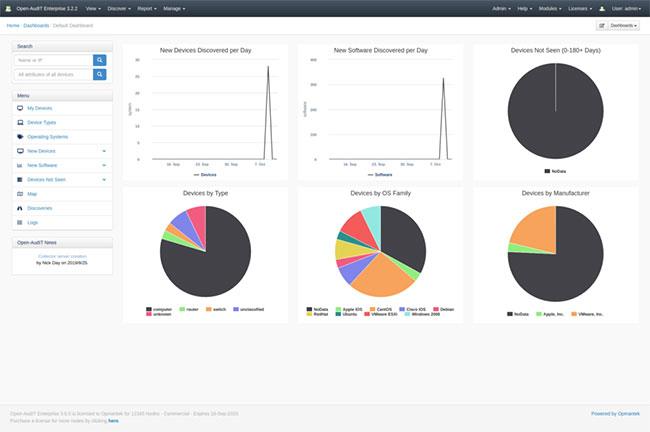
Nastavte pásmo 2,4 GHz na smerovači TP-Link
Ďalej sa zobrazí výzva na nastavenie pásma 5 GHz. Znova zadajte názov siete a heslo a kliknite na tlačidlo Ďalej. Môžete použiť rovnaké heslo ako pre pásmo 2,4 GHz, ale bolo by lepšie, keby ste na rozlíšenie týchto dvoch pásiem použili iný názov siete.
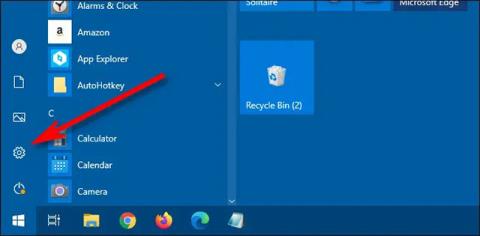
Nastavte pásmo 5 GHz na smerovači TP-Link
Zobrazí sa súhrn vašich nastavení. Kliknite na tlačidlo Použiť a smerovač TP-Link ich začne používať.
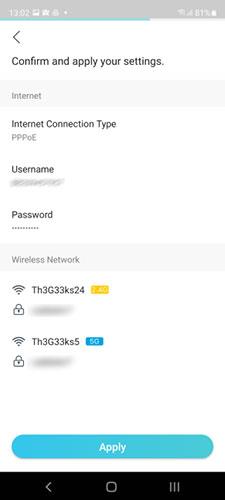
Potvrďte a použite nastavenia
Váš smartfón je teraz odpojený od WiFi vysielanej routerom TP-Link, pretože router teraz používa iný názov siete a heslo. Na svojom smartfóne sa znova pripojte k sieti Wi-Fi, tentoraz pomocou názvu siete a hesla, ktoré ste nastavili predtým. Po dokončení sa vráťte do aplikácie Tether a klepnite na „Som pripojený“.
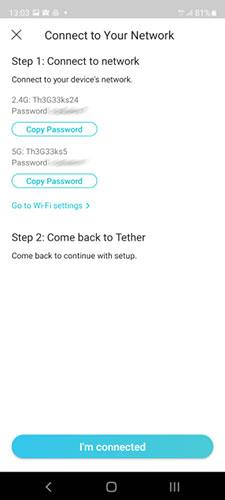
Čo robiť, aby ste mohli pokračovať v procese nastavenia
Aplikácia Tether skontroluje vaše sieťové pripojenie a ak sa router dokáže bez problémov pripojiť k internetu, zobrazí sa vám správa Gratulujeme. Kliknite na tlačidlo Dokončiť.
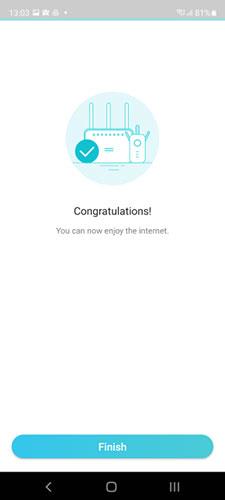
Aplikácia Tether potvrdzuje, že všetko funguje správne
Poznámka : Ak je test sieťového pripojenia úspešný, router tiež skontroluje aktualizácie firmvéru a ak sa zistia nejaké chyby, požiada vás o aktualizáciu. Ak sa budete riadiť týmto odporúčaním, očakávajte, že proces inovácie bude trvať niekoľko minút a počkajte, kým sa router reštartuje.
Na konci sprievodcu nastavením sa vás spýta, či chcete prepojiť svoje TP-Link ID s vaším routerom, aby ste ho mohli spravovať na diaľku odkiaľkoľvek na internete, dokonca aj z telefónu.Váš smartfón nie je pripojený k WiFi. Ak stlačíte Bind Now , zobrazí sa výzva na zadanie prihlasovacích údajov alebo registráciu a vytvorenie bezplatného ID TP-Link.
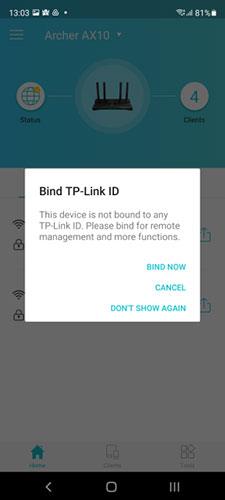
Vyberte prepojenie smerovača s ID TP-Link
Ak si to neželáte, stlačte tlačidlo Zrušiť a počiatočné nastavenie je hotové. Teraz môžete pomocou aplikácie Tether nastaviť ďalšie aspekty smerovača TP-Link WiFi 6. Môžete tiež pripojiť všetky svoje počítače a zariadenia k sieti.
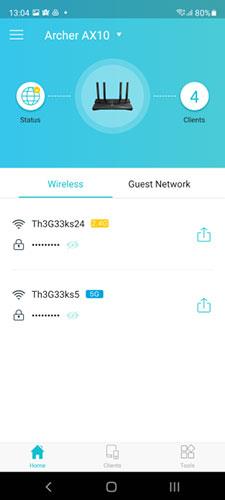
Aplikácia Tether pre router TP-Link WiFi 6
Užite si používanie smerovača TP-Link WiFi 6!
Dúfam, že budete úspešní.