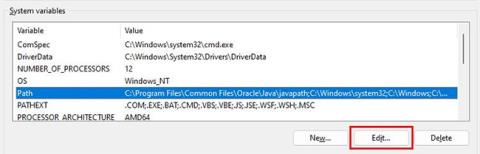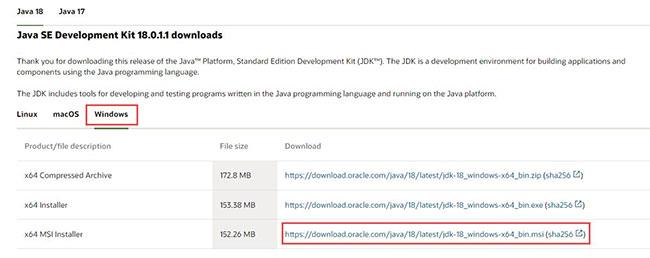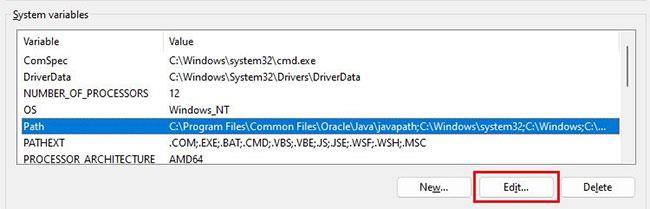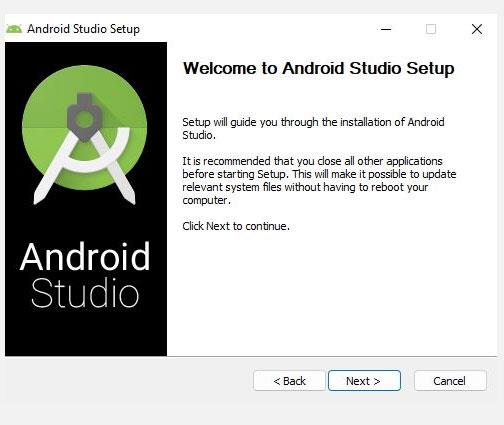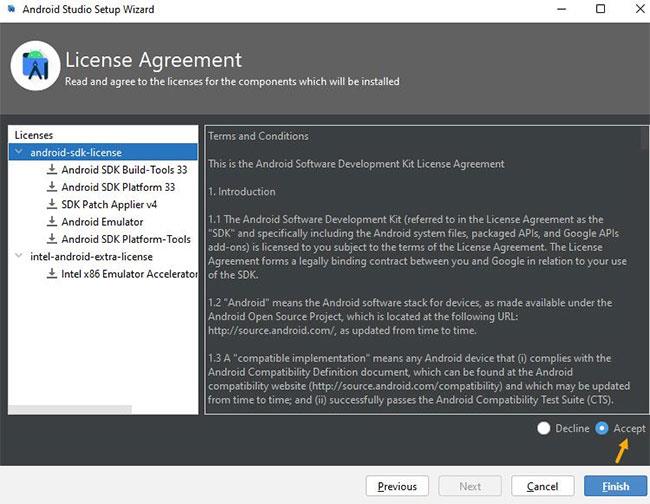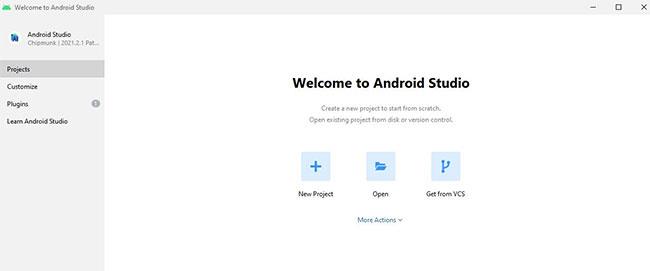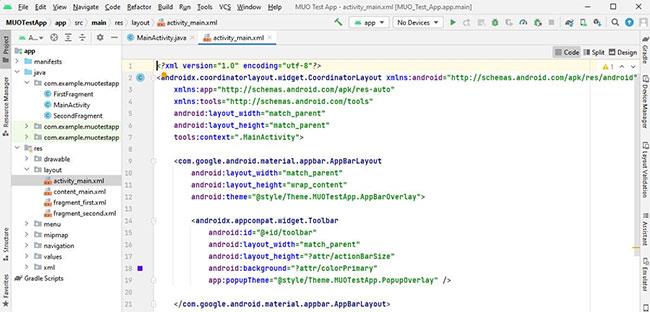Android Studio je oficiálne IDE (Integrated Development Environment) pre vývoj aplikácií pre Android a je založené na softvéri IntelliJ IDEA od JetBrains. Android Studio ponúka mnoho skvelých funkcií, ktoré pomáhajú zvyšovať produktivitu pri vytváraní aplikácií pre Android.
Z dôvodu mnohých krokov konfigurácie môže byť nastavenie Android Studio ťažké, ak ste začínajúci vývojár. V dnešnom článku vám Quantrimang.com ukáže, ako nainštalovať Android Studio na Windows a vytvoriť vzorovú aplikáciu.
Ako stiahnuť a nainštalovať Java JDK
Pred inštaláciou Android Studio je potrebné najprv nainštalovať Java JDK a nastaviť prostredie Java, aby ste s ním mohli začať pracovať.
Java Development Kit (JDK) je požadovaný vývojový balík na vytváranie aplikácií založených na jazyku Java. Okrem toho obsahuje aj nástroje pre vývojárov na testovanie aplikácií kódovaných v jazyku Java.
Ak chcete prevziať najnovšiu verziu Java JDK pre Windows a nastaviť ju, postupujte podľa týchto krokov:
1. Navštívte oficiálnu stránku Oracle Java Downloads .
2. Vyberte najnovšiu verziu Java JDK a stiahnite si inštalačný program x64 MSI na karte Windows.
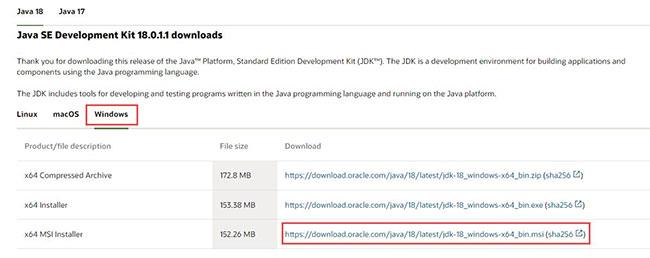
Stránka na stiahnutie Java JDK
3. Otvorte súbor, ktorý ste práve stiahli z priečinka Downloads.
4. Podľa pokynov na obrazovke nainštalujte najnovšiu verziu Java JDK.
Teraz ste úspešne nainštalovali JDK. Prostredie Java musíte nastaviť tak, aby Android Studio ľahko zistilo umiestnenie Java na vašej ploche.
Nastavte prostredie Java
Nižšie sú uvedené kroky, ktoré musíte vykonať na nastavenie prostredia Java:
1. Otvorte vyhľadávanie systému Windows a napíšte „Upraviť premenné prostredia“ .
2. Stlačením klávesu Enter otvorte okno Premenné prostredia .
3. Teraz v časti Systémové premenné kliknite na Cesta > Upraviť > Nová.
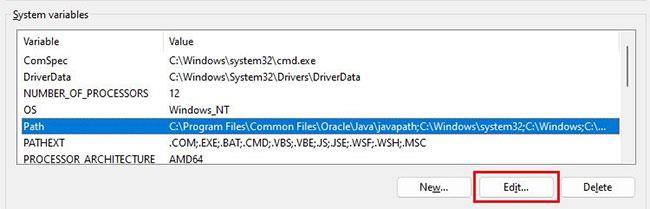
Upravte možnosti systémových premenných
4. Skopírujte cestu k adresáru obsahujúcemu nainštalované binárne súbory JDK. Napríklad v tomto prípade je cesta C:\Program Files\Java\jdk-18.0.1.1\bin .
5. Prepnite sa do okna Premenné prostredia , prilepte skopírovanú cestu a uložte zmeny.
6. Ďalej v časti Používateľské premenné kliknite na položku Nové.
7. Pridajte PATH_HOME do poľa s názvom premennej a C:\Program Files\Java\jdk-18.0.1.1 do poľa s hodnotou premennej.
8. Nakoniec uložte zmeny kliknutím na tlačidlo OK.
Nezabudnite nahradiť verziu JDK verziou, ktorú používate. V príklade je použitá verzia jdk-18.0.1.1 .
Vo všeobecnosti nemusíte prekonfigurovať žiadne premenné prostredia, ak ste tak už urobili. Ale ak je to prvýkrát, nastavenie premenných vám pomôže znížiť chyby založené na jazyku Java počas kompilácie.
Ako nainštalovať Android Studio na Windows
Ak chcete stiahnuť a nainštalovať Android Studio pre Windows, postupujte podľa týchto krokov:
1. Stiahnite si Android Studio.
2. Teraz otvorte stiahnutý súbor a nainštalujte Android Studio.
3. Kliknutím na tlačidlo Ďalej pokračujte v inštalácii aplikácie Android Studio.
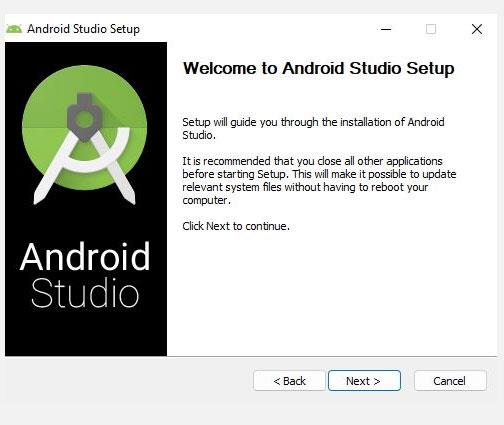
Inštalátor Android Studio
4. Prípadne kliknite na Inštalovať a počkajte, kým sa na vašom PC nainštaluje Android Studio.
5. Po dokončení kliknutím na tlačidlo Dokončiť zatvorte inštalačný program a spustite Android Studio.
6. Android Studio vás teraz požiada o zadanie nastavení. Kliknutím na tlačidlo OK pokračujte v nastavovaní Android Studio.
Pre dobrý výkon a rýchlejšie spracovanie sa odporúča pri práci s Android Studio používať úložisko SSD. Ak sa chcete dozvedieť viac o dôvodoch, Quantrimang.com vysvetlil, prečo je SSD lepší ako HDD .
Ak inštalačný program zlyhá alebo sa zatvorí s náhodným chybovým kódom, je pravdepodobné, že váš počítač nespĺňa minimálne systémové požiadavky. Na tento účel musíte raz skontrolovať požiadavky uvedené nižšie.
Systémové požiadavky pre Android Studio v systéme Windows
Ak chcete efektívne spustiť Android Studio, váš počítač musí spĺňať nasledujúce požiadavky:
- Operačný systém Microsoft Windows 64-bit 8/10/11.
- Minimálne rozlíšenie obrazovky 1280 x 800.
- architektúra CPU x86_64; Intel Core 2. generácie alebo novší; alebo AMD CPU, ktoré podporujú Hypervisor.
- 8 GB RAM alebo viac.
- Vyžaduje 12 GB voľného miesta na disku (IDE + Android SDK + Android Emulator ).
Ak si nie ste istí špecifikáciami vášho počítača, pozrite si našu príručku o tom, ako skontrolovať hardvérové špecifikácie vášho počítača .
Ak je váš počítač príliš starý alebo nespĺňa vyššie uvedené požiadavky, nebudete môcť správne nainštalovať program. A preto bude pre vás stratou času pokračovať v ďalších krokoch.
Ako nastaviť Android Studio v systéme Windows
Keď máte na svojom počítači so systémom Windows nainštalované Android Studio, na vytvorenie nového projektu budete musieť nakonfigurovať Sprievodcu nastavením. Sprievodca nastavením vám pomôže vytvoriť vývojové prostredie pre vaše budúce projekty.
Ak chcete nastaviť Android Studio, postupujte takto:
1. V okne Sprievodca nastavením vyberte možnosť Štandardné na použitie odporúčaných nastavení a kliknite na Ďalej.
2. Ďalej vyberte požadovanú tému a znova kliknite na Ďalej , aby ste overili nastavenia, ktoré ste nakonfigurovali.
3. Na ďalšej obrazovke vyberte položku Prijať a kliknutím na tlačidlo Dokončiť použite zmeny.
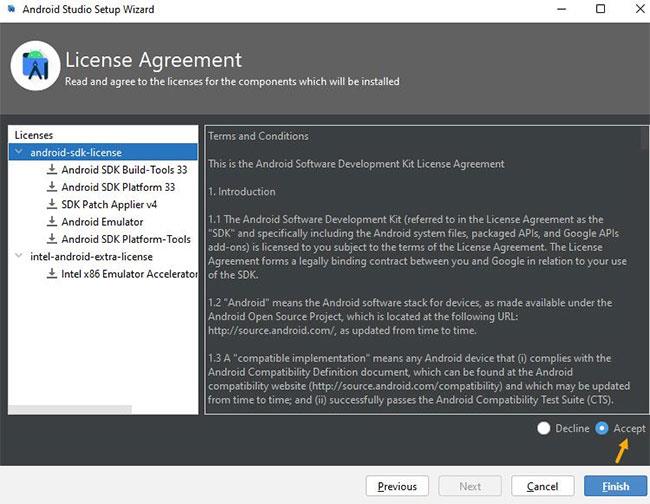
Sprievodca nastavením Android Studio
4. Počkajte, kým Sprievodca nastavením stiahne potrebné súbory. V závislosti od rýchlosti siete to môže trvať približne 15 až 30 minút.
5. Po dokončení sťahovania kliknutím na tlačidlo Dokončiť dokončite proces nastavenia.
Ak sťahovanie neprebieha, je to spôsobené vysokým zaťažením procesora alebo prerušeným sťahovaním. Preto musíte zatvoriť všetky programy, ktoré môžu používať internet alebo sú stále spustené na pozadí.
Ak chcete tento problém vyriešiť, mali by ste si prečítať článok o tom, ako vyriešiť vysoké využitie procesora v systéme Windows . Ak sa tiež stretávate s problémami s pomalým sťahovaním – pozrite si niekoľko účinných spôsobov kontroly obmedzenia internetu v systéme Windows .
Ako vytvoriť nový testovací projekt v Android Studio
Teraz, keď máte Android Studio nastavené a nakonfigurované, postupujte podľa týchto krokov a spustite testovací projekt od začiatku:
1. Otvorte Android Studio a kliknite na Nový projekt.
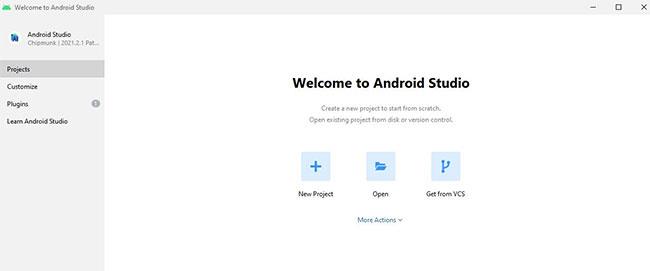
Kliknite na položku Nový projekt
2. Vyberte možnosť Základná aktivita a pokračujte kliknutím na Ďalej .
3. Na ďalšej obrazovke zadajte názov aplikácie a vyberte jazyk (napríklad Java).
4. Ďalej vyberte minimálnu súpravu SDK pre vašu aplikáciu. Minimálna súprava SDK definuje minimálnu verziu systému Android potrebnú na spustenie testovacej aplikácie.
5. Po dokončení kliknite na tlačidlo Dokončiť a vytvorte nový testovací projekt.
6. Nakoniec kliknite na Povoliť prístup na ďalšej obrazovke, čím povolíte ADB prístup k vašej verejnej sieti.
7. To je všetko! Teraz môžete vykonať zmeny vo svojom testovacom projekte a zostaviť aplikáciu pre Android.
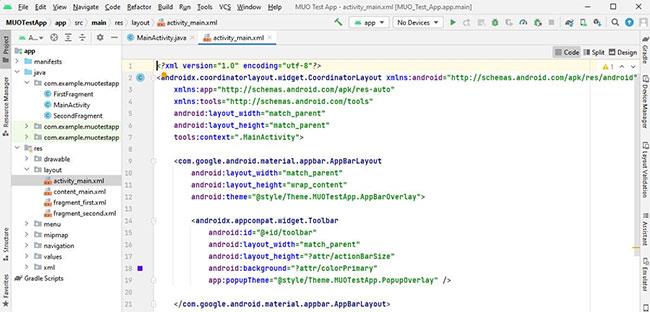
Vykonajte zmeny v testovacom projekte
Prvému testovaciemu projektu trvalo načítanie všetkých súborov a synchronizácia projektu pomocou Gradle (nástroj na automatizáciu zostavovania) približne 10-15 minút. Po dokončení môžete interagovať so štruktúrou projektu vašej aplikácie a prezerať si rôzne aktivity v Android Studio.
Po vykonaní zmien v projekte máte rôzne možnosti na spustenie testovacej aplikácie:
- Správca zariadení: V správcovi zariadení môžete vytvoriť nový emulátor a spustiť na ňom svoju aplikáciu. Emulátor však spotrebúva veľké množstvo zdrojov, preto by ste túto možnosť nemali používať, ak používate počítač nižšej kategórie.
- Spárovanie zariadení pomocou Wi-Fi: Testovaciu aplikáciu môžete spustiť aj na svojom smartfóne so systémom Android. Jedinou podmienkou je, že váš smartfón a počítač musia byť pripojené k rovnakej WiFi sieti.
- Pripojenie ADB: Nakoniec môžete použiť kábel USB a povoliť ladenie USB v telefóne na spúšťanie aplikácií cez pripojenie ADB.
Niet pochýb o tom, že Android Studio je výkonný softvér na vývoj aplikácií. Najväčšou výhodou je, že sa neobmedzujete iba na aplikácie pre Android. Pomocou Android Studio môžete vytvárať aplikácie pre tablety, ciferníky pre Wear OS a dokonca aj aplikácie pre Android TV.
Okrem toho sú aplikácie pre Android vyvíjané v jazyku Java (alebo Kotin) a sú založené na XML. Takže, ak ste novým vývojom aplikácií, mali by ste sa prihlásiť do niektorých kurzov vývoja aplikácií.