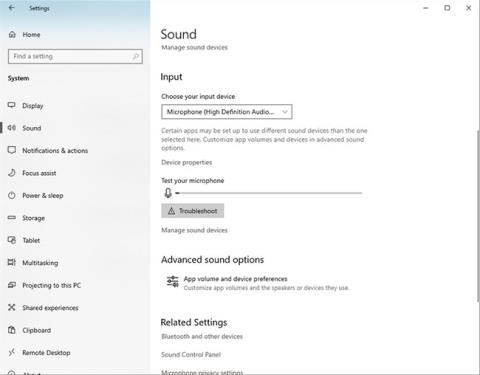Windows dostáva veľa aktualizácií, no stále sa môže niečo pokaziť. Váš počítač napríklad nemusí rozpoznať mikrofón, aj keď je zapojený.
Medzi najzrejmejšie dôvody patrí nefunkčný port alebo mikrofón. Chyba sa môže vyskytnúť aj v dôsledku problémov s ovládačom alebo zasahovania systému Windows do ovládača mikrofónu. Tu je niekoľko rýchlych riešení, ktoré vám pomôžu znova sa spojiť so svojimi priateľmi, ak máte podobné problémy.
Obsah článku
1. Skontrolujte porty mikrofónu a počítača
Ak chcete vylúčiť možnosť hardvérového problému s mikrofónom, mali by ste najskôr skontrolovať hardvér. Ak je váš mikrofón v poriadku, zvukový port vášho počítača sa mohol časom opotrebovať a už nefunguje správne.
Ak chcete zistiť, či je príčinou hardvér alebo nie:
- Skontrolujte kábel mikrofónu, či nie je poškodený, najmä na koncoch, kde sa pripája k počítaču.
- Pripojte mikrofón k akémukoľvek inému zariadeniu (ak existuje) a skontrolujte, či funguje alebo nie.
- Skontrolujte konektor, či nie je ohnutý alebo spálený.
- Skontrolujte, či na rovnakom porte počítača nefungujú nejaké ďalšie zariadenia (ak nejaké existujú).
Ak je kábel mikrofónu v dobrom stave, ale nedá sa pripojiť k inému zariadeniu, znamená to, že môže byť problém s mikrofónom. Toto by mal skontrolovať technik.
Ak nie je poškodený konektor a káble mikrofónu a mikrofón funguje správne s inými systémami a váš počítač nereaguje na iné zariadenia pripojené k rovnakému portu, potom je problém s počítačovým portom.
Ak sa nevyskytnú žiadne problémy s hardvérom a počítač stále nerozpozná mikrofón, možno budete chcieť odpojiť všetky ostatné zariadenia, ktoré sú súčasne pripojené k počítaču.
2. Odpojte všetky ostatné zariadenia
Odpojením iných zariadení môžete eliminovať akékoľvek rušenie pripojenia mikrofónu. Po odpojení všetkých ostatných zariadení skúste mikrofón znova zapojiť, aby ste zistili, či váš počítač tentoraz mikrofón rozpozná. Ak nie, problém je inde.
3. Zatvorte ostatné aplikácie, ktoré používajú mikrofón
Ak konkrétna aplikácia nezistí mikrofón, uistite sa, že tento mikrofón súčasne nepoužíva žiadna iná aplikácia. Zatvorte online aplikácie na schôdze, streamovací softvér alebo iné podobné aplikácie, ak sú momentálne spustené na vašom zariadení. Zatvorením týchto aplikácií sprístupníte mikrofón a aplikácia, s ktorou máte problémy, bude môcť mikrofón rozpoznať.
4. Zmeňte predvolené zvukové zariadenie
Niekedy bude mať váš počítač v nastaveniach predvolené zvukové vstupné zariadenie. Ak k tomu dôjde, váš počítač použije toto zariadenie na nahrávanie zvuku namiesto mikrofónu. To znamená, že systém Windows bude počúvať iba zariadenie nastavené ako predvolené, aj keď je pripojený mikrofón.
Ak chcete zmeniť predvolené zvukové zariadenie, postupujte podľa týchto krokov:
- Prejdite do aplikácie Nastavenia systému Windows .
- V zozname možností prejdite na Nastavenia systému .
- Kliknite na Zvuk v ponuke na ľavom bočnom paneli.
- Otvorte rozbaľovaciu ponuku Vstupné zariadenia a vyberte mikrofón.

Zmeňte nastavenia zvuku v aplikácii Nastavenia systému Windows
Poznámka: Tieto kroky platia pre systém Windows 10. Ostatné verzie systému Windows sa môžu zobrazovať mierne odlišne.
5. Aktivácia mikrofónu bola zakázaná
Ak nastavenie predvoleného zvukového zariadenia na mikrofón nefunguje, je pravdepodobné, že ste ho v minulosti zakázali. Ak vypnete mikrofón, systém Windows vám po pripojení zariadenia nedovolí mikrofón používať.
Ak chcete skontrolovať, či je to tak, aktivujte mikrofón podľa nasledujúcich krokov:
- Otvorte aplikáciu Nastavenia .
- Prejdite na Nastavenia systému a kliknite na položku Zvuk vľavo.
- Potom kliknite na položku Spravovať zvukové zariadenia pod tlačidlom Riešenie problémov v nastaveniach vstupných zariadení.
- Posuňte zobrazenie nadol, nájdite svoje zariadenie v časti Vypnuté a povoľte mikrofón kliknutím na Povoliť.

Povoľte mikrofón v časti Zakázané v nastaveniach systému Windows
Poznámka : Ak používate staršiu verziu systému Windows, môžete to isté urobiť prostredníctvom ovládacieho panela.
6. Aktualizujte ovládač mikrofónu
Ak máte úplne nový mikrofón so zastaranými ovládačmi alebo bez ovládačov, môže to narušiť fungovanie mikrofónu. Môže sa to stať, ak vypnete automatické sťahovanie ovládačov zo systému Windows, čo znamená, že váš mikrofón nebude dostávať najnovšie aktualizácie.
Staršia verzia vášho operačného systému, ktorá už nie je podporovaná, má navyše za následok, že sa nezistí žiadny mikrofón. Preto je naliehavé aj túto možnosť vylúčiť. Ak chcete zabezpečiť, aby bol ovládač mikrofónu aktuálny, postupujte takto:
- Prejdite na pracovnú plochu systému Windows a kliknite pravým tlačidlom myši na Tento počítač.
- V ponuke vyberte položku Spravovať.
- V okne Správa počítača kliknite na položku Správca zariadení na ľavom bočnom paneli.
- Rozbaľte kategóriu Audio vstupy a výstupy .
- Nájdite svoj mikrofón v zozname zariadení.
- Kliknite pravým tlačidlom myši na mikrofón a vyberte Aktualizovať ovládač.

Aktualizujte ovládače v nastaveniach Správa počítača
V novom kontextovom okne kliknite na možnosť Automaticky vyhľadať ovládače . Automaticky vyhľadá všetky dostupné aktualizované ovládače mikrofónu a nainštaluje ich za vás.
Povedzme, že ste si stiahli ovládače z webovej stránky výrobcu. V takom prípade ich môžete nainštalovať manuálne kliknutím na druhú možnosť vo vyskakovacom okne s textom Vyhľadať ovládače v mojom počítači .
7. Skontrolujte povolenia aplikácie
Niekedy váš mikrofón nefunguje, pretože nemá správne povolenia. Možno ste úmyselne odstránili svoje povolenia pre mikrofón a zabudli ste ich znova zapnúť, alebo program mohol zmeniť povolenia vašej aplikácie bez vášho vedomia.
Ak je to tak, udelením povolenia na fungovanie mikrofónu sa problém okamžite vyrieši. Povolenia mikrofónu môžete zmeniť podľa týchto krokov:
- Kliknite na ikonu Windows v ľavom dolnom rohu panela úloh a kliknite na položku Nastavenia.
- Prejdite na nastavenia ochrany osobných údajov.
- Nájdite Mikrofón na ľavom bočnom paneli v časti Povolenia aplikácie.
- Skontrolujte, či je povolenie na prístup k mikrofónu pre toto zariadenie zapnuté alebo vypnuté.
- Posunutím prepínača doprava ho znova zapnite, ak bol vypnutý.

Skontrolujte povolenia aplikácie
Ak zmena povolení problém nevyrieši, môžete spustiť nástroj na riešenie problémov s rečou ako poslednú možnosť na opravu mikrofónu.
8. Spustite nástroj na riešenie problémov s rečou
Používanie nástroja na riešenie problémov s rečou umožní vášmu operačnému systému diagnostikovať spojenie medzi počítačom a mikrofónom. Automatizované diagnostické testovanie často odhalí skryté problémy s pripojením, ktoré tradičné metódy nedokážu vyriešiť.
Ak chcete nájsť a spustiť nástroj na riešenie problémov, postupujte takto:
- Kliknite na ikonu Windows v ľavom dolnom rohu na paneli úloh a kliknite na položku Nastavenia.
- Nájdite Čas a jazyk a otvorte nastavenia.
- V ponuke na ľavom bočnom paneli vyberte položku Reč .
- V časti Mikrofón kliknite na tlačidlo Začíname.

Kliknite na tlačidlo Začíname
Tým sa otvorí nové okno s niektorými možnosťami riešenia problémov. Vyberte možnosť Cortana ma nepočuje . Vyberte zariadenie (mikrofón), ktoré chcete riešiť. Po výbere zariadenia kliknite na tlačidlo Ďalej .

Po výbere zariadenia kliknite na tlačidlo Ďalej
Nástroj na odstraňovanie problémov potom pokračuje v zisťovaní problémov a keď sú identifikované, vyberie a implementuje odporúčanú akciu. Aj keď nič iné nefunguje, dúfajme, že tento krok vám pomôže znova spustiť mikrofón.
9. Skontrolujte, či je spustená služba Windows Audio
Služba Windows Audio spravuje zvuk pre aplikácie a programy spustené v operačnom systéme. Ak táto služba nie je spustená, systém Windows nezistí mikrofón. Ak chcete skontrolovať, či to funguje, postupujte takto:
1. Zadajte Služby vo Windows Search a otvorte aplikáciu Služby.
2. Nájdite službu Windows Audio.
3. Ak stav tejto služby zobrazuje „Spustená“ , táto služba je aktívna. V takom prípade sa nevyžaduje žiadna akcia.
4. Ak to nefunguje, kliknite pravým tlačidlom myši na službu a vyberte možnosť Reštartovať , čím službu reštartujete.

Reštartujte službu Windows Audio v systéme Windows
Ak váš počítač so systémom Windows nezistí mikrofón, môže to byť frustrujúce. Quantrimang.com dúfa, že vyššie uvedené opravy vám pomôžu vyriešiť problém a umožnia vám znova používať mikrofón na vašom počítači ako zvyčajne. Ak sa problém týka hardvéru, nechajte ho skontrolovať technikom.