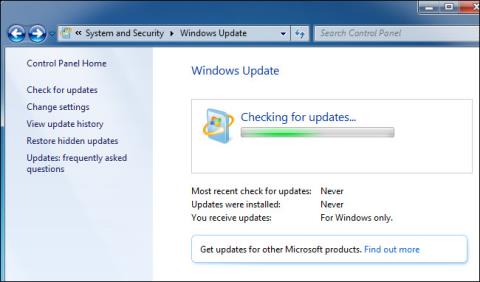V niektorých prípadoch môže služba Windows Update „ odmietnuť “, ak nemôže nainštalovať jednotlivé aktualizácie. Môže sa to stať v systéme Windows 7, 8 a 10, ale je to bežné najmä v systéme Windows 7.
Niekedy proces aktualizácie zlyhá alebo môže dôjsť k zamrznutiu služby Windows Update pri hľadaní aktualizácií. Ak chcete túto chybu opraviť, pozrite si nižšie uvedený článok od Wiki.SpaceDesktop.

1. Spustite Poradcu pri riešení problémov so službou Windows Update v systéme Windows 7, 8 a 10
Poradca pri riešení problémov so službou Windows Update je nástroj zabudovaný do operačného systému Windows na zisťovanie a opravu chýb, ktoré sa vyskytnú v službe Windows Update.
Nástroj na riešenie problémov vykoná nasledujúce akcie:
1. Vypnite služby Windows Update.
2. Premenujte priečinok C:\Windows\SoftwareDistribution na C:\Windows\SoftwareDistribution.old , čím sa v podstate vymaže vyrovnávacia pamäť sťahovania služby Windows Update a spustí sa sťahovanie znova.
3. Reštartujte službu Windows Update Services.
Nástroj na riešenie problémov je k dispozícii v systéme Windows 7, 8 a 10.
Ak chcete spustiť Poradcu pri riešení problémov, najprv kliknite na tlačidlo Štart , potom do poľa Hľadať zadajte kľúčové slovo „ riešenie problémov “ a potom kliknite na položku Riešenie problémov v zozname výsledkov vyhľadávania.
V okne Riešenie problémov s počítačom v časti Systém a zabezpečenie nájdite a kliknite na položku Opraviť problémy so službou Windows Update .

V okne na riešenie problémov so službou Windows Update kliknite na položku Rozšírené .

Teraz sa na obrazovke zobrazí nové okno, uistite sa, že ste zaškrtli políčko Použiť opravy automaticky , potom kliknite na položku Spustiť ako správca a potom kliknite na tlačidlo Ďalej . Udeľte nástroju práva správcu, aby ste zabezpečili vymazanie súborov vo vyrovnávacej pamäti pre sťahovanie.

Keď nástroj na riešenie problémov dokončí proces, zatvorte okno nástroja na riešenie problémov, reštartujte počítač a otestujte spustením služby Windows Update, aby ste skontrolovali, či bola chyba vyriešená.
2. Opravte chyby služby Windows Update manuálnym vymazaním vyrovnávacej pamäte služby Windows Update
Najprv spustite systém Windows v núdzovom režime . V systéme Windows 7 reštartujte počítač a potom stlačte kláves F8 počas procesu zavádzania, aby ste sa dostali do ponuky možností zavádzania .
V systéme Windows 8 a Windows 10 stlačte a podržte kláves Shift , potom kliknite na Reštartovať v systéme Windows a prejdite na Riešenie problémov => Rozšírené možnosti => Nastavenia spustenia systému Windows => Reštartovať => Núdzový režim .
Okrem toho si tu môžete prečítať kroky na prístup do núdzového režimu v systéme Windows.

Po spustení systému Windows v núdzovom režime je ďalším krokom vypnutie služby Windows Update a najjednoduchším spôsobom vypnutia služby Windows Update je použiť príkazový riadok .
Ak chcete otvoriť príkazový riadok v systéme Windows 7, najprv otvorte ponuku Štart , potom do poľa Hľadať zadajte kľúčové slovo Príkazový riadok a stlačením klávesu Enter otvorte príkazový riadok. Alebo použite Štart => Všetky programy => Príslušenstvo => Príkazový riadok .
V systéme Windows 8 alebo Windows 10 kliknite pravým tlačidlom myši na tlačidlo Štart (alebo stlačte Windows +

V okne príkazového riadka zadajte príkaz uvedený nižšie a stlačením klávesu Enter vypnite službu Windows Update : net stop wuauserv

Po vykonaní príkazu minimalizujte okno príkazového riadka, príkazový riadok rozhodne nezatvárajte .
Potom otvorte okno Prieskumníka a prejdite na C:\Windows\SoftwareDistribution . Tu nájdete a odstráňte všetky súbory a priečinky. A môžete si byť istí, že medzi týmito súbormi a priečinkami nie sú žiadne dôležité súbory. Služba Windows Update znova vytvorí potrebné súbory a priečinky pri ďalšom spustení služby Windows Update.
Teraz budete musieť reštartovať službu Windows Update. Vráťte sa do okna príkazového riadka a zadajte príkaz nižšie a stlačte kláves Enter:
čistý štart wuauserv

Po reštartovaní služby zatvorte okno príkazového riadka a spustite počítač so systémom Windows v normálnom režime. Potom spustite službu Windows Update a skontrolujte, či bola chyba opravená alebo nie.
3. Aktualizujte službu Windows Update v systéme Windows 7
Najprv otvorte službu Windows Update. Prejdite na Ovládací panel => Systém a zabezpečenie => Windows Update . Kliknite na odkaz Zmeniť nastavenia na bočnom paneli. Potom v rozbaľovacej ponuke kliknite na položku Nikdy nehľadať aktualizácie (neodporúča sa) a potom kliknite na tlačidlo OK.

Po zmene nastavení reštartujte počítač.

Po dokončení zavádzania počítača je ďalším krokom manuálne stiahnutie a inštalácia 2 aktualizácií pre systém Windows 7. Pred stiahnutím príslušnej aktualizácie však budete musieť skontrolovať, či používaná verzia je 32-bitová alebo 64-bitová.
V 64-bitovej verzii systému Windows 7 stiahnete aktualizácie:
S 32-bitovou verziou systému Windows 7 stiahnete aktualizácie:

Na inštaláciu dvakrát kliknite na aktualizáciu „ KB3020369 “.
Po dokončení procesu inštalácie prvej aktualizácie dvakrát kliknite na aktualizáciu KB3172605 a nainštalujte ju.
Budete vyzvaní na reštartovanie počítača, aby ste dokončili časť procesu. Po dokončení zavádzania počítača vás spoločnosť Microsoft upozorní, aby ste počkali približne 10 až 12 minút, kým sa proces dokončí.

Proces je dokončený, vráťte sa do dialógového okna Windows Update pomocou ovládacieho panela => Systém a zabezpečenie => Windows Update . Kliknite na položku Zmeniť nastavenia a nastavte ju na možnosť Automaticky (alebo vyberte požadované nastavenie).
Kliknutím na položku Vyhľadať aktualizácie umožníte systému Windows skontrolovať a nainštalovať aktualizácie. A podľa Microsoftu toto riešenie opraví chybu Windows Update.

4. Stiahnite si vopred upravenú aktualizáciu WSUS Offline (v systéme Windows 7, 8 a 10)
Ak neexistuje žiadne oficiálne riešenie na opravu chyby, riešenie môžete použiť pomocou nástroja 3. Tretím nástrojom, ktorý tu Wiki.SpaceDesktop spomínali, je WSUS Offline Update .
Tento nástroj stiahne dostupné balíčky Windows Update od spoločnosti Microsoft a nainštaluje ich. Po úspešnom stiahnutí a inštalácii aktualizácie WSUS Offline Update je ďalším krokom spustenie nástroja a služba WSUS Offline Update stiahne a nainštaluje aktualizácie a potom bude služba Windows Update samozrejme opäť fungovať normálne.
Stiahnite si aktualizáciu WSUS Offline do svojho zariadenia tu.
Po dokončení sťahovania aktualizácie WSUS offline rozbaľte súbor ZIP do priečinka a spustite súbor UpdateGenerator.exe.

Vyberte verziu systému Windows, ktorú používate, ak používate 64-bitovú verziu, vyberte x64 Global alebo x86 Global, ak používate 32-bitovú verziu.

Po výbere kliknite na tlačidlo Štart a WSUS Offline Update stiahne aktualizácie.
Počkajte na dokončenie aktualizácií. Ak obnovíte inštaláciu systému Windows 7, bude to chvíľu trvať, pretože existuje veľa aktualizácií. Závisí od rýchlosti internetového pripojenia a rýchlosti alebo pomalosti sťahovania na serveri sťahovania spoločnosti Microsoft.

Po dokončení procesu sťahovania aktualizácií otvorte priečinok klienta umiestnený v priečinku WSUS Offline a spustite UpdateInstaller.exe.

Kliknutím na tlačidlo Štart nainštalujte stiahnuté aktualizácie. Keď nástroj dokončí proces inštalácie aktualizácie, služba Windows Update bude opäť fungovať normálne.

Pozrite si niekoľko ďalších článkov nižšie:
Veľa štastia!