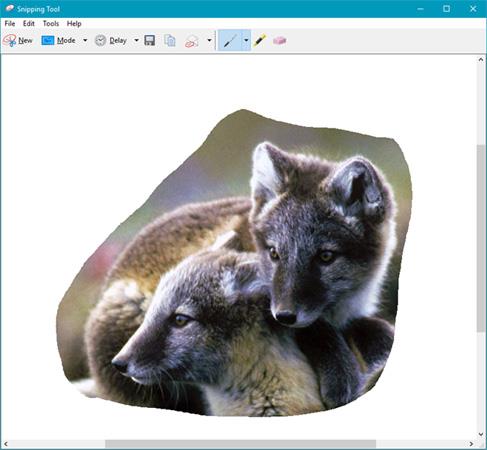Virtualizácia umožňuje, aby jeden operačný systém (OS) bežal nad iným operačným systémom. Vedeli ste však, že virtuálny stroj s klonovaním pevného disku môže umiestniť celý váš počítač do iného počítača? S virtuálnymi strojmi nie je nič nemožné. Pre väčšinu používateľov však virtualizácia umožňuje používateľom hrať staré hry pomocou emulácie, možností karantény, spúšťania viacerých operačných systémov a ďalších (v skutočnosti pomocou virtuálnych strojov). V systéme Linux môžete dokonca nastaviť virtuálny stroj Windows.
Nižšie uvedený článok vás prevedie tým, ako vytvoriť klonovaný virtuálny stroj pre váš systém a ako ho používať po vytvorení virtuálneho stroja.
Vytvorte klonovaný virtuálny stroj
Vytvorenie klonovaného virtuálneho stroja je veľmi jednoduché vďaka Disk2VHD alebo CloneVDI. Disk2VHD vytvorí kópiu nainštalovaného softvéru, ktorý beží na tom, čo je známe ako virtuálny stroj. Virtuálny stroj sa bude maskovať ako prostredie fyzického počítača. Predstavte si to ako simulátor pre softvér. Po vytvorení môže táto kópia bežať na akomkoľvek hardvéri s nainštalovaným virtuálnym strojom. Hoci Disk2VHD vytvára kópiu obsahu pevného disku, neslúži ako záloha systému.
Softvér vyžaduje veľmi málo miesta, funguje v systéme Windows Vista a novších verziách a nevyžaduje inštaláciu (pretože ide o prenosnú aplikáciu). Ak chcete vytvoriť virtuálny počítač, jednoducho rozbaľte súbor a spustite spustiteľný súbor Disk2vhd.exe ako správca. Najjednoduchší spôsob, ako to urobiť v systéme Windows, je otvoriť priečinok Disk2vhd a kliknúť pravým tlačidlom myši na súbor Disk2vhd.exe a potom v zobrazenej ponuke vybrať príkaz Spustiť ako správca .

V stĺpci Požadované miesto Disk2VHD zobrazí množstvo miesta na pevnom disku, ktoré potrebujete na vytvorenie virtuálneho pevného disku z oddielov vášho počítača. Čím väčší je oddiel, tým dlhšie tento proces trvá. Okrem toho tento proces vytvára úplnú kópiu systému, takže potrebujete aspoň dvojnásobok potrebného priestoru. Napríklad, ak váš disk C:\ zaberá 140 GB, budete potrebovať aspoň 140 GB voľného miesta. Keď budete pripravení, kliknite na tlačidlo Vytvoriť v spodnej časti rozhrania. Tento proces môže trvať dlho, v závislosti od rýchlosti vášho procesora a veľkosti vášho inštalačného súboru.
Vytvorenie súboru VHD na mojom Acer Switch Alpha 12 mi trvalo asi 10 minút. Príklad nižšie je súbor VHDX, podobný súboru VHD.

Poznámka : Formát súboru VHDX nie je podporovaný všetkými softvérmi virtuálnych počítačov. Ak si nie ste istí, či váš softvér podporuje daný formát, začiarknutie políčka môžete zrušiť. Nachádza sa v pravej hornej časti rozhrania.
Po vytvorení súboru VHD ho môžete spustiť pomocou virtualizačnej aplikácie. Dnes je k dispozícii niekoľko programov pre virtuálne stroje, ale ten, ktorý sa mi páči, je open source VirtualBox. Prípadne môžete použiť VMware's Workstation Player – bezplatný program, ktorý ponúka lepšiu funkčnosť. Pre účely tutoriálu však použijem VirtualBox.
Spustite klon virtuálneho počítača
Existujú dva spôsoby, ako môžete získať prístup k obsahu súboru VHD. Po prvé, v operačnom systéme Windows, od systému Vista vyššie, je možné priamo zneužiť súbor VHD dvojitým kliknutím naň. Druhá metóda zavádza súbor VHD z virtuálneho počítača, vyžaduje si to však trochu viac úsilia.
Ak chcete začať prehľadávať súbory súboru VHD, prejdite na položku Správa diskov v ovládacom paneli . Názov Správa diskov na paneli vyhľadávania systému Windows je Vytváranie a formátovanie oblastí pevného disku .

V správe diskov vyberte položku Akcia v hornom paneli ponuky. Potom kliknite na Pripojiť VHD.

Ďalšie kroky sú automatické. Vyžaduje si to však manuálne vyhľadanie súboru VHD, ktorý ste vytvorili pomocou Disk2VHD. Ak nezmeníte predvolené umiestnenie, súbor VHD sa vytvorí v priečinku Disk2VHD. Je veľmi pravdepodobné, že sa nachádza v priečinku Stiahnuté súbory.
Kliknite na Prehľadávať a potom prejdite do priečinka, do ktorého ste uložili súbor VHD. Vyberte ho a stlačte OK . Obraz sa sám pripojí k systému a bude dostupný ako samostatný disk. Potom si ho môžete prezerať ako na externom disku.
Poznámka: Keď vytvoríte VHD pevného disku, nemôžete ho spustiť z virtuálneho počítača bez kontroly aktivácie na licencii Windows. Na druhej strane obrazy operačného systému uchovávajú dôležité súbory, ktoré je možné v prípade straty údajov okamžite obnoviť. Celkovo preferujem vytváranie obrázkov pomocou Macrium Reflect.
Čo si myslíte o virtualizácii pevného disku? Ak máte nejaké pripomienky, dajte nám vedieť komentárom nižšie!