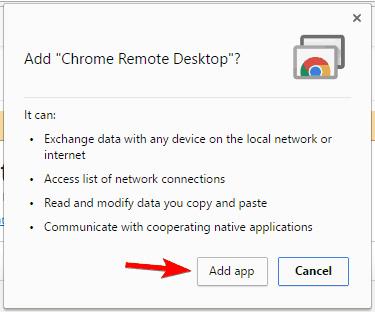Ak používate Chromebook , určite vás zaujímalo, či je možné na Chromebooku spúšťať aplikácie pre Windows? Odpoveď je áno, ale nie je to jednoduchý proces. Dnes vás Wiki.SpaceDesktop prevedie tým, ako spustiť aplikácie pre Windows na Chromebookoch.
Pokyny na spustenie aplikácií systému Windows na Chromebooku
Chromebooky sú jednoduché, rýchle a výkonné zariadenia, ktoré používateľom umožňujú jednoduchý prístup na internet. Chromebooky sú optimalizované pre prístup na internet a webové aplikácie, takže je takmer nemožné, aby spúšťali miestne aplikácie. Keďže Chromebooky používajú inú architektúru ako Windows, spúšťanie aplikácií pre Windows je komplikovanejšie. To znamená, že jednoducho nenainštalujete a spustíte aplikácie Windows a to je všetko. Existuje však niekoľko alternatív, ktoré by ste mali vyskúšať.
Použite Vzdialenú plochu Chrome
Jedným z najjednoduchších spôsobov spúšťania aplikácií pre Windows na Chromebooku je použitie Vzdialenej plochy Chrome. Pomocou tejto metódy budete používať vzdialené pripojenie na spúšťanie aplikácií z domáceho alebo pracovného počítača namiesto toho, aby ste ich spúšťali na Chromebooku. Predtým, ako to urobíte, musíte pripraviť počítač aj Chromebook. Potom postupujte podľa týchto krokov:
- Do počítača si musíte stiahnuť rozšírenie Vzdialená plocha Chrome a potom kliknite na tlačidlo Pridať aplikáciu . Rozšírenie sa po stiahnutí automaticky nainštaluje.

- Po nainštalovaní pomôcky sa zobrazí karta Aplikácie . Začnite kliknutím na Vzdialenú plochu Chrome .

- Vyberte svoj účet Google.

- Kliknite na tlačidlo Povoliť .

- Kliknite na tlačidlo Začíname v časti Moje počítače .

- Kliknite na tlačidlo Povoliť vzdialené pripojenia .

- Teraz kliknite na tlačidlo Prijať a nainštalovať .

- Stiahne sa inštalátor hostiteľa vzdialenej plochy Chrome . Spustite inštalačný súbor a nainštalujte aplikáciu.
- Po nainštalovaní inštalátora hostiteľa Vzdialenej plochy Chrome sa vráťte na Vzdialenú plochu Chrome a zadajte kód PIN pre svoj počítač. Potom stlačte tlačidlo OK.

Vzdialené pripojenie bolo povolené. Teraz stačí prejsť na Chromebook a vykonať niekoľko zmien. Ak chcete získať prístup k počítaču so systémom Windows z Chromebooku, musíte vykonať nasledujúce kroky:
- Uistite sa, že ste sa do Chromebooku prihlásili pomocou rovnakého účtu Google, aký používate v počítači.
- V sekcii Aplikácie uvidíte Vzdialenú plochu Chrome. Začnite kliknutím naň. Ak nemôžete nájsť Vzdialenú plochu Chrome, jednoducho navštívte stránku Internetového obchodu Chrome a spustite rozšírenie odtiaľto.
- Kliknite na tlačidlo Začíname v časti Moje počítače .
- Teraz by ste mali vidieť svoj počítač zobrazený v zoznamoch počítačov. Kliknite naň a zadajte svoj PIN pre prihlásenie.
Ak je všetko hotové, na Chromebooku by sa mala zobraziť obrazovka systému Windows 10. Po povolení vzdialeného pripojenia môžete na Chromebooku jednoducho spustiť ľubovoľnú aplikáciu systému Windows 10. Stojí za zmienku, že táto metóda vyžaduje, aby bol váš počítač neustále aktívny na nadviazanie vzdialeného pripojenia. Mali by ste tiež vedieť, že táto metóda nie je vhodná na hranie hier alebo sledovanie videí, pretože činnosti na Chromebooku môžu prebiehať pomalšie ako na počítači. Upozorňujeme, že kvalita vášho pripojenia do značnej miery závisí od vášho internetového pripojenia, takže musíte zabezpečiť, aby bolo vaše internetové pripojenie stabilné.
Táto metóda má tiež niekoľko nedostatkov, vyžaduje, aby sa používateľ uistil, že počítač aj Chromebook fungujú. Vzdialené pripojenie je však najjednoduchší spôsob spúšťania aplikácií pre Windows na Chromebooku, takže by ste ho mali vyskúšať.
Použite aplikáciu CrossOver
Okrem používania Vzdialenej plochy Chrome môžete na spustenie aplikácií pre Windows na Chromebooku použiť aj aplikáciu CrossOver . Toto je aplikácia pre Android, takže ak používate najnovšiu verziu Chromebooku, mali by ste byť schopní ju spustiť. Na spustenie aplikácie potrebujete zariadenie ako Acer Chromebook Flip, Acer Chromebook R11 alebo Google Chromebook Pixel. Ak chcete spustiť aplikácie Windows pomocou CrossOver, musíte postupovať podľa týchto krokov:
- Navštívte webovú stránku Codeweavers a požiadajte o prístup k aplikácii pre Android – CrossOver . Uistite sa, že ste zadali rovnakú e-mailovú adresu, ktorú používate na prístup do Obchodu Play .
- Ak ste schválený na ukážku, dostanete e-mail s upozornením. Upozorňujeme, že môže chvíľu trvať, kým vás prijmú, preto trpezlivo počkajte.
- Po prijatí jednoducho kliknite na odkaz v e-mailovej správe a stiahnite si aplikáciu z Obchodu Play do Chromebooku.
- Teraz stačí spustiť CrossOver a máte hotovo.
Aplikácia CrossOver je založená na open source softvéri Wine. Dokáže emulovať Windows na Chromebookoch. Táto aplikácia má prostredie podobné Windowsu, napríklad Prieskumník súborov, Ovládací panel a ďalšie funkcie systému Windows. Keďže CrossOver je stále v beta verzii, niektoré aplikácie nemusia fungovať správne. Mnoho používateľov však odpovedalo: Aplikácie ako Steam, Microsoft Office a WinZip fungujú celkom dobre. Dúfame, že v budúcnosti uvidíme viac kompatibilných aplikácií . Podľa vývojára táto aplikácia podporuje DirectX 9, ako aj klávesnicu, myš a podporu zvuku.
CrossOver je solídna aplikácia pre platformu Android, ktorá dokáže jednoducho emulovať Windows. Okrem niektorých nedostatkov, ako je táto aplikácia, je stále v beta verzii a chvíľu trvá, kým sa k nej dostanete, je to skvelá aplikácia. Pamätajte však, že iba Chromebooky, ktoré podporujú túto aplikáciu pre Android, ju môžu používať.
Toto riešenie poskytuje na Chromebookoch najprirodzenejšie prostredie systému Windows, ale ak ho chcete používať, musíte splniť určité požiadavky. Celkovo je CrossOver dobrá aplikácia, dúfame, že v budúcnosti bude mať veľa aktualizácií.
Hostujte aplikácie Windows na vzdialenom serveri
Mnoho Chromebookov môže používať Citrix Receiver a pristupovať k aplikáciám Windows na serveroch Citrix. Okrem toho môžete tiež použiť klienta RDP na prístup k vzdialenému počítaču hosťovanému na serveri Windows. Toto riešenie môže byť užitočné pre firemných alebo profesionálnych používateľov, ale je nepravdepodobné, že bude vhodné pre osobných používateľov.
Použite ExaGear
Ďalším spôsobom, ako spustiť aplikácie pre Windows na Chromebooku, je použiť ExaGear. Toto je emulátor systému Windows, ktorý umožňuje používateľom jednoducho spúšťať aplikácie systému Windows na Chromebookoch. ExaGear je tiež aplikácia pre Android, takže na spustenie potrebuje ARM Chromebook. Ak váš Chromebook nedokáže spustiť aplikácie pre Android, nemôžete použiť ani ExaGear.
Podľa vývojára Asus Flip a Acer R13 plne podporujú aplikácie pre Android, takže tieto zariadenia dokážu spustiť ExaGear bez akýchkoľvek ťažkostí. Ak chcete použiť túto aplikáciu, stačí si stiahnuť ExaGear z PlayStore a nainštalovať aplikáciu do Chromebooku. Po dokončení inštalácie stačí spustiť ExaGear, aby ste mohli jednoducho používať aplikácie Windows. Toto však nie je bezplatná aplikácia, takže ak ju chcete používať, musíte si ju zakúpiť.
Použite klienta Ericom AccessNow RDP
Ďalším spôsobom spustenia aplikácií systému Windows je použitie Ericom AccessNow RDP. Táto služba vám umožňuje jednoduchý prístup k virtuálnym aplikáciám Windows z vášho Chromebooku. Na to stačí použiť prehliadač HTML 5.
Táto služba sa veľmi jednoducho používa. Po vytvorení účtu stačí zadať adresu servera Ericom Access Server a zadať svoje prihlasovacie údaje. Po dokončení môžete na svojom Chromebooku vzdialene spúšťať aplikácie Windows. Toto je udržateľné riešenie pre podnikových používateľov.
Povoľte režim vývojára a spustite Wine
Ak chcete použiť toto riešenie, musíte povoliť režim vývojára a nainštalovať systém Linux do Chromebooku. Ak chcete povoliť režim vývojára, vykonajte tieto kroky:
- Stlačte a podržte klávesy Esc a Refresh na Chromebooku a stlačte tlačidlo napájania . Niektoré staršie modely môžu mať prepínač vývojára, musíte ho prepnúť, aby ste vstúpili do režimu vývojára.
- Keď sa zobrazí obrazovka obnovenia, stlačte Ctrl+D . Upozorňujeme, že prístup do režimu vývojára vymaže všetky vaše miestne údaje. Môže to trvať približne 15 minút alebo dlhšie.
Po zapnutí režimu vývojára musíte vykonať nasledujúce kroky:
- Stiahnite si Crouton na Chromebooku.
- Po stiahnutí stlačte Ctrl+Alt+T na otvorenie terminálu.
- Ak chcete získať prístup k shellu Linux, zadajte príkaz shellin terminal .
- Potom zadajte sudo sh ~/Downloads/crouton -e -t xfce a stlačte Enter .
- Počkajte na dokončenie procesu. Tento proces môže trvať až hodinu, takže musíte byť trpezliví.
Po dokončení procesu zadajte sudo enter-chroot startxfce4 alebo sudo startxfce4 a spustite Crouton.
Ak chcete prejsť do prostredia Linux, stačí stlačiť Ctrl+Alt+Shift a kliknúť na tlačidlo Späť alebo Vpred . Táto skratka funguje na zariadeniach ARM Chromebook. Ak nepoužívate Chromebook ARM, môžete použiť iné klávesové skratky, ako napríklad Ctrl+Alt+Back , Ctrl+Alt+Forward a Ctrl+Alt+Refresh .
Po spustení Linuxu si môžete jednoducho nainštalovať Wine a spustiť Windows aplikácie na Chromebooku. Upozorňujeme, že Wine nie je kompatibilný so všetkými aplikáciami Windows, takže sa môžu vyskytnúť nejaké nešťastné problémy.
Okrem toho, ak máte Chromebook, ktorý používa čip Intel, môžete si tiež nainštalovať virtualizačný softvér, ako je Virtual Box, a použiť ho na spustenie systému Windows na Chromebooku. Upozorňujeme, že táto metóda je pomerne náročná na počítačové zdroje, takže sa môžu vyskytnúť problémy s výkonom. Aktivácia systému Linux na Chromebooku je pokročilý postup, takže ak nebudete opatrní, môžete svojmu Chromebooku spôsobiť problémy. Toto riešenie je určené len pre profesionálnych používateľov, takže ak ste základný používateľ, mali by ste túto metódu preskočiť.
Spustenie aplikácií pre Windows na Chromebooku nie je jednoduché, ale môžete to urobiť jedným zo 6 vyššie uvedených spôsobov. Podľa Wiki.SpaceDesktop je najjednoduchším spôsobom spúšťania aplikácií pre Windows na Chromebooku použitie Vzdialenej plochy Chrome.
Na rozdiel od iných riešení táto aplikácia funguje na všetkých Chromebookoch a nemá žiadne špeciálne hardvérové požiadavky. Vzdialená plocha Chrome je navyše úplne zadarmo, takže si ju nemusíte kupovať od žiadnej tretej strany. Jedinou nevýhodou tejto metódy je však to, že na vzdialený prístup cez Chromebook vyžaduje, aby používatelia neustále spúšťali počítač. Ak hľadáte emulátor Windows, mali by ste vyskúšať CrossOver alebo ExaGear.