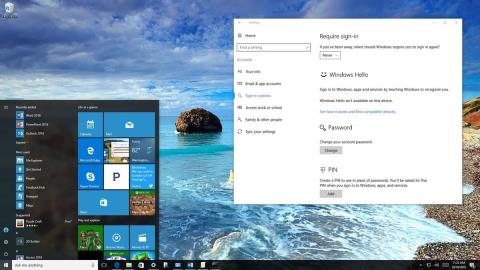Keď prepnete počítač do režimu spánku, štandardne vás systém Windows po spustení počítača požiada o zadanie prihlasovacieho hesla. Ak chcete ušetriť čas a námahu, môžete systém Windows nastaviť tak, aby sa automaticky prihlásil pri každom spustení počítača z režimu spánku.

Časť 1: Na počítačoch so systémom Windows 10
1. Cez Nastavenia
1. Najprv otvorte aplikáciu Nastavenia.
2. V okne Nastavenia nájdite a kliknite na Účty .
3. Ďalej kliknite na Možnosti prihlásenia .
4. V časti Vyžadovať prihlásenie dokončite kliknutím na položku Nikdy v rozbaľovacej ponuke.

Ak chcete pri spustení počítača z režimu spánku zobraziť správu o zadaní hesla, postupujte podľa rovnakých krokov, prejdite na krok 4, vyberte možnosť Keď sa počítač prebudí z režimu spánku a je hotovo.
2. Použite skupinovú politiku
Ak používate Windows 10 Pro, môžete použiť Editor zásad skupiny, aby ste zabránili tomu, aby operačný systém požadoval heslo, keď je prenosný počítač napájaný z batérie alebo keď je zapojený.
Ak chcete urobiť túto vec:
1. Stlačením kombinácie klávesov Windows + R otvorte príkazové okno Spustiť.
2. Potom zadajte gpedit.msc do príkazového okna Spustiť a stlačte kláves Enter alebo kliknite na tlačidlo OK , čím otvoríte Editor lokálnej politiky skupiny.
3. V okne Local Group Policy Editor prejdite na kľúč:
Konfigurácia počítača > Šablóny pre správu > Systém > Správa napájania > Nastavenia spánku
4. Ďalej nájdite a dvakrát kliknite na zásadu Vyžadovať heslo pri prebudení počítača (na batérii) alebo Vyžadovať heslo pri prebudení počítača (zapojený).

5. V ďalšom okne kliknite na položku Vypnúť v ľavej časti okna.
6. Kliknite na tlačidlo Použiť .
7. Kliknutím na tlačidlo OK dokončite proces.

Po dokončení týchto krokov odteraz pri každom spustení počítača z režimu spánku už nebudete musieť zadávať prístupové heslo.
Ak chcete pri spustení počítača z režimu spánku zobraziť správu o zadaní hesla, postupujte podľa rovnakých krokov, prejdite na krok 5, vyberte možnosť Nekonfigurované a hotovo.
3. Použite príkazový riadok
Ak používate Windows 10 Home a nemáte prístup k Editoru lokálnych zásad skupiny (dostupný len pre Windows 10 Pro, Enterprise a Education), môžete použiť príkazový riadok.
Ak chcete zakázať požiadavku na heslo pri spustení systému Windows 10 z režimu spánku, postupujte podľa nasledujúcich krokov:
1. Stlačením kombinácie klávesov Windows + X otvorte ponuku Power User Menu, tu kliknite na Príkazový riadok (admin).
2. Ak chcete zakázať možnosť prihlásenia, keď je váš počítač napájaný z batérie, zadajte nižšie uvedený príkaz do príkazového riadka a stlačte kláves Enter:
powercfg /SETDCVALUEINDEX SCHEME_CURRENT SUB_NONE CONSOLELOCK 0
Ak chcete zakázať možnosť prihlásenia, keď je vaše zariadenie pripojené, zadajte nižšie uvedený príkaz do okna príkazového riadka a stlačte kláves Enter:
powercfg /SETACVALUEINDEX SCHEME_CURRENT SUB_NONE CONSOLELOCK 0

Ak chcete povoliť možnosť vyžadovať heslo pri spustení počítača z režimu spánku, postupujte podľa nasledujúcich krokov:
1. Stlačením kombinácie klávesov Windows + X otvorte ponuku Power User Menu, tu kliknite na Príkazový riadok (admin) .
2. Ak chcete povoliť možnosť prihlásenia, keď je počítač napájaný z batérie, zadajte nižšie uvedený príkaz do príkazového riadka a stlačte kláves Enter:
powercfg /SETDCVALUEINDEX SCHEME_CURRENT SUB_NONE CONSOLELOCK 1
Ak chcete povoliť možnosť prihlásenia, keď je vaše zariadenie pripojené, zadajte nižšie uvedený príkaz do okna príkazového riadka a stlačte kláves Enter:
powercfg /SETACVALUEINDEX SCHEME_CURRENT SUB_NONE CONSOLELOCK 1
Časť 2: V systéme Windows 7, 8
V systéme Windows 7, 8 alebo Windows 10 otvorte Možnosti napájania v ovládacom paneli a potom kliknite na položku Vyžadovať heslo pri prebudení na ľavej table.

Potom kliknite na odkaz Zmeniť nastavenia, ktoré sú momentálne nedostupné .

Nakoniec kliknite na Nevyžadovať heslo a uložte zmeny.

Časť 3: Dotykové zariadenia používajúce operačný systém Windows 8
Ak používate tablet s operačným systémom Windows 8, môžete postupovať podľa pokynov nižšie:
Najprv otvorte Nastavenia počítača a potom kliknite na Účty .

V rozhraní účtu kliknite na možnosť Možnosti prihlásenia na ľavej table.
V tejto možnosti si môžete zvoliť prístup k zariadeniu pomocou obrázkového hesla alebo PIN kódu namiesto použitia bežného hesla.

Alebo ak chcete odstrániť svoje prihlasovacie heslo, môžete vybrať Zásady hesiel. Potom kliknite na Zmeniť , aby systém Windows prestal žiadať heslo pri spustení zariadenia.
Časť 4. V systéme Windows Vista
Otvorte Možnosti napájania v ovládacom paneli, nájdite plán napájania, ktorý používate, a potom kliknite na odkaz Zmeniť nastavenia plánu .

Potom kliknite na odkaz Zmeniť rozšírené nastavenia napájania v dolnom rohu rozhrania.

Vyberte možnosť Zmeniť nastavenia, ktoré momentálne nie sú k dispozícii .

Nakoniec v možnosti Vyžadovať heslo pri prebudení zmeňte hodnotu Pri batérii a zásuvke z Áno na Nie.

Časť 5. V systéme Windows XP

V systéme Windows XP stačí otvoriť Možnosti napájania v ovládacom paneli, nájsť kartu Rozšírené a potom zrušiť začiarknutie políčka Pri návrate počítača z úsporného režimu požiadať o heslo.
Môžete sa odvolať na:
Veľa štastia!