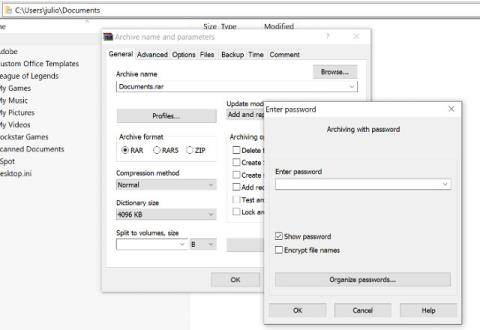Ak ste človek, ktorý pravidelne používa počítače, vezmite na vedomie nasledujúce mimoriadne užitočné počítačové tipy a triky!
Počítačové tipy a triky
Všeobecné tipy
Znova otvorte zatvorenú kartu
Ak omylom zatvoríte kartu, stačí stlačiť Ctrl + Shift + T , aby ste znova otvorili nedávno zatvorenú kartu. Na Macu stlačte Cmd + Shift + T .
Windows snap a funkcia viacerých monitorov
Stlačením klávesu Windows + kláves so šípkami sa okná rýchlo zmrštia na jednu stranu obrazovky. Prípadne stlačením Shift + kláves Windows + šípka prepnete okno na iný monitor. Stlačením klávesov Windows + P môžete rýchlo nastaviť druhý displej alebo projektor.
V systéme macOS by ste mali uprednostniť využitie výkonu Mission Control na prácu s virtuálnymi plochami, prepínanie medzi aplikáciami a dosahovanie špičkových rýchlostí. Hoci počítače Mac nepodporujú režim viacerých okien, existuje aplikácia s názvom Magnet za 0,99 USD, ktorá to dokáže a je vysoko hodnotená.
Chráňte súbory heslom
Jednoduchý spôsob, ako zabrániť ostatným v prístupe k vašim dôležitým súborom, je zašifrovať ich. Možno už vlastníte 7-Zip, WinRAR, The Unarchiver (pre Mac) alebo porovnateľný softvér, vytvorte nový archív, rozhodnete sa šifrovať obsah a chrániť ho heslom.
Všade vrátiť späť
Vedeli ste, že na počítači môžete vrátiť späť takmer akúkoľvek akciu? Ctrl + Z je „klasická“ klávesová skratka a určite o nej viete, ale uvedomte si, že vrátenie späť sa netýka iba písania textu. Ak omylom odstránite alebo presuniete súbor, môžete ho vrátiť na miesto stlačením Ctrl + Z (Ctrl + Y zopakuje všetko, čo ste urobili).
Skratky pre YouTube
Ako viete, na pozastavenie videa na YouTube môžete použiť medzerník, ale možno neviete, že rovnaký výsledok poskytuje aj kláves K. Okrem toho môžete použiť tlačidlá J a L na pretáčanie dozadu alebo dopredu o 10 sekúnd, M na stlmenie zvuku.
Urobte snímky obrazovky
Stlačenie print screen na klávesnici je najjednoduchší spôsob, ako urobiť snímku obrazovky. Windows a macOS však ponúkajú niekoľko ďalších spôsobov, ako urobiť snímky obrazovky. Môžete použiť Monosnap ( Mac , Windows ), nástroj, ktorý je jednoduchý, rýchly a má podporu viacerých platforiem.

Windows Power User menu
Ponuku Windows Power User môžete otvoriť kliknutím pravým tlačidlom myši na ľavú dolnú časť tlačidla Štart v systéme Windows 8 a 10, čím otvoríte kontextovú ponuku so skratkami možností napájania, prehliadača udalostí, správy zariadenia atď. stlačením klávesu Windows + X.
Ľahko extrahujte obrázky zo súborov programu Word (.docx)
Zmeňte názov súboru z .docx na .zip a otvorte súbor. Obrázok bude v jednom z týchto priečinkov.
Nájdite alebo odstráňte veľké súbory, ktoré plytvajú úložným priestorom
Na jednoduché zistenie, ktoré súbory a priečinky zaberajú na disku najviac miesta, možno použiť praktický nástroj s názvom Space Sniffer . Odtiaľ ich môžete odstrániť a uvoľniť úložný priestor. Ďalšie (bezplatné) možnosti systému Windows zahŕňajú WinDirStat a TreeSize. V systéme macOS môžete použiť Finder alebo Siri na nájdenie veľkých súborov bez potreby aplikácií tretích strán.

Znížte počet programov, ktoré sa spúšťajú pri štarte
Ak sa váš počítač spúšťa pomaly, môže to byť spôsobené tým, že pri štarte beží príliš veľa programov. Je ľahké obmedziť tieto programy a urýchliť spustenie počítača. Pri spustení by ste však mali skontrolovať programy na vymazanie, aby nedošlo k zrúteniu systému.
Windows: Otvorte správcu úloh ( Ctrl + Shift + Esc ) a prejdite na kartu spustenia a nakonfigurujte, ktoré programy chcete spustiť so systémom.
Windows 7 a starší: Otvorte Spustiť (kláves Windows + R) a zadajte msconfig , aby ste získali prístup k podobnému úvodnému oknu.
macOS: Prejdite do Predvoľby systému > Používatelia a skupiny > vyberte používateľa a kliknite na kartu Položky prihlásenia . Tu môžete odstrániť alebo skryť spúšťacie aplikácie.
Skrytý priečinok Ovládací panel systému Windows
Systém Windows poskytuje ovládací panel, ktorý obsahuje všetky nastavenia operačného systému, vďaka čomu môžu používatelia jednoducho vyladiť všetko od tapety na pracovnej ploche až po nastavenia VPN. Ak chcete vstúpiť do tohto režimu, vytvorte nový priečinok s presným názvom, ako je tento (skopírujte a prilepte): Režim Boha.{ED7BA470-8E54-465E-825C-99712043E01C} . Ikona priečinka sa zmení na ikonu ovládacieho panela a môžete pristupovať a meniť všetky druhy nastavení.

Tipy na manipuláciu s textom
Prilepte obyčajný text
Pri kopírovaní textu z akéhokoľvek zdroja sa zachová formátovanie originálu. Ak chcete tento text vložiť ako obyčajný text, stlačte Ctrl + Shift + V namiesto Ctrl + V a systém prilepí nenaformátovaný text. Funguje to aj na Mac: Cmd + Shift + V.
Okrem kopírovania a vkladania do programu Poznámkový blok existuje niekoľko ďalších možností:
1) Ctrl + Alt + V zobrazí dialógové okno „prilepiť špeciálne“ .
2) Ctrl + medzerník odstráni formátovanie prilepeného textu.
3) Načítajte Puretext a vyberte klávesovú skratku, aby ste vždy prilepili obyčajný text.
Vymažte celé slová
Namiesto odstránenia jednotlivých písmen stlačením Ctrl + Backspace vymažete celé slovo za kurzorom.
Presuňte kurzor na začiatok nasledujúceho alebo predchádzajúceho slova
Ručné posúvanie kurzora počas písania vás často stojí viac času. Ak chcete proces urýchliť, pohybujte kurzorom pomocou klávesových skratiek. Ak ho chcete presunúť na začiatok predchádzajúceho slova, použite Ctrl + šípka doľava . Ak ho chcete presunúť na koniec nasledujúceho slova, použite Ctrl + šípka doprava . V systéme macOS môžete použiť kláves Option. Ak chcete vybrať slová alebo odseky, podržte Shift + Ctrl + šípky (nahor alebo nadol označí celý text).
Vytvorte horný a dolný index
Ak potrebujete vytvoriť horný a dolný index, stlačte Ctrl + = pre dolný index a Ctrl + Shift + = pre horný index.
Použite mapu znakov systému Windows na identifikáciu a vytváranie cudzích symbolov
Nájdite mapu znakov v ponuke Štart a nájdete pomôcku, ktorá vám umožní skopírovať každý znak a dokonca poskytuje Alt kód + numerickú klávesnicu. Napríklad euromincu (€) je možné vykonať pomocou Alt + 0128.
Klávesové skratky
Otvorte priamo správcu úloh
Ak chcete priamo otvoriť správcu úloh, stlačte Ctrl + Shift + Esc .
Použite Spotlight
Vstavané vyhľadávanie systému Windows nie je zbytočné, ale určite je nespoľahlivé a pomalé. MacOS Spotlight je však „inteligentný“ nástroj. Stlačením Cmd + medzerník otvoríte aplikáciu jednoduchým zadaním prvých 2 až 3 znakov názvu aplikácie, vyhľadá súbory alebo dokonca vykoná výpočty.

Prerušte všetky procesy
Ctrl + Alt + Delete je bežná počítačová skratka a pozná ju takmer každý používateľ. Je dôležité poznamenať, že môže tiež narušiť všetky procesy vrátane zlyhania systému. V macOS môžete tiež „vyvolať“ dialógové okno Force Quit pomocou Cmd + Shift + Esc .
Prepínanie medzi otvorenými oknami
Stlačením Alt + Tab sa môžete pohybovať v otvorených oknách ( Alt + Shift + Tab sa bude pohybovať naopak). V systéme macOS použite klávesovú skratku Cmd + Tab .
Spustite program pomocou klávesových skratiek
Kliknite pravým tlačidlom myši na skratku ľubovoľnej aplikácie v systéme Windows, kliknite na položku Vlastnosti a na karte Skratka sa zobrazí pole „klávesová skratka“ , takže si môžete vytvoriť svoju obľúbenú kombináciu klávesových skratiek, ktorá spustí program. Všimnite si, že ak kliknete na možnosť „ rozšírené “ na karte Skratka, môžete ju nastaviť tak, aby sa spúšťala ako správca, čo je obzvlášť užitočné pri vytváraní skratky na zvýšený príkazový riadok.

Zatvorte aktuálny program
Stlačením Alt + F4 zatvoríte spustené programy. Je to veľmi užitočné, pretože vám to šetrí čas.
Minimalizujte všetky okná
Niekedy používate veľa programov a chcete ich všetky minimalizovať, aby ste zobrazili pracovnú plochu. Jednoduché stlačenie klávesu Windows + D vám pomôže ušetriť čas stlačením tlačidla minimalizácie pre každé okno. Treba poznamenať, že Windows + M poskytuje podobnú funkčnosť, ale bez možnosti vrátiť späť, takže Windows + D je priaznivejší prístup. V macOS použite Mission Control na prácu s virtuálnymi plochami a prepínanie medzi aplikáciami.
Na kliknutie pravým tlačidlom použite kláves ponuky na klávesnici

Nie všetky klávesnice majú tlačidlo ponuky (ako je znázornené na obrázku), ale mnohé majú. Toto tlačidlo nahradí operáciu kliknutia pravým tlačidlom myši.
Zatvorte aktuálne okno/kartu
Stlačením tlačidla X zatvoríte aktuálne okno? Netreba strácať toľko času, stačí stlačiť Ctrl + W a aktuálne okno sa zatvorí.
Otvorte okno s informáciami o systéme
Tento proces je oveľa rýchlejší ako tradičný spôsob, stačí stlačiť Windows + Pause Break a zobrazí sa panel systémových informácií.

Pomocou klávesnice spúšťajte programy na paneli úloh systému Windows
Stlačením klávesu Windows + čísla zodpovedajúceho umiestneniu programu na paneli úloh je rýchly spôsob, ako ich otvoriť. Ak je napríklad Chrome druhou ikonou na paneli úloh, otvorte ju stlačením klávesu Windows + 2.
Na navigáciu medzi ikonami na systémovej lište použite klávesnicu
Stlačením klávesu Windows + B sa automaticky vyberie oblasť systémovej lišty, kde stačí použiť klávesy so šípkami na výber programu a stlačením klávesu Enter ho otvoriť.
Povoľte kopírovanie a prilepenie v príkazovom riadku
Kliknite pravým tlačidlom myši na skratku príkazového riadka > Vlastnosti > Možnosti > a začiarknite políčko „Režim rýchlych úprav “. Teraz môžete vybrať text kliknutím ľavým tlačidlom myši, skopírovať pomocou klávesu Enter a prilepiť kliknutím pravým tlačidlom myši.
Tipy a triky pre webové prehliadače
Rýchlo prejdite na panel s adresou
Existuje niekoľko spôsobov, ako sa dostať do panela s adresou odkiaľkoľvek v prehliadači. Tento cieľ dosiahnete stlačením Ctrl + L, F6 a Alt + D.
Automaticky pridať www. a .com do jednej adresy URL
Môžete ušetriť čas písaním www. a .com v jednej jednoduchej adrese URL stlačením Ctrl + Enter po zadaní názvu webovej stránky. Ak .net, stlačte Ctrl + Shift + Enter .

Prepínajte medzi otvorenými kartami
Stlačením Ctrl + Tab prepnete medzi kartami v prehliadači ( Ctrl + Shift + Tab sa vrátite späť). Môže to byť mnohonásobne rýchlejšie ako pohyb myšou a klikanie na kartu. Ctrl + číslo na numerickej klávesnici (1, 2, 3, 4, n..) vás tiež prenesie na kartu v tomto číselnom poradí. Ctrl + 9 vás prenesie na poslednú kartu, aj keď existuje viac ako 9 kariet.
Posúvajte stránku pomocou medzier
Stlačením medzerníka na webovej stránke sa stránka posunie nadol a stlačením Shift + medzerník ju posunie nahor.
Okamžité vyhľadávanie obrázkov (iba Chrome)
Ak podržíte kláves „ S “ a kliknete pravým tlačidlom na obrázok, otvorí sa vyhľadávanie obrázkov na novej karte.
Používajte súkromné prehliadanie
Pri určitých činnostiach je evidentné používanie žiadnych súborov cookie a histórie. Stlačením Ctrl + Shift + N otvoríte prehliadanie inkognito v Chrome, Ctrl + Shift + P vo Firefoxe a Internet Exploreri.

Ikona záložky na paneli s nástrojmi
Názvy záložiek môžete odstrániť a ponechať tak iba ikony, aby zaberali menej miesta na paneli s nástrojmi. V prehliadači Chrome: kliknite pravým tlačidlom myši na záložku na paneli s nástrojmi > Upraviť > odstráňte názov a kliknite na položku Uložiť .
Použite koliesko myši
Kliknutím kolieskom myši na odkazy sa automaticky otvoria na novej karte/okne. Ak kliknete kolieskom myši na kartu, karta sa zatvorí.
Skopírujte rýchly odkaz
Kliknite pravým tlačidlom myši na odkaz ako zvyčajne, ale stlačením klávesu E na klávesnici odkaz skopírujte.
Upravujte obsah na webe
Otvorte rozhranie konzoly v prehliadači Chrome alebo Firefox (kliknite pravým tlačidlom myši a vyberte možnosť Skontrolovať ). Na konzole zadajte príkaz document.designMode = "on" , aby ste mohli upravovať ľubovoľný text na obrazovke.
Priblíženie a oddialenie na webovej stránke
Pomocou ikony lupy prehliadača upravte webovú stránku na pohodlnejšie zobrazenie. Ctrl/Cmd a +/- (znamienka plus/mínus) na priblíženie a oddialenie. Ak chcete obnoviť predvolenú úroveň priblíženia, použite Ctrl + 0.
Tipy na správu súborov
Rýchlo premenujte súbor
Kliknutie pravým tlačidlom myši a výber možnosti Premenovať v skutočnosti nefunguje, namiesto toho pri výbere súboru stlačte kláves F2. Ak chcete zmeniť názov iného súboru, stlačte kláves Tab bez zrušenia výberu aktuálneho súboru. Na Macu stlačte Enter na premenovanie, zatiaľ čo Cmd + O sa používa na otvorenie súboru.
Zálohujte dôležité súbory do cloudu
Ak pracujete na dôležitom projekte, uistite sa, že ho neuložíte len lokálne. Vhod vám prídu služby ako Dropbox, Google Drive alebo akékoľvek iné obľúbené riešenie cloudového úložiska. Súbory môžete samozrejme hádzať aj na pevný disk alebo externý pevný disk.

Premenujte súbory postupne v systéme Windows alebo Mac
Na dávkové premenovanie súborov v skutočnosti nepotrebujete sťahovať žiadny program. Namiesto toho môžete vybrať všetky súbory, ktoré chcete zmeniť, kliknúť pravým tlačidlom myši na prvý súbor v zozname, vybrať Premenovať (alebo použiť F2) a zadať názov. Týmto sa automaticky zmenia všetky ostatné súbory s rovnakým pôvodným názvom na: (1), (2) atď.
Na Macu urobte to isté, vyberte súbory, potom kliknite pravým tlačidlom myši a vyberte možnosť dávkového premenovania.

Vyberte viacero súborov pomocou klávesnice
Ak chcete vybrať viacero súborov pomocou klávesnice, stlačte Shift + šípka nadol/nahor na výber súboru pod alebo nad, alebo Shift + Page Down na výber veľkej skupiny súborov naraz. Ctrl + A vyberie všetko.
Bezpečnostné tipy
Zamknite si počítač, ak vás už nebaví váš priateľ, ktorý ho používa a uverejňuje všetko na vašej stránke na Facebooku alebo Twitteri? Windows + L okamžite uzamkne váš systém a na opätovné prihlásenie bude vyžadovať heslo (ak bolo nastavené).
V systéme macOS použite na odhlásenie Cmd + Option + Power . V najnovšej verzii macOS (High Sierra) bola pridaná rýchlejšia možnosť len uzamknúť obrazovku pomocou klávesovej skratky Cmd + Ctrl + Q .

Skenujte podozrivé súbory pomocou VirusTotal
Ak sa obávate infikovania súboru, môžete ho nahrať do VirusTotal a otestovať ho s desiatkami antivírusových nástrojov z cloudu. Zvyčajne niekto iný nahral rovnaký súbor, výsledky môžete vidieť bez toho, aby ste museli dlho čakať.
Pozrite sa, kto je prihlásený do smerovača
Softvér ako Wireless Network Watcher vás upozorní, keď niekto pristúpi k smerovaču. Môžete to urobiť aj tak, že sa prihlásite do smerovača (bežné adresy IP smerovača) a skontrolujete zoznam bezdrôtových klientov, kde sa zobrazí názov zariadenia, adresa IP a priradená adresa MAC.
Natrvalo odstráňte vymazané údaje, aby sa súbory/priečinky nedali obnoviť softvérom ako Recuva
Otvorte príkazový riadok a zadajte šifru /w:C:, aby ste odstránili odstránené súbory z jednotky C: (za iné jednotky alebo priečinky nahraďte písmená).
Prečítajte si inštalačný program
Väčšina programov môže počas procesu inštalácie nainštalovať panely s nástrojmi a iný nežiaduci softvér. Venujte niekoľko sekúnd prečítaniu každého kroku, aby ste sa uistili, že nesúhlasíte s inštaláciou niečoho iného ako programu, ktorý hľadáte.
Spúšťajte programy na infikovanom počítači
Škodlivý softvér môže zabrániť počítaču spustiť určité programy. Zmena názvu súboru .exe ho môže často prepísať. Ak to nepomôže, zmeňte príponu súboru na .com a program môže stále bežať.
Ďalšie triky s aplikáciami tretích strán
Steam: Presuňte hry na iný disk alebo partíciu
Na tento proces je potrebný softvér ako Steam Mover . Steam teraz ponúka možnosť ukladať hry na viacero diskov. Prejdite do Steam > Nastavenia > Stiahnuté súbory > Priečinky knižnice Steam , vytvorte priečinok knižnice Steam a potom kliknite pravým tlačidlom myši na hru nainštalovanú v knižnici Steam > Vlastnosti > Lokálne súbory > Presunúť priečinok inštalácie... > Vyberte adresár > Presunúť priečinok.

Zopakujte posledný príkaz v Exceli
Stlačením klávesu F4 v Exceli zopakujte posledný príkaz. Ak vyberiete bunku a zvýrazníte ju žltou farbou, stlačením F4 môžete zvýrazniť všetky ostatné vybraté bunky žltou farbou.
Použite nástroj na zaznamenávanie zlyhania systému Windows
Tento šikovný nástroj automaticky zaznamenáva každé kliknutie myšou a vytvára snímky obrazovky. Ak potrebujete technickú pomoc s počítačom, prejdite do ponuky Štart a vyhľadajte výraz „ step recorder “ . Použite nástroj a keď skončíte, môžete tieto informácie, prehľadne usporiadané, poslať osobe, ktorá vám pomôže vyriešiť problém.
VLC: Opravte, že zvuk a titulky nie sú synchronizované
Ak vo VLC nie je zvuk synchronizovaný s videom alebo titulkami, existuje jednoduchý spôsob, ako tento problém vyriešiť. Jednoduchým stlačením J alebo K posuniete zvuk dopredu alebo dozadu. Podobne na synchronizáciu titulkov môžete stlačiť H alebo G.

Rozbaľte text na celú šírku strany v programe Microsoft Word
Prejdite na Zobraziť > Lupa > a vyberte Šírka textu > OK.
Vyššie je niekoľko počítačových tipov a trikov, ktoré vám, dúfajme, pomôžu rýchlejšie a jednoduchšie používať počítač.