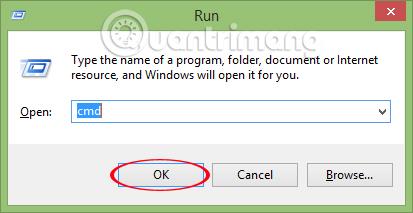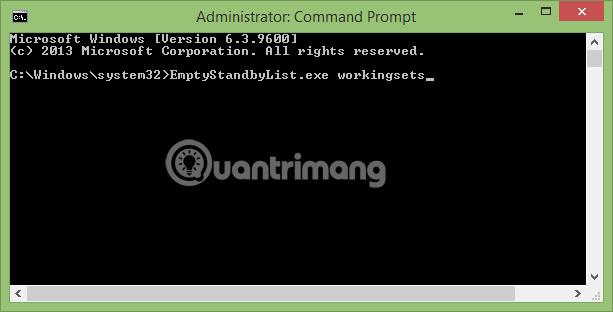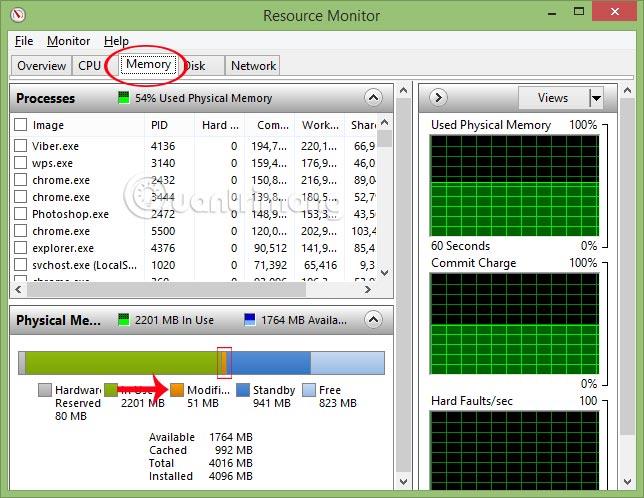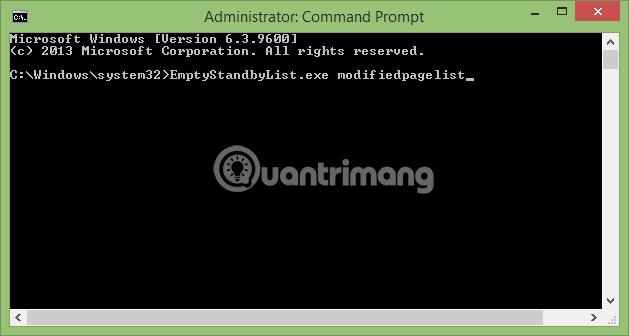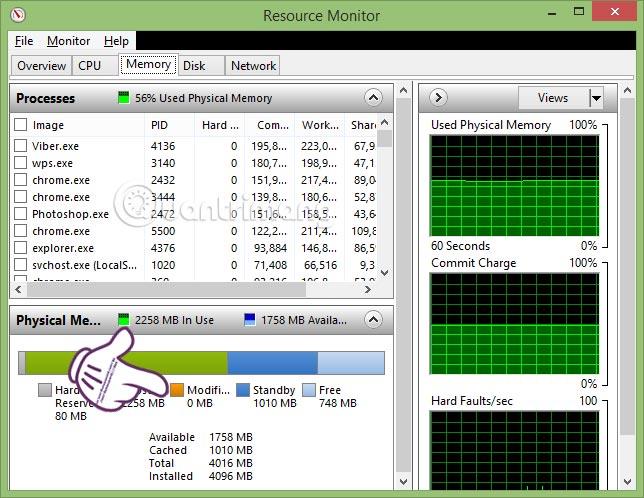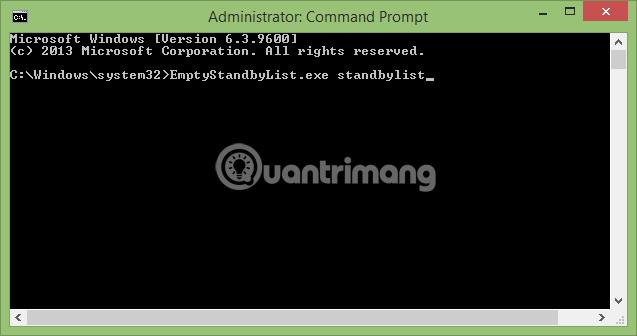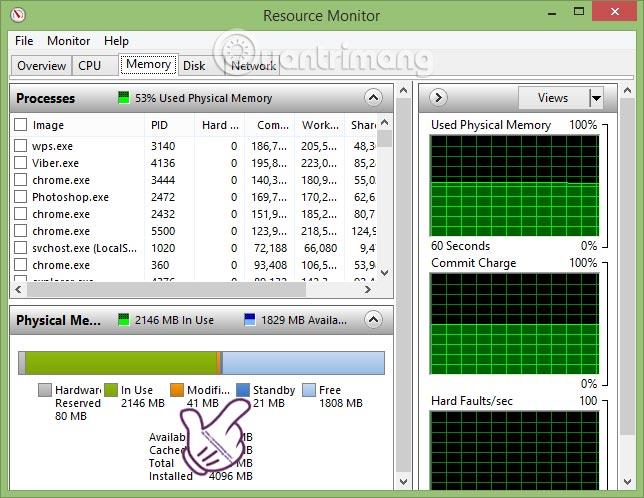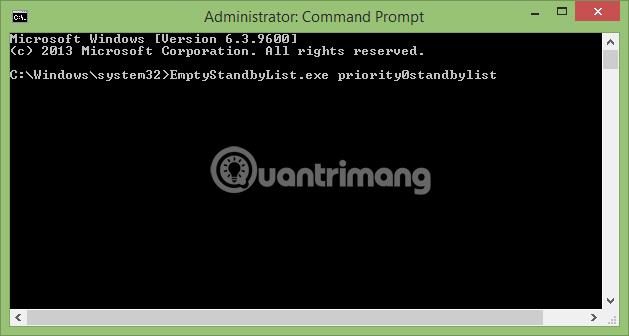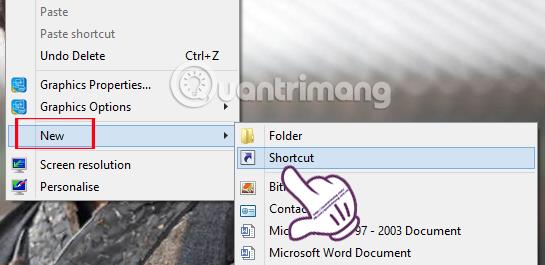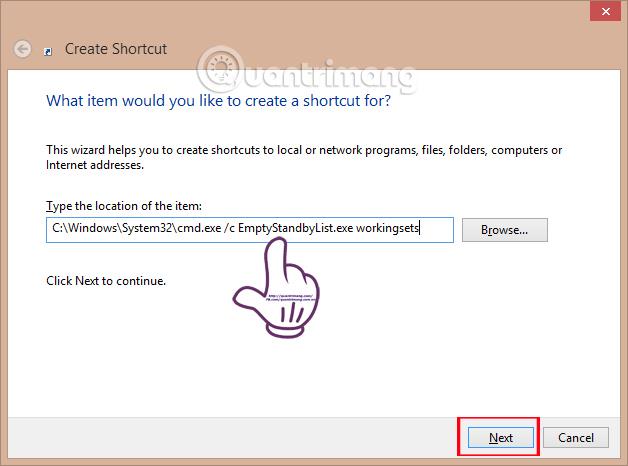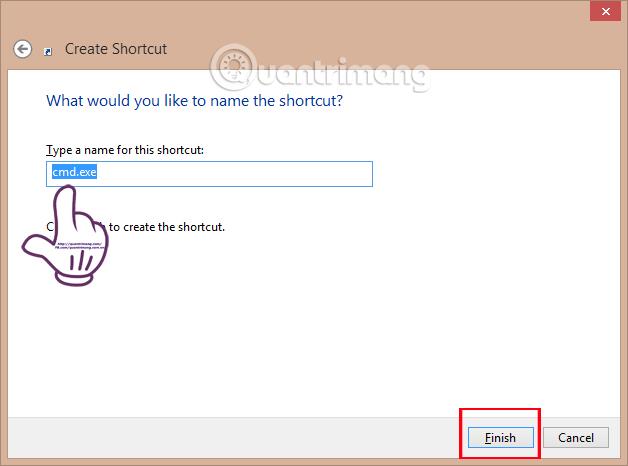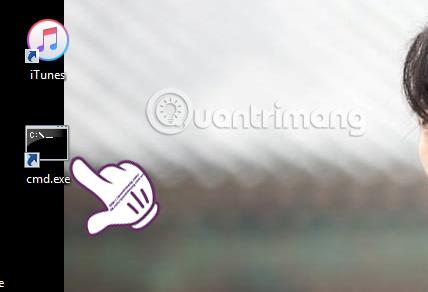Na vyčistenie RAM počítača môžeme okamžite použiť pomocné programy na úpravu systému pre Windows, prípadne nejaký iný podporný softvér. Používanie týchto programov však môže spôsobiť zamrznutie počítača, spomalenie zavádzania a ovplyvniť výkon počítača. Úplne iný je však Empty Standby List, nástroj, ktorý pomáha vyčistiť pamäť pre verzie Windows Vista a vyššie. Nemusíme prejsť procesom inštalácie, ale môžeme program okamžite použiť. Ak chcete spustiť proces uvoľnenia pamäte RAM pomocou prázdneho pohotovostného zoznamu, stačí to urobiť pomocou jedného príkazového riadku. Ak chcete vyčistiť RAM pomocou prázdneho pohotovostného zoznamu, postupujte podľa nižšie uvedeného návodu.
Krok 1:
Najprv si stiahnite prázdny pohotovostný zoznam z nižšie uvedeného odkazu:
Po dokončení sťahovania softvéru presuňte alebo skopírujte nástroj na jednotku C:\Windows vo vašom počítači .
Krok 2:
Stlačením kombinácie klávesov Windows + R otvorte okno Spustiť . Potom zadajte kľúčové slovo cmd a kliknutím na tlačidlo OK spustite okno príkazového riadka.

Krok 3:
Potom vyčistíme pamäť RAM pomocou nasledujúcich 4 príkazov:
Poznámka : CMD otvoríte s právami správcu v systéme Windows. Po zadaní príkazu ho spustíte stlačením klávesu Enter.
1. Príkaz EmptyStandbyList.exe workingsets:
Tento príkaz pomôže vyčistiť pamäť používanú aplikáciami a procesmi spustenými v počítači.
Zadajte do príkazového riadka pracovné sady EmptyStandbyList.exe , aby ste uvoľnili pamäť.
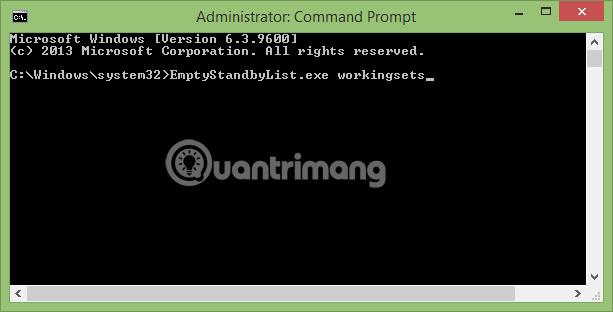
Po implementácii systémy prenesú všetky dáta na RAM do stránkovacích súborov, čo sú odkladacie súbory a virtuálna pamäť umiestnená na pevnom disku. Výkon zariadenia sa niekedy zníži, ale nie výrazne a RAM je čistá.
2. Príkaz EmptyStandbyList.exe upravený zoznam stránok:
V systéme je upravený stránkovací súbor celý obsah zapísaný na úložnú jednotku na budúce použitie. A keď sa nepoužívajú, dočasne sa prepnú do pohotovostného režimu, čím zaberú miesto v pamäti RAM.
Ak chceme skontrolovať, koľko miesta zaberá upravený stránkovací súbor v počítači, zadajte do vyhľadávača Windows kľúčové slovo Resources Monitor .
Potom kliknite na kartu Pamäť a uvidíte, že položka Upravené bude žltá s použitou kapacitou.
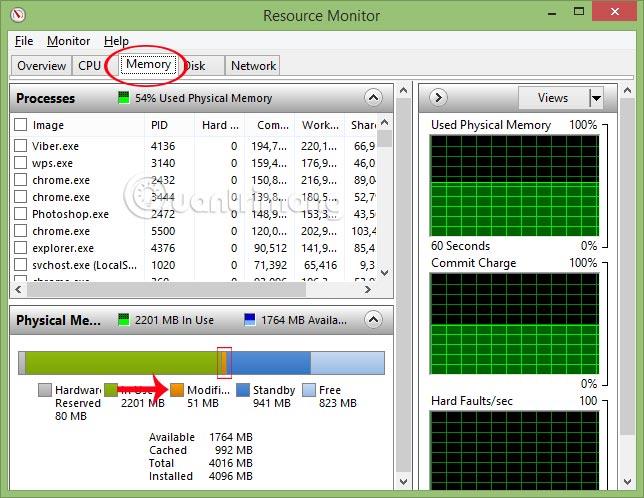
Ak chcete vyčistiť súbor upravených stránok, zadajte príkaz EmptyStandbyList.exe updatedpagelist .
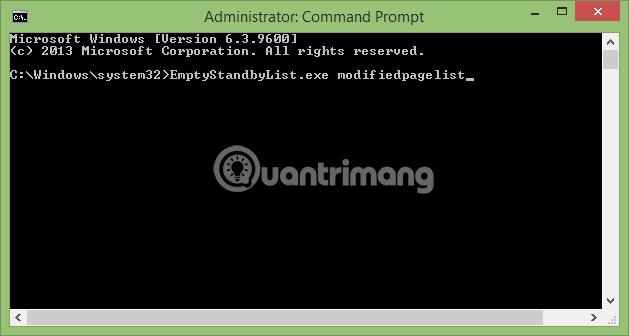
Hneď potom, keď znova skontrolujeme okno Monitor zdrojov, v časti Pamäť sa zobrazí Upravená s kapacitou 0, čo znamená, že bola úplne vyčistená.
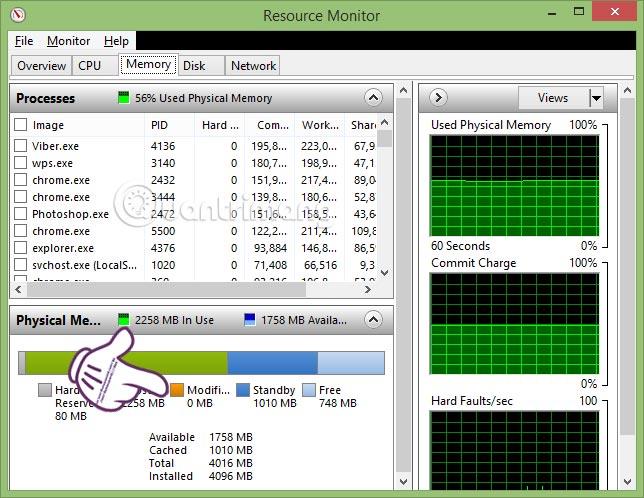
3. Príkaz EmptyStandbyList.exe standbylist:
Hlavnou úlohou tohto príkazu je rýchle vyčistenie celej pohotovostnej pamäte.
Zadajte príkaz EmptyStandbyList.exe standbylist:
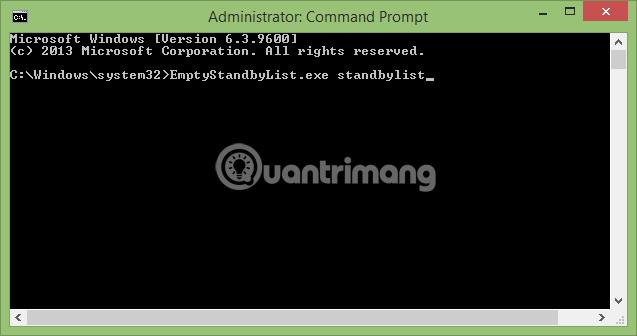
Začiarknite políčko Pohotovostný režim na karte Pamäť v okne Monitor zdrojov, uvidíte, že časť Pohotovostný režim má dosť zníženú kapacitu. Ak neotvoríme príliš veľa aplikácií, webová stránka uvidí, že počítač funguje veľmi hladko a ticho.
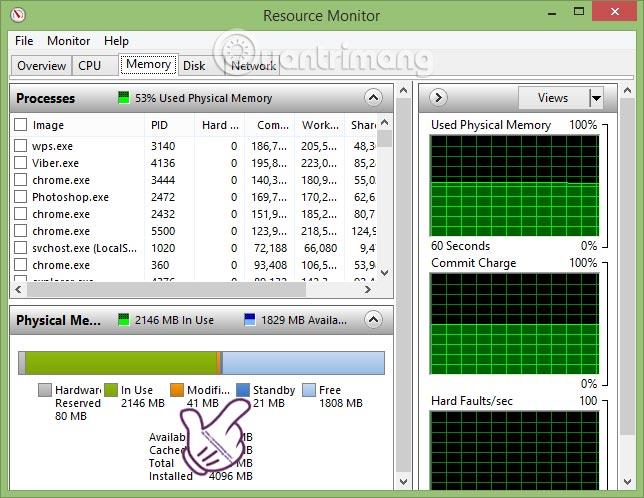
4. Príkaz EmptyStandbyList.exe priority0standbylist:
Pomocou tohto príkazu môžeme vyčistiť obsah, ktorý sa už nepoužíva, ale stále existuje v pamäti.
Zadajte príkaz EmptyStandbyList.exe priority0standbylist :
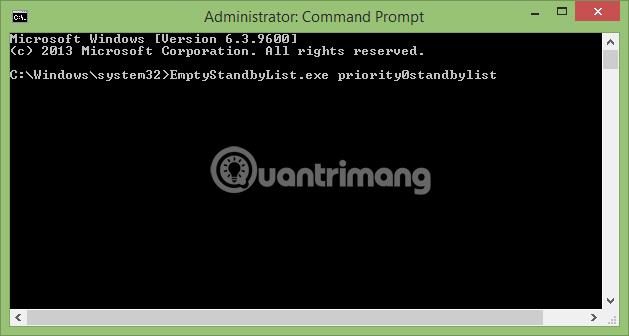
Krok 4:
Vyššie uvedené 4 príkazy pomôžu vášmu počítaču fungovať hladko a zároveň rýchlo vyčistia pamäť RAM. A aby ste mohli tieto 4 príkazy v prípade potreby okamžite použiť, môžete pre každý príkaz vytvoriť skratku.
Krok 1:
Na obrazovke počítača kliknite pravým tlačidlom myši a vyberte položku Nový > Skratky .
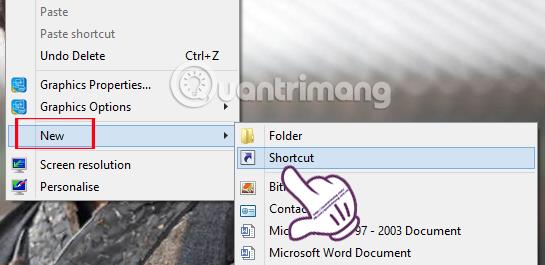
Krok 2:
Ihneď potom sa zobrazí rozhranie okna Create Shortcut . Do poľa cesta zadajte nasledujúcu cestu: C:\Windows\System32\cmd.exe /c Command.
Napríklad, ak chcem vytvoriť skratku pre prvý príkaz, zadám cestu C:\Windows\System32\cmd.exe /c Pracovné sady EmptyStandbyList.exe.
Potom kliknite na tlačidlo Ďalej .
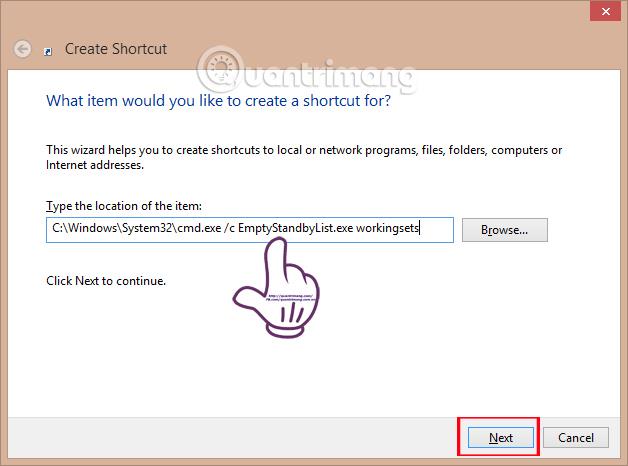
Krok 3:
Prepnite sa do rozhrania nového okna, v časti Zadajte názov pre túto skratku môžeme príkaz premenovať, aby bol ľahšie zapamätateľný. Nakoniec dokončite kliknutím na tlačidlo Dokončiť.
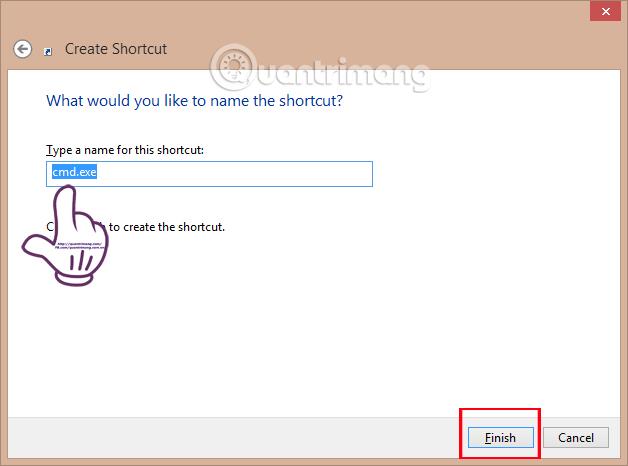
Vráťte sa na obrazovku, na obrazovke sa objavila skratka príkazu.
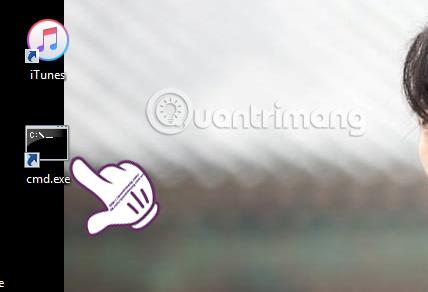
Vyššie je uvedený návod, ako vyčistiť pamäť RAM vo vašom počítači pomocou iba 4 jednoduchých príkazov pri použití nástroja Empty Standby List. Nevyžaduje sa žiadna inštalácia, stačí stiahnuť do počítača a potom zadať príkazový riadok na CMD a môžete okamžite použiť funkciu čistenia RAM nástroja. Celkom pohodlné, však?!
Ďalšie informácie nájdete v nasledujúcich článkoch:
Prajem vám úspech!