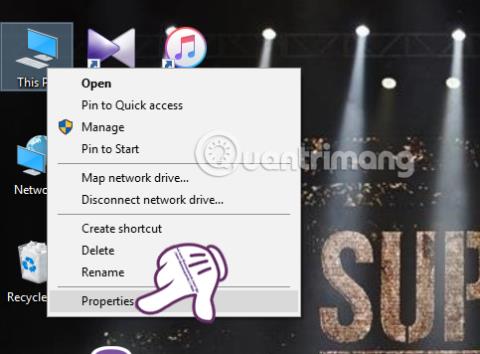V počítačoch so systémom Windows je pamäť rozdelená na dva rôzne typy: pevný disk a RAM. Keď sa minie virtuálna fyzická pamäť RAM, systém Windows použije dodatočnú virtuálnu pamäť RAM, známu aj ako virtuálna pamäť, čím premení pevný disk na pamäť RAM, aby doplnil nedostatok pamäte RAM počítača. Virtuálna pamäť RAM sa skombinuje s fyzickou pamäťou RAM a pevným diskom na spracovanie aplikácií a softvéru v systéme. Ak však používateľ nainštaluje na počítač veľa softvéru a pravidelne hrá hry, spôsobí to aj vyčerpanie virtuálnej pamäte RAM a hlásenie „Vo vašom systéme je málo virtuálnej pamäte. Systém Windows zväčšuje veľkosť vašej virtuálnej pamäte“ sa objaví. stránkovací súbor pamäte. Počas tohto procesu môžu byť požiadavky na pamäť pre niektoré aplikácie odmietnuté. Ďalšie informácie nájdete v pomocníkovi."
Mnoho ľudí bude premýšľať o kúpe novej pamäte RAM, ale nie každý si môže dovoliť upgrade. Existuje jednoduchší spôsob, ako zvýšiť kapacitu virtuálnej pamäte bez toho, aby ste museli minúť cent. V tomto článku Wiki.SpaceDesktop prevedie čitateľov krok za krokom, ako nastaviť virtuálnu RAM, zvýšiť kapacitu virtuálnej pamäte, aby mohli hrať hry plynulejšie a surfovať na webe rýchlejšie.
Ako zvýšiť kapacitu virtuálnej pamäte RAM pomocou nastavení systému Windows
V prípade počítačov, ktoré vážne nemajú RAM, majú 2 GB RAM alebo menej, alebo pravidelne hrajú hry, ktoré spotrebúvajú RAM, môžete to urobiť týmto spôsobom.
Poznámka , V tomto článku pracujeme s Windowsom 10, zvyšné Windows postupujú podľa rovnakých krokov.
Krok 1: Na pracovnej ploche kliknite pravým tlačidlom myši na Tento počítač a vyberte Vlastnosti . Pre operačné systémy Windows 7 a nižšie je to Tento počítač .

Krok 2 : V rozhraní Systém vyberieme Rozšírené nastavenia systému .
Krok 3: Zobrazí sa rozhranie Vlastnosti systému . Tu kliknite na kartu Rozšírené a potom vyberte tlačidlo Nastavenia .

Krok 4: V okne Možnosti výkonu vyberieme kartu Rozšírené a potom v časti Virtuálna pamäť vyberte možnosť Zmeniť....

Krok 5: Rozhranie okna virtuálnej pamäte , zrušte začiarknutie políčka Automaticky spravovať veľkosť stránkovacieho súboru pre všetky jednotky . Ďalej prejdite do časti Vlastná veľkosť.

Vyberieme pole Vlastná veľkosť a potom zadáme množstvo virtuálnej pamäte RAM, ktorú chceme do stroja pridať. Do poľa Počiatočná veľkosť zadáme minimálnu kapacitu, čo je 1,5-násobok kapacity RAM počítača a maximálna kapacita je 3-násobok kapacity RAM do poľa Maximálna veľkosť .
Aby ste si uľahčili vizualizáciu a jednoducho zadali množstvo virtuálnej pamäte RAM pre vaše zariadenie, vyberte riadok Počiatočná veľkosť (MB) podľa navrhovaného počtu Minimum povolených nižšie. Riadok Maximálna veľkosť (MB) nasleduje za odporúčaným číslom.
Po zadaní stlačte Set a OK pre uloženie nastavení.

Krok 6: Hneď potom vás okno Vlastnosti systému informuje, že aby ste mohli zvýšiť množstvo virtuálnej pamäte, budete musieť reštartovať systém. Kliknite na tlačidlo OK .

Teraz reštartujte počítač, aby sa zmeny prejavili.
Poznámka , pred reštartovaním počítača musíte vypnúť spustené programy, aby ste predišli strate dôležitých údajov.
Zvýšte virtuálnu pamäť pomocou príkazového riadka
Ak chcete upraviť a zväčšiť veľkosť virtuálnej pamäte pomocou príkazového riadka, postupujte takto:
Krok 1: Otvorte príkazový riadok , spustite ho ako správca pomocou príkazu Spustiť ako správca.
Ak používate Windows 10 s najnovšími verziami, tlačidlo Spustiť ako správca sa zobrazí hneď, ako vyhľadáte príkazový riadok.

Otvorte príkazový riadok v novej verzii systému Windows 10
Krok 2: V okne príkazového riadka zadajte príkaz nižšie a stlačte kláves Enter , aby ste videli aktuálny stav virtuálnej pamäte:
wmic pagefile list /format:list

Zadajte príkaz na zobrazenie aktuálneho stavu virtuálnej pamäte
Krok 3 : Zadajte nasledujúci príkaz na prepnutie na prispôsobenie virtuálnej pamäte:
wmic computersystem where name="%computername%" set AutomaticManagedPagefile=false

Zadajte príkazy na prispôsobenie virtuálnej pamäte
Krok 4: Zadajte skutočné množstvo pamäte, ktorú používate, a maximálnu kapacitu do nasledujúceho príkazu:
wmic pagefileset where name="C:\\pagefile.sys" set InitialSize=YOUR-INIT-SIZE,MaximumSize=YOUR-MAX-SIZE
Ak sú napríklad dve dimenzie 9216a 12288, príkaz bude:
wmic pagefileset where name="C:\\pagefile.sys" set InitialSize=9216,MaximumSize=12288

Vyplňte skutočnú kapacitu a maximálnu kapacitu na zvýšenie pamäte
Krok 5: Po dokončení reštartujte počítač zadaním nasledujúceho príkazu:
shutdown -r -t 00
Tým je proces nastavenia virtuálnej RAM a zvyšovania kapacity virtuálnej pamäte ukončený. Pri tejto metóde sa nebudete obávať, či sa zníži životnosť stroja, neovplyvní to výkon alebo nepoškodí pevný disk. Okrem toho môžeme hrať hry plynulejšie a rýchlosť surfovania po webe sa tiež výrazne zvyšuje.
Pozrite si niekoľko ďalších článkov nižšie:
Prajem vám úspech!