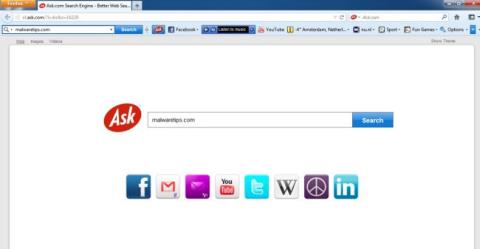Ask Toolbar a Ask vyhľadávač. com sú vyhľadávače integrované do rozšírenia prehliadača Ask.com (doplnku). Opýtajte sa Panela s nástrojmi. A to je považovaný za prehliadač únosca Ask Toolbar a Ask. com upravte nastavenia vyhľadávania prehliadača na „hľadať . opýtať sa . com“ a domovskú stránku prehliadača na „domov . tb. opýtať sa . com“.
Panel nástrojov Ask je nainštalovaný na počítači bez povolenia používateľa. Tento prehliadač únosca potom nastaví a použije Ask ako predvolený vyhľadávací nástroj.

1. Čo sú „Ask Toolbar“ a „Ask .com Search“?
Ask Toolbar a Ask vyhľadávač. com sú vyhľadávače integrované do rozšírenia prehliadača Ask.com (doplnku). Opýtajte sa Panela s nástrojmi. A to je považovaný za prehliadač únosca Ask Toolbar a Ask. com upravte nastavenia vyhľadávania prehliadača na „search.ask.com“ a domovskú stránku prehliadača na „home . tb. opýtať sa . com“.
Napríklad, ak si nainštalujete JAVA alebo MINDSPARK, potom vyhľadávací nástroj a domovskú stránku Ask. com sa predvolene nainštaluje počas inštalácie JAVA alebo MINDSPARK.

2. Prečo by ste mali odstrániť panel nástrojov Ask?
Panel nástrojov Ask je nainštalovaný na počítači bez povolenia používateľa. Tento prehliadač únosca potom nastaví a použije Ask ako predvolený vyhľadávací nástroj.
Útočníci prehliadača panela s nástrojmi Ask sú často integrovaní do bezplatného softvéru a programov, ktoré si používatelia sťahujú online, a potom pri inštalácii programov softvér omylom nainštaluje aj panel s nástrojmi Ask bez toho, aby si to uvedomovali.
Ak chcete panel s nástrojmi Ask úplne odinštalovať, postupujte podľa nižšie uvedených pokynov z Wiki.SpaceDesktop.
3. Odstráňte Ask Toolbar a Ask.com Seach z prehliadačov Chrome, IE a Firefox
Krok 1: Odstráňte škodlivé programy z počítača so systémom Windows
1. Vstúpte do ponuky Uninstall.
- V systéme Windows 10 a Windows 8:
1. Ak chcete odinštalovať program z počítača so systémom Windows 10 alebo Windows 8, najskôr kliknite pravým tlačidlom myši na tlačidlo Štart a vyberte položku Ovládací panel.
2. V okne Ovládací panel kliknite na možnosť „ Odinštalovať program “ , ktorá sa nachádza v časti Programy.

- V systéme Windows 7 a Windows Vista:
1. Ak používate Windows XP, Windows Vista a Windows 7, kliknite na tlačidlo Štart a potom kliknite na položku Ovládací panel .
2. V okne Ovládací panel nájdite a kliknite na možnosť „ Odinštalovať program “ , ktorá sa nachádza v časti Programy.

3. V okne Programy a súčasti prejdite nadol v zozname aplikácií a programov, ktoré ste nedávno nainštalovali, a odinštalujte škodlivé programy z počítača.
Škodlivé programy ako: Ask Toolbar, Ask Toolbar Updater, Ask Updater a akékoľvek programy vyvinuté Ask, Spigot alebo Mindspark Interactive Network.
- Ak chcete zobraziť nedávno nainštalované programy, kliknite na položku Inštalované na a zoraďte aplikácie podľa dátumu. Potom prejdite nadol v zozname a odinštalujte nechcené programy.
- Ak máte problémy s odinštalovaním vyššie uvedených škodlivých programov, môžete použiť Revo Uninstaller na úplné odstránenie nežiaducich programov z vášho počítača.
Stiahnite si Revo Uninstaller do svojho počítača a nainštalujte ho tu.

Krok 2: Na skenovanie systému použite Malwarebytes AdwCleaner
AdwCleaner je bezplatný nástroj, ktorý prehľadá váš systém a webové prehliadače, aby našiel a odstránil malvér nainštalovaný vo vašom systéme.
1. Stiahnite si AdwCleaner do svojho zariadenia a nainštalujte.
Stiahnite si AdwCleaner do svojho zariadenia a nainštalujte ho tu.
2. Pred inštaláciou AdwCleaner zatvorte všetky webové prehliadače v počítači a potom dvakrát kliknite na ikonu AdwCleaner.
Ak sa systém Windows opýta, či chcete nainštalovať AdwCleaner, kliknutím na tlačidlo Áno povoľte spustenie programu.

3. Po otvorení programu kliknite na tlačidlo Skenovať , ako je uvedené nižšie:

A AdwCleaner spustí proces skenovania, aby našiel a odstránil ďalšie programy a malvér.
4. Ak chcete odstrániť škodlivé súbory zistené programom AdwCleaner, kliknite na tlačidlo Vyčistiť .

5. AdwCleaner vás upozorní, aby ste uložili všetky súbory alebo dokumenty, ktoré znovu otvoríte, pretože program potrebuje reštartovať počítač, aby dokončil proces čistenia škodlivých súborov. Vašou úlohou je uložiť súbory a dokumenty a potom kliknite na tlačidlo OK .

Po dokončení zavádzania počítača a opätovnom prihlásení AdwCleaner automaticky otvorí súbor denníka obsahujúci súbory, kľúče registra a programy, ktoré boli odstránené z vášho počítača. Môžete si prezrieť tento súbor denníka a zatvoriť okno programu Poznámkový blok .
Krok 3: Na opätovné skenovanie systému použite Malwarebytes Anti-Malware
Malwarebytes Anti-Malware je nástroj na skenovanie systému na požiadanie, ktorý odstráni všetok škodlivý softvér (malvér), panel s nástrojmi Ask a panel Ask . com z počítača so systémom Windows. Je dôležité, aby Malwarebytes Anti-Malware bežal súbežne s iným antivírusovým softvérom bez konfliktov.
1. Stiahnite si Malwarebytes Anti-Malware do svojho počítača a nainštalujte.
Stiahnite si Malwarebytes Anti-Malware do svojho zariadenia a nainštalujte ho tu.
2. Po stiahnutí Malwarebytes Anti-Malware zatvorte všetky programy a potom dvakrát kliknite na ikonu s názvom mbam-setup , čím spustíte proces inštalácie Malwarebytes Anti-Malware.
V tomto okamihu sa na obrazovke zobrazí dialógové okno Kontrola používateľských kont s otázkou, či chcete súbor spustiť alebo nie. Kliknutím na tlačidlo Áno pokračujte v procese inštalácie.

3. Podľa pokynov na obrazovke nainštalujte sprievodcu inštaláciou Malwarebytes Anti-Malware.

Kliknutím na Ďalej nainštalujete Malwarebytes Anti-Malware, kým v poslednom okne dokončíte kliknutím na Dokončiť .

4. Po dokončení inštalácie sa Malwarebytes Anti-Malware automaticky otvorí a aktualizuje antivírusové údaje. Ak chcete spustiť proces skenovania, kliknite na tlačidlo Skenovať teraz .

5. Malwarebytes Anti-Malware začne skenovať váš systém, aby našiel a odstránil malvér.

6. Po dokončení procesu kontroly sa na obrazovke zobrazí okno so všetkými škodlivými súbormi a programami, ktoré malwarebytes Anti-Malware detekoval. Ak chcete odstrániť škodlivé programy zistené programom Malwarebytes Anti-Malware, kliknite na tlačidlo Odstrániť vybraté.

7. Malwarebytes Anti-Malware odstráni všetky škodlivé súbory, programy a kľúče registrov, ktoré zistí. Počas procesu odstraňovania týchto súborov môže Malwarebytes Anti-Malware vyžadovať reštartovanie počítača na dokončenie procesu.
Krok 4: Skontrolujte a znova naskenujte systém pomocou HitmanPro
HitmanPro nájde a odstráni škodlivé programy (malware), reklamné programy (adware), systémové hrozby a dokonca aj vírusy. Program je navrhnutý tak, aby fungoval s antivírusovými programami a inými bezpečnostnými nástrojmi.
1. Stiahnite si HitmanPro do počítača a nainštalujte.
Stiahnite si HitmanPro do svojho zariadenia a nainštalujte ho tu .
2. Dvakrát kliknite na súbor s názvom „ HitmanPro.exe “ (ak používate 32-bitovú verziu) alebo dvakrát kliknite na súbor „ HitmanPro_x64.exe “ (ak používate 64-bitovú verziu).
V tomto okamihu sa na obrazovke zobrazí dialógové okno Kontrola používateľských kont s otázkou, či chcete súbor spustiť alebo nie. Kliknutím na tlačidlo Áno pokračujte v procese inštalácie.
3. Kliknutím na Ďalej nainštalujete HitmanPro do počítača.
4. A HitmanPro spustí proces skenovania škodlivých programov (malvéru) vo vašom systéme.

5. Po ukončení procesu HitmanPro zobrazí zoznam škodlivých programov (malvéru), ktoré zistil vo vašom systéme. Kliknutím na tlačidlo Ďalej odstráňte škodlivé programy.

6. Kliknite na tlačidlo Aktivovať bezplatnú licenciu, aby ste vyskúšali HitmanPro na 30 dní a odstránili škodlivé súbory z vášho systému.

Krok 5: Na skenovanie systému použite Zemana AntiMalware
Použite Zemana AntiMalware na skenovanie a odstránenie iných škodlivých programov vo vašom počítači.
1. Stiahnite si Zemana AntiMalware do svojho počítača a nainštalujte.
Stiahnite si Zemana AntiMalware do svojho zariadenia a nainštalujte ho tu.
2. Dvakrát kliknite na súbor s názvom „Zemana.AntiMalware.Setup.exe“ a nainštalujte Zemana AntiMalware do vášho počítača.
Ak sa na obrazovke zobrazí okno Kontrola používateľských kont s otázkou, či chcete spustiť program alebo nie. Pokračujte kliknutím na tlačidlo Áno .

3. Kliknite na Ďalej a podľa pokynov na obrazovke nainštalujte Zemana AntiMalware do počítača.
Na obrazovke „ Vybrať ďalšie úlohy “ môžete zrušiť začiarknutie možnosti „ Povoliť ochranu v reálnom čase “ a potom kliknúť na tlačidlo Ďalej.

4. Keď sa otvorí okno Zemana AntiMalware, kliknite na tlačidlo Skenovať .
5. Zemana AntiMalware začne skenovať váš počítač na prítomnosť škodlivých súborov. Skenovanie môže trvať približne 10 minút.
6. Na konci kontroly Zemana AntiMalware zobrazí zoznam všetkých zistených škodlivých programov. Kliknutím na tlačidlo Ďalej odstránite všetky škodlivé súbory z počítača.

Zemana AntiMalware odstráni všetky škodlivé súbory z vášho počítača a na odstránenie všetkých škodlivých programov bude vyžadovať reštart systému.
Krok 6: Obnovte svoj prehliadač do stavu predvoleného nastavenia
- V prehliadači Chrome:
1. Kliknite na ikonu 3 prerušovaných čiar v hornom rohu obrazovky a vyberte položku Nastavenia .

2. Teraz sa na obrazovke zobrazí okno Nastavenia, kde prejdite nadol, nájdite a kliknite na položku Zobraziť rozšírené nastavenia (zobraziť rozšírené nastavenia).

3. Na obrazovke sa zobrazí okno rozšírených nastavení prehliadača Chrome, kde prejdite nadol a nájdite možnosť Obnoviť nastavenia prehliadača . Ďalej kliknite na tlačidlo Obnoviť prehliadač .

4. Na obrazovke sa objaví potvrdzovacie okno, vašou úlohou je kliknúť na tlačidlo Reset pre potvrdenie.

- V prehliadači Internet Explorer:
Ak chcete obnoviť predvolené nastavenie prehliadača Internet Explorer, postupujte podľa nasledujúcich krokov:
1. Otvorte Internet Explorer, potom kliknite na ikonu ozubeného kolieska v pravom hornom rohu obrazovky a vyberte položku Možnosti siete Internet .
2. Teraz sa na obrazovke zobrazí okno Možnosti siete Internet , tu kliknite na kartu Rozšírené a potom kliknite na položku Obnoviť .

3. V okne „Obnoviť nastavenia programu Internet Explorer“ začiarknite políčko „Odstrániť osobné nastavenia“ a potom kliknite na tlačidlo Obnoviť.

4. Po dokončení procesu resetovania kliknutím na tlačidlo Zavrieť zatvorte dialógové okno s potvrdením. Nakoniec reštartujte prehliadač Internet Explorer a máte hotovo.

- V prehliadači Firefox:
1. Kliknite na ikonu 3 prerušovaných čiar v pravom hornom rohu obrazovky a potom vyberte položku Pomocník.

2. V ponuke Pomocník kliknite na položku Informácie o riešení problémov
Ak sa nemôžete dostať do ponuky Pomocník, zadajte about:support do panela s adresou a otvorte stránku s informáciami o riešení problémov.

3. Kliknite na tlačidlo „Obnoviť Firefox“ v pravom hornom rohu stránky s informáciami o riešení problémov.

4. Pokračujte v klikaní na tlačidlo Refresh Firefox v potvrdzovacom okne.

5. Firefox automaticky zatvorí okno a vráti sa do pôvodného predvoleného stavu inštalácie. Po dokončení sa zobrazí okno s informáciami. Kliknite na tlačidlo Dokončiť.
Pozrite si niekoľko ďalších článkov nižšie:
Veľa štastia!