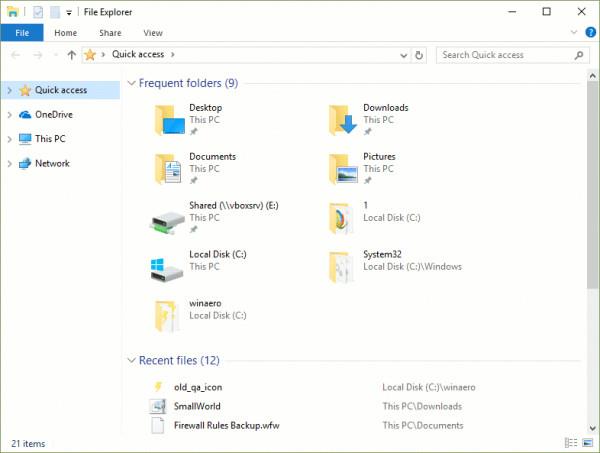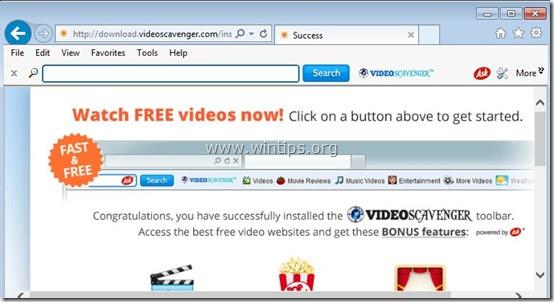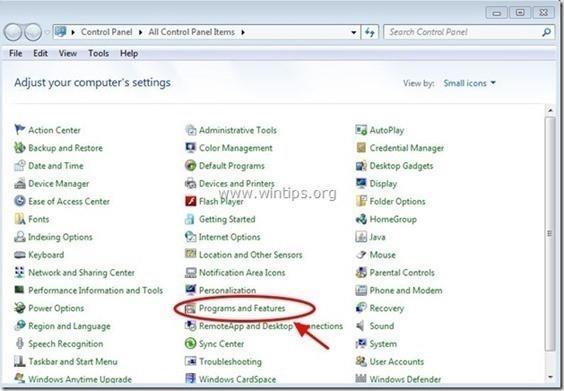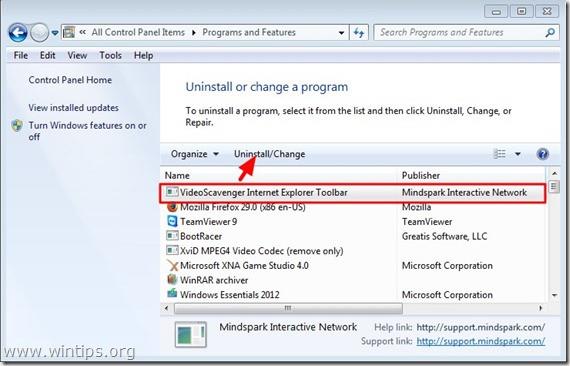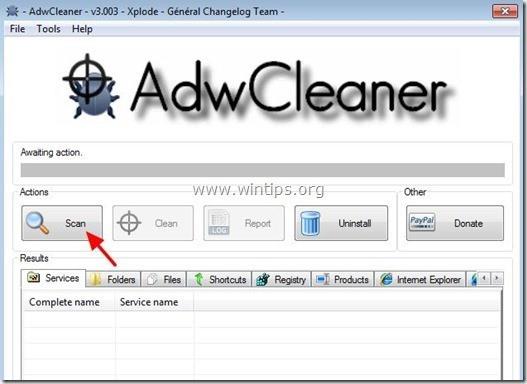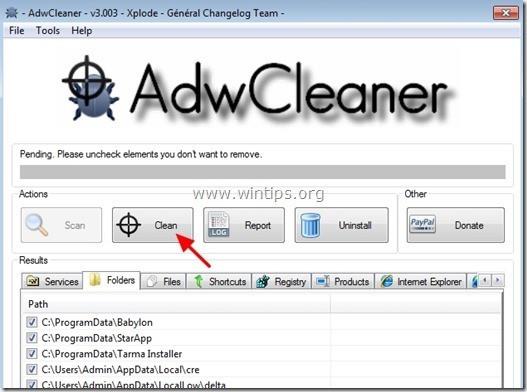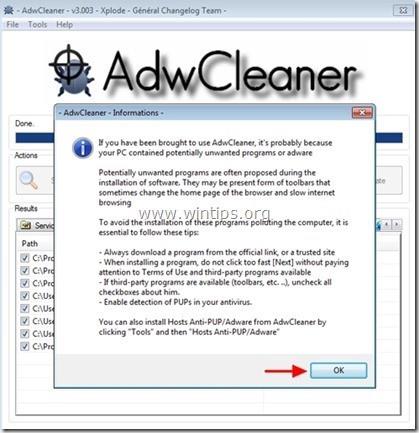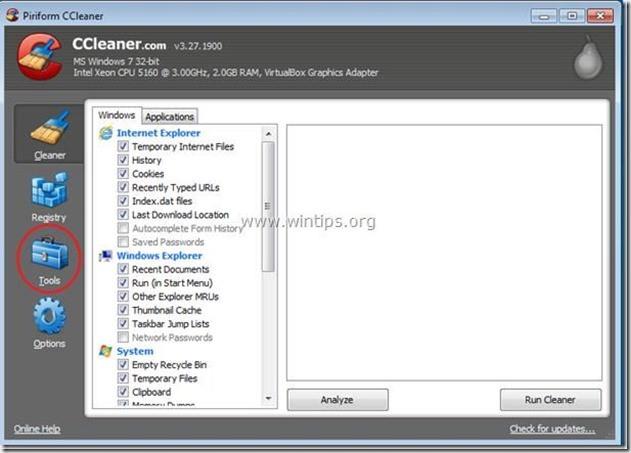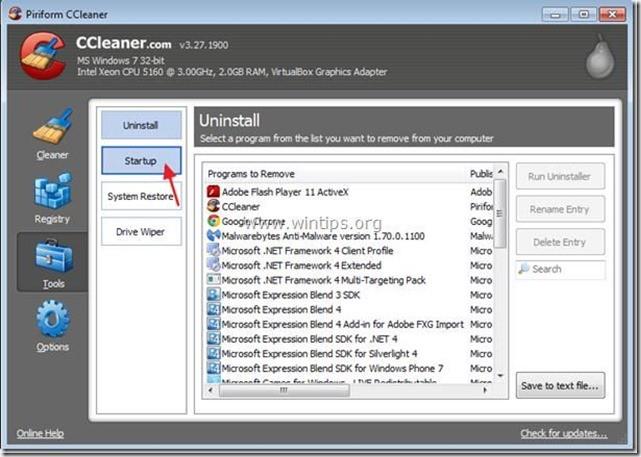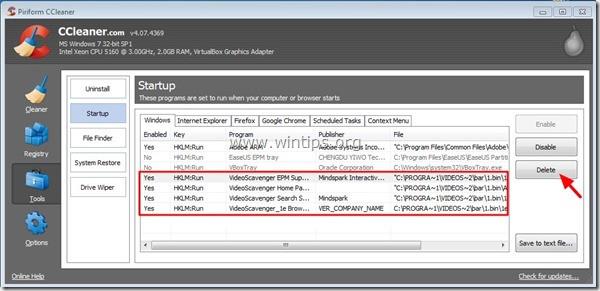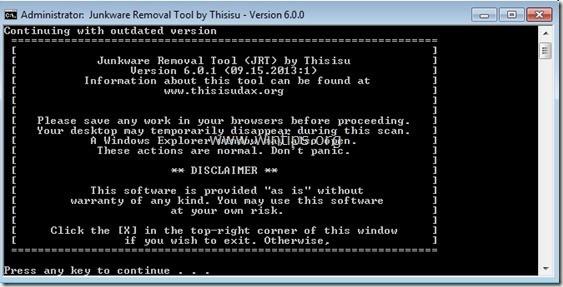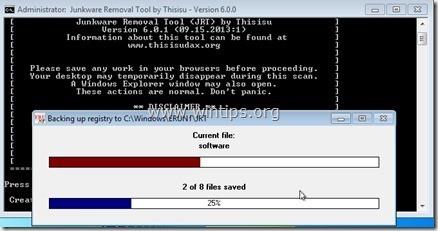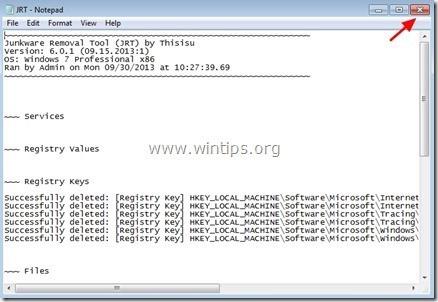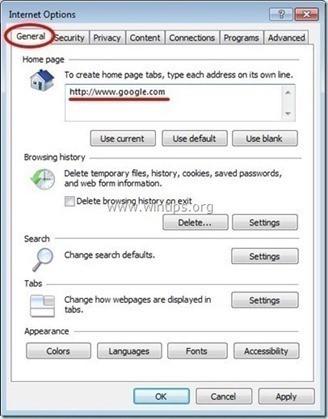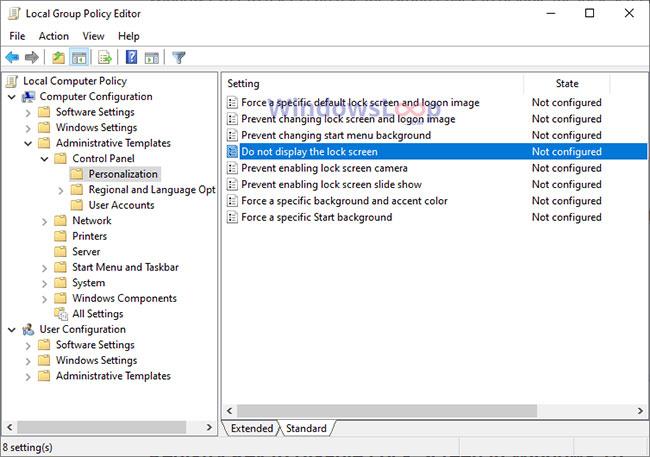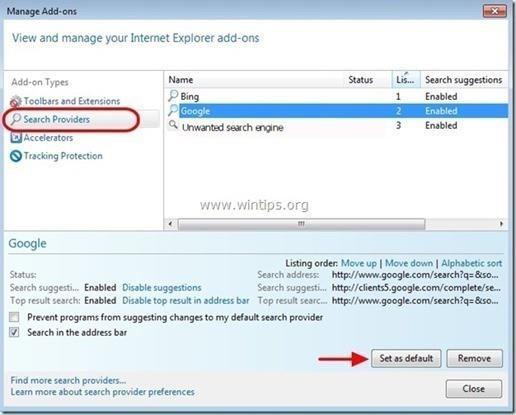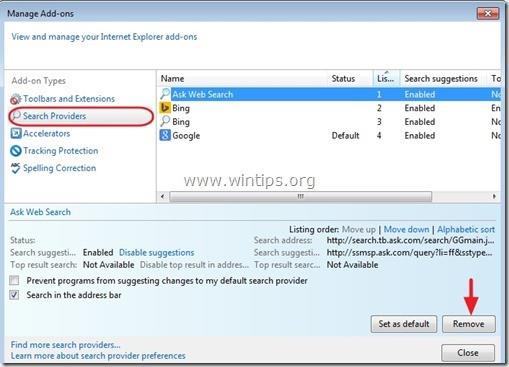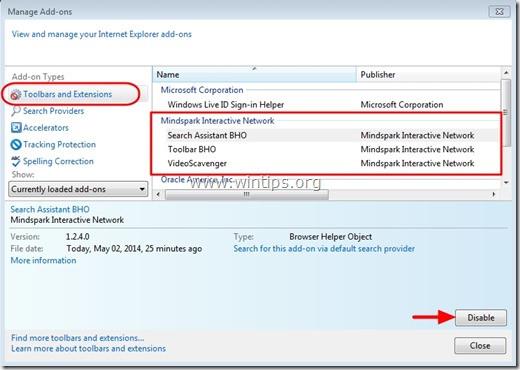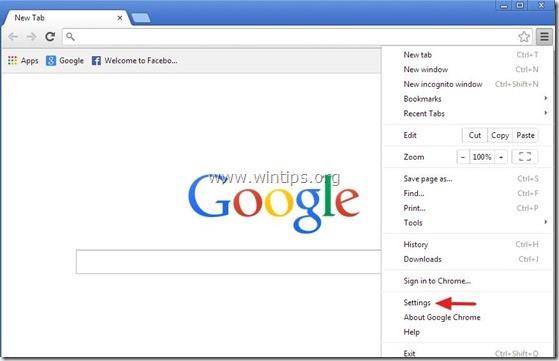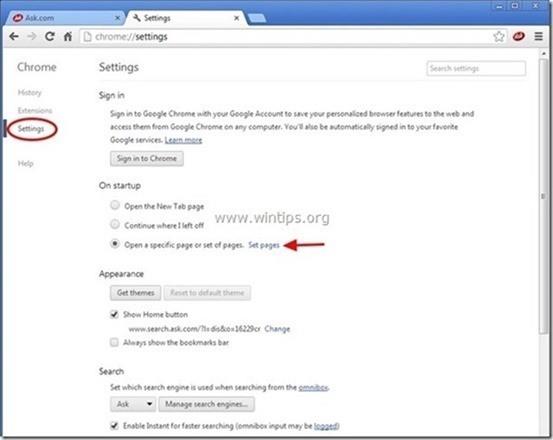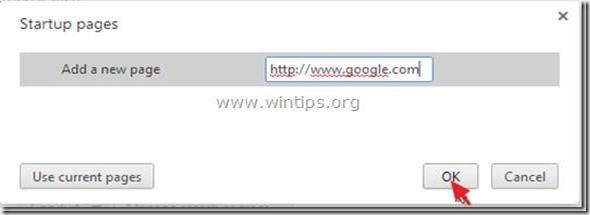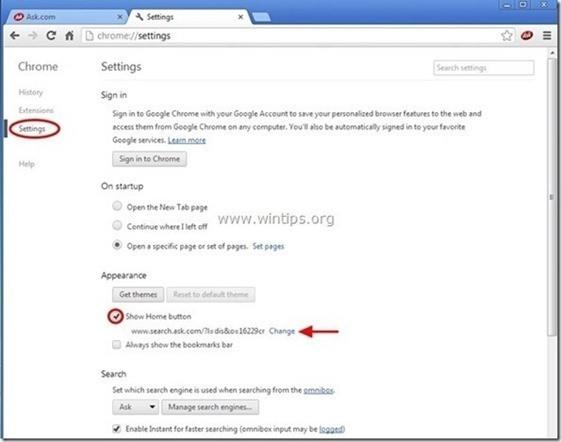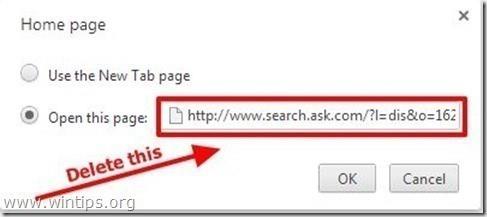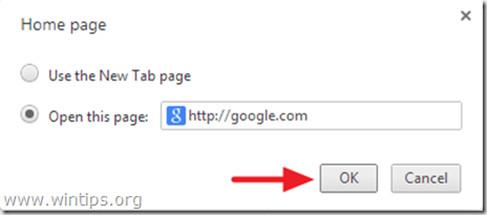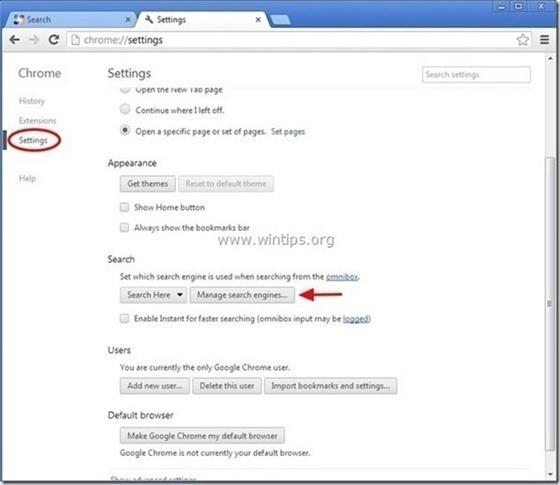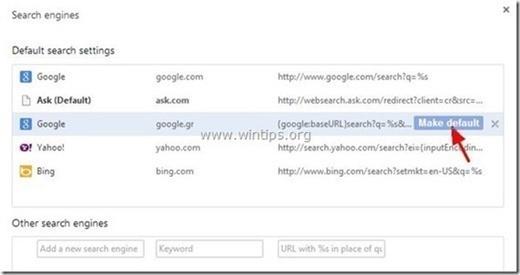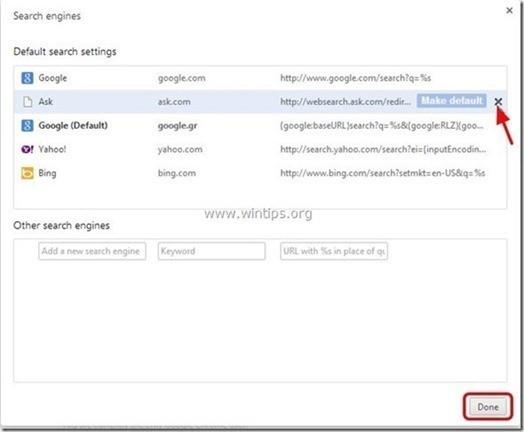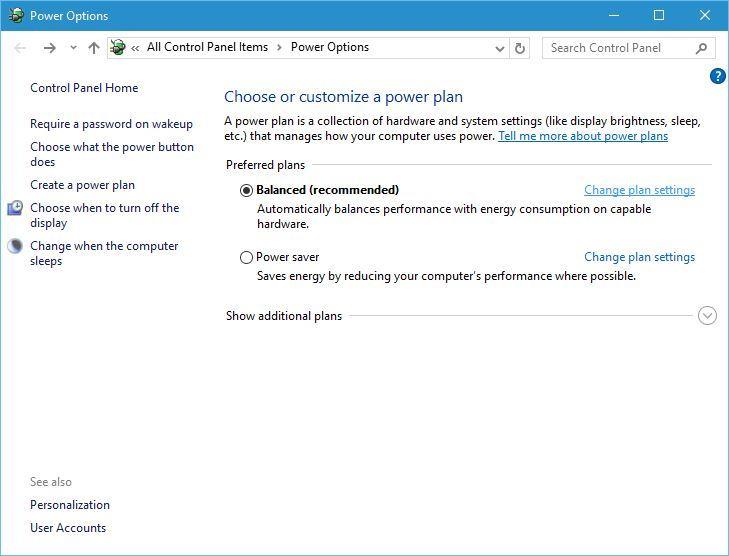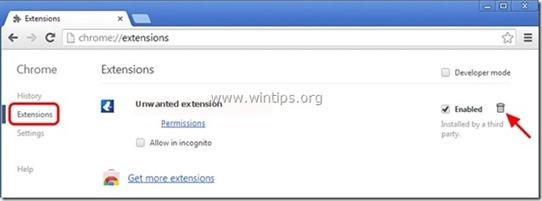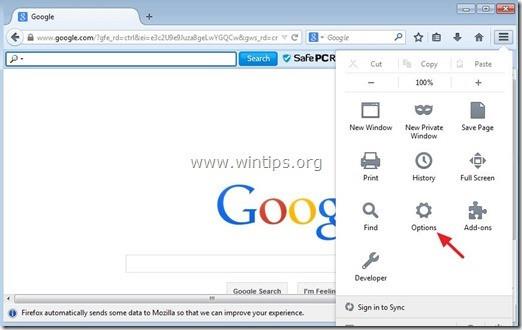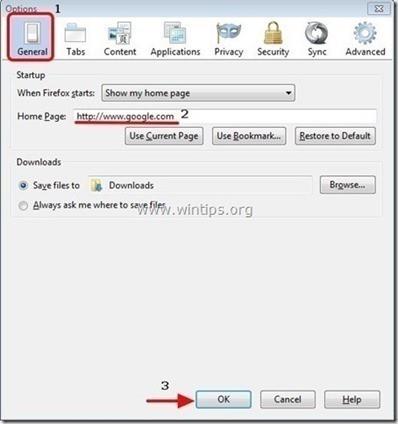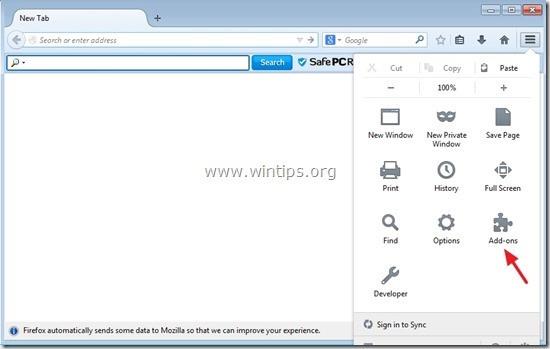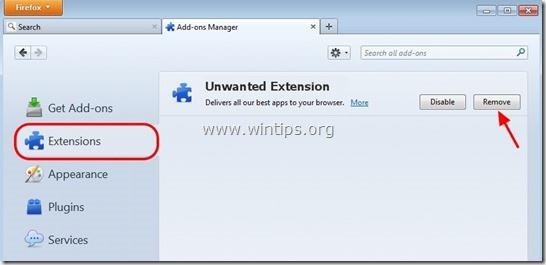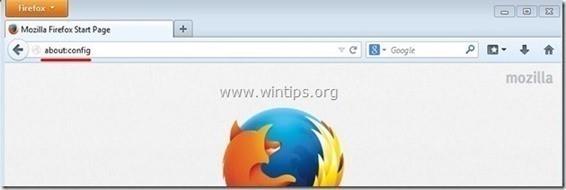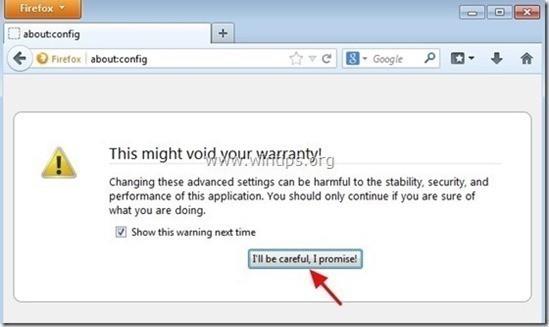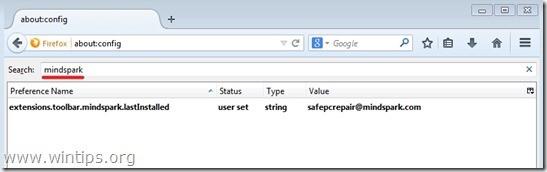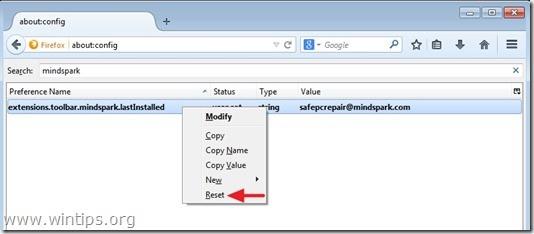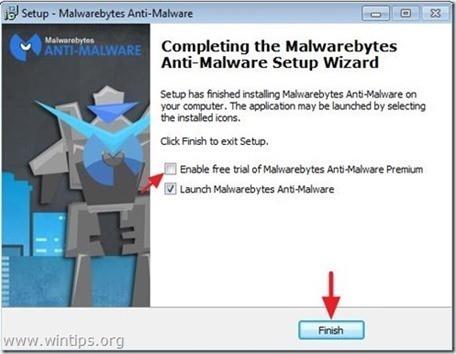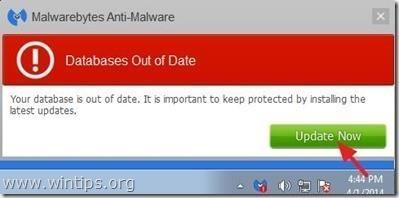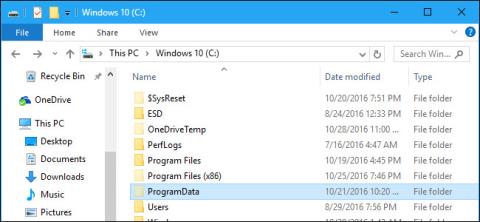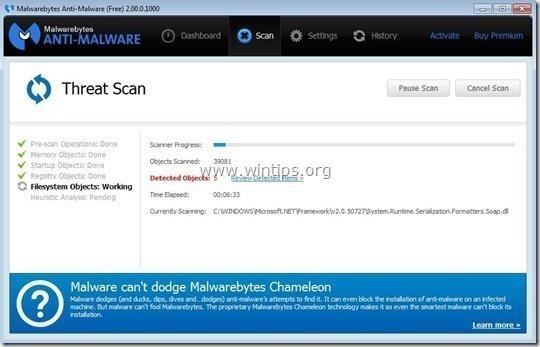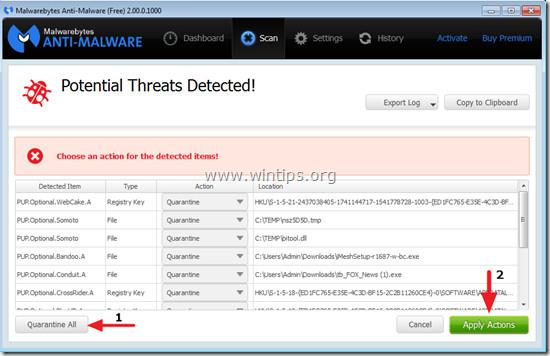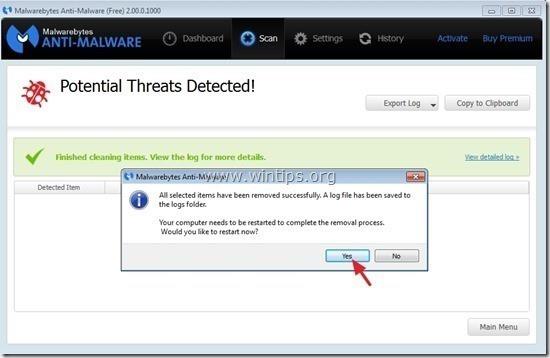Panel s nástrojmi VideoScavenger je adware a prehliadač únosca , ktorý mení predvolenú domovskú stránku a nastavenia vyhľadávania v prehliadačoch Chrome, Firefox a Internet Explorer na „ http://search. tb. opýtať sa . com/ “ bez povolenia používateľa. V skutočnosti panel s nástrojmi VideoScavenger upraví nastavenia prehliadača tak, aby nasmeroval prehliadač na reklamné a speňažovacie webové stránky.
Útočník prehliadača VideoScavenger Toolbar je určený na úpravu nastavení prehliadača a môže do webového prehliadača nainštalovať ďalšie doplnky (panely s nástrojmi, rozšírenia alebo doplnky), aby tam „pridal ďalšie“ reklamné odkazy. Okrem toho môže tento útočník nasmerovať počítač používateľa na škodlivé webové stránky alebo môže nainštalovať ďalšie škodlivé programy na „kompromitovanie“ bezpečnostných problémov v počítači používateľa.
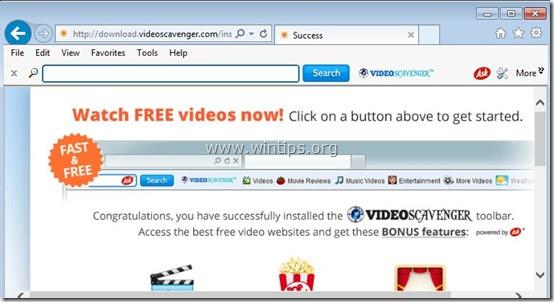
Technicky, VideoScavenger toolbar nie je formou vírusu a je klasifikovaný ako potenciálne nežiaduci program (PUP – Potentially Unwanted Program), ktorý môže obsahovať a inštalovať škodlivé programy do vášho počítača, ako napríklad adware, panely nástrojov alebo vírusy. Ak je váš počítač „infikovaný“ adwarom a únoscom prehliadača VideoScavenger, na obrazovke vášho počítača sa budú neustále objavovať reklamné okná, bannery a odkazy na účty. podpora alebo v niektorých prípadoch je rýchlosť prehliadania webového prehliadača pomalá kvôli spusteniu škodlivých programov v pozadí.
Reklamný program VideoScavenger je nainštalovaný v systéme bez vedomia používateľa, dôvodom je, že tieto programy sú zabalené v inom slobodnom softvéri a keď si používatelia stiahnu tento softvér na inštaláciu Po inštalácii som omylom nainštaloval reklamné programy VideoScavenger.
Z tohto dôvodu by ste pri inštalácii akéhokoľvek programu do počítača mali:
- Na obrazovke inštalácie aplikácie neklikajte na tlačidlo Ďalej príliš rýchlo.
- Pred kliknutím na tlačidlo Prijať si pozorne prečítajte podmienky.
- Vždy vyberte inštaláciu „Vlastná“ – prispôsobte inštaláciu.
- Odmietnite inštalovať ďalší softvér, ktorý nechcete inštalovať.
- Zrušte začiarknutie všetkých možností, ktoré hovoria, že vaša domovská stránka a nastavenia vyhľadávania budú upravené.
Kroky na odstránenie adwaru VideoScavenger Toolbar
Krok 1: Spustite počítač v režime „Núdzový režim so sieťou“.
Ak chcete spustiť počítač v núdzovom režime so službou Netowrking, postupujte podľa nasledujúcich krokov:
- V systéme Windows 7, Vista a Windows XP:
1. Zatvorte všetky programy a reštartujte počítač.
2. Kým sa počítač reštartuje, stlačte kláves F8 , kým sa nezobrazí logo Apple.
3. Teraz sa na obrazovke zobrazí ponuka „ Ponuka pokročilých možností systému Windows “ , pomocou klávesov so šípkami vyberte položku Núdzový režim so sieťou a potom stlačte kláves Enter.

- V systéme Windows 8 a 8.1:
1. Stlačením kombinácie klávesov Windows + R otvorte príkazové okno Spustiť .
2. V okne príkazu Run zadajte „ msconfig “ a stlačte kláves Enter .
3. V tomto okamihu sa na obrazovke zobrazí okno Konfigurácia systému, tu kliknite na kartu Boot a potom začiarknite políčko Bezpečné spustenie a sieť .
4. Kliknite na tlačidlo OK a potom reštartujte počítač.
Poznámka:
Ak chcete reštartovať systém Windows do normálneho režimu (normálny režim), postupujte podľa rovnakých krokov a potom zrušte začiarknutie políčka Bezpečné spustenie a máte hotovo.
Krok 2: Odstráňte panel s nástrojmi „VideoScavenger“ na ovládacom paneli
1. Postup:
- V systéme Windows 8, 7 a Windows Vista: Prejdite na Štart => Ovládací panel .
- V systéme Windows XP: Prejdite na Štart => Nastavenia => Ovládací panel .
- V systéme Windows 8 a 8.1:
Stlačením kombinácie klávesov Windows + R otvorte príkazové okno Spustiť.
Potom vstúpte do ovládacieho panela a stlačte kláves Enter.
2. V príkazovom okne ovládacieho panela:
- V systéme Windows XP: dvakrát kliknite na položku Pridať alebo odstrániť programy .
- V systéme Windows Vista, 7 a Windows 8: dvakrát kliknite na položku Programy a súčasti alebo Odinštalovať program .
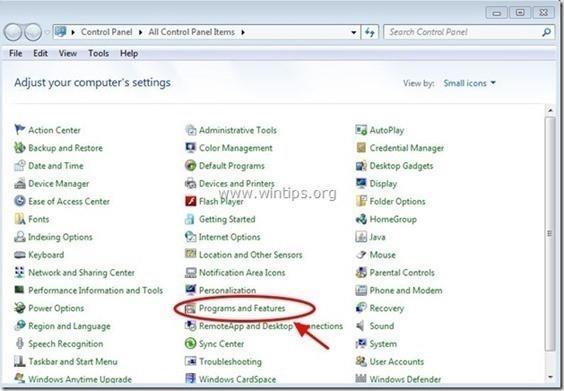
3. V okne programu sa zobrazí:
- Zoraďte zobrazené programy podľa dátumu inštalácie (kliknite na Nainštalované).
- V zozname programov nájdite a odstráňte programy „Mindspark Interactive Network“, ktoré zahŕňajú:
Panel s nástrojmi VideoScavenger Internet Explorer*
- Tiež vyhľadajte a odstráňte neznáme programy nedávno nainštalované vo vašom systéme.
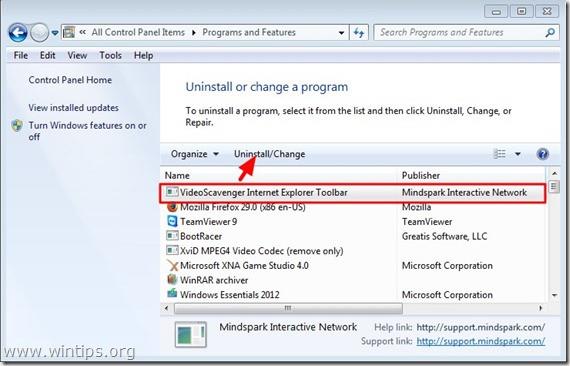
Krok 3: Odstráňte Video Scavenger pomocou „AdwCleaner“
AdwCleaner je bezplatný nástroj, pomocou tohto nástroja môžete jednoducho odstrániť adware (adware softvér), nežiaduce programy (šteňatá - potenciálne nežiaduce programy), panely s nástrojmi, programových útočníkov, prehľadávať (únoscovia),....
1. Stiahnite si AdwCleaner do svojho zariadenia a nainštalujte.
Stiahnite si AdwCleaner do svojho zariadenia a nainštalujte ho tu.
2. Zatvorte všetky programy, ktoré máte otvorené, a potom dvakrát kliknite na AdwCleaner, aby ste otvorili program v počítači.
3. Prijmite podmienky a potom kliknite na tlačidlo Skenovať .
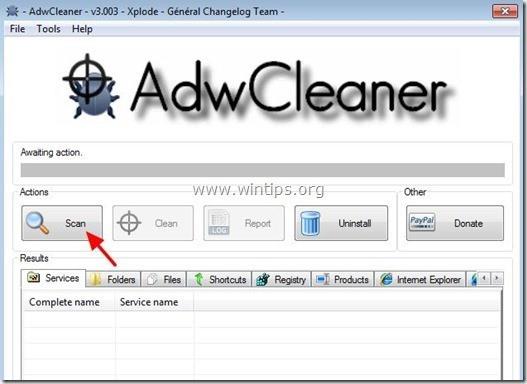
4. Po ukončení procesu kontroly kliknite na tlačidlo Vyčistiť , aby ste odstránili všetky škodlivé a nechcené programy.
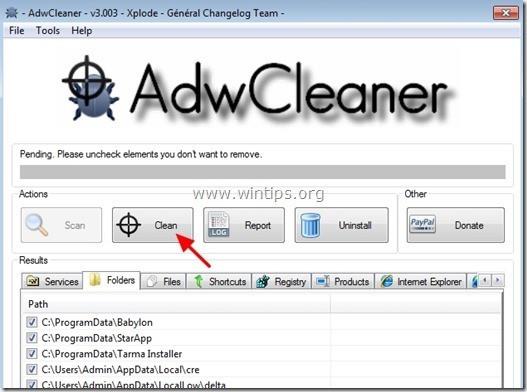
5. V okne AdwCleaner – Information kliknite na tlačidlo OK a potom znova kliknite na tlačidlo OK , čím reštartujete počítač.
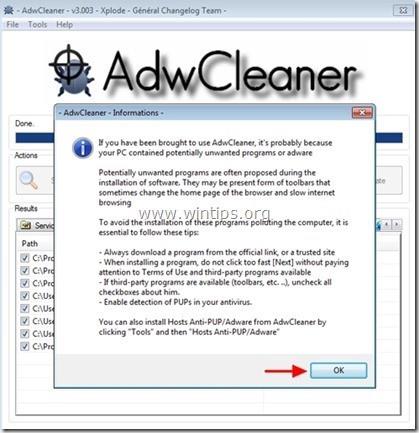
6. Po dokončení zavádzania počítača zatvorte okno s informáciami (readme) AdwCleaner a postupujte podľa nižšie uvedených krokov.
Krok 4: Odstráňte „VideoScavenger“ pri spustení systému Windows
1. Stiahnite si CCleaner do svojho počítača a nainštalujte ho, potom otvorte CCleaner.
Stiahnite si CCleaner do svojho zariadenia a nainštalujte ho tu.
2. V hlavnom okne programu CCleaner vyberte v ľavom paneli položku Nástroje.
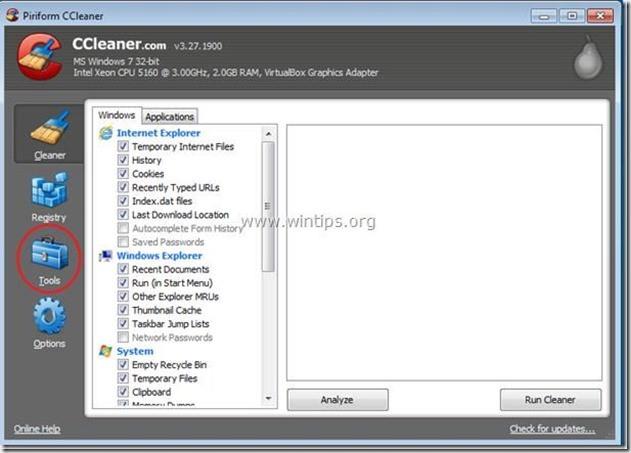
3. V časti Nástroje vyberte položku Spustenie .
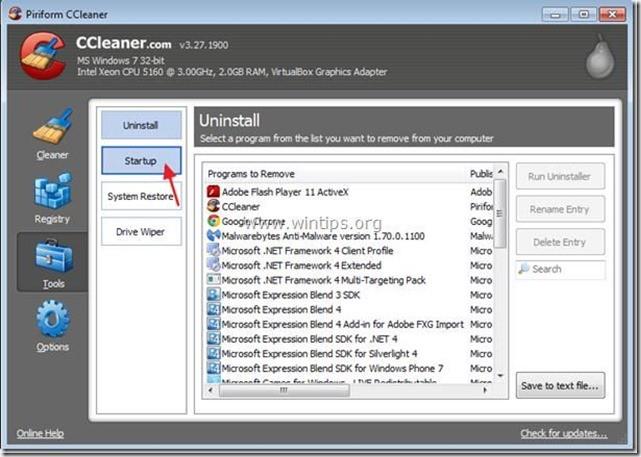
4. Vyberte kartu Windows, potom vyberte a odstráňte položky nižšie:
- VideoScavenger podpora EPM | Mindspark Interactive Network, Inc. | "C:\PROGRA~1\VIDEOS~2\bar\1.bin\1emedint.exe" T8EPMSUP.DLL,S
- VideoScavenger Home Page Guard 32 bit | "C:\PROGRA~1\VIDEOS~2\bar\1.bin\AppIntegrator.exe"
- VideoScavenger Search Scope Monitor | Mindspark "C:\PROGRA~1\VIDEOS~2\bar\1.bin\1esrchmn.exe" /m=2 /w /h
- VideoScavenger_1e Browser Plugin Loader | VER_COMPANY_NAME | C:\PROGRA~1\VIDEOS~2\bar\1.bin\1ebrmon.exe
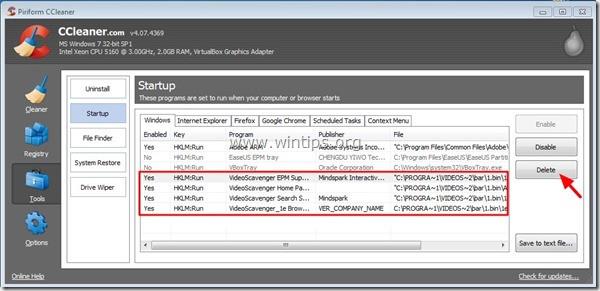
5. Nakoniec zatvorte okno CCleaner .
Krok 5: Odstráňte VideoScavenger pomocou nástroja Junkware Removal Tool
1. Stiahnite si Junkware Removal Tool do svojho počítača a nainštalujte.
Stiahnite si Junkware Removal Tool do svojho zariadenia a nainštalujte ho tu.
2. Po úspešnom stiahnutí a inštalácii Junkware Removal Tool otvorte program.
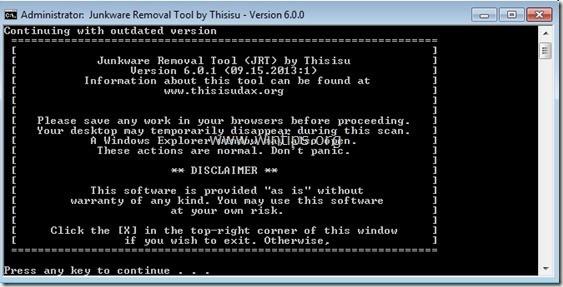
Stlačením ľubovoľného klávesu spustíte skenovanie počítača pomocou nástroja JRT – Junkware Removal Tool.
3. Počkajte, kým JRT naskenuje a vyčistí váš systém.
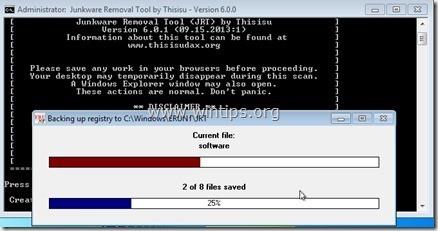
4. Zatvorte súbor denníka JRT a reštartujte počítač.
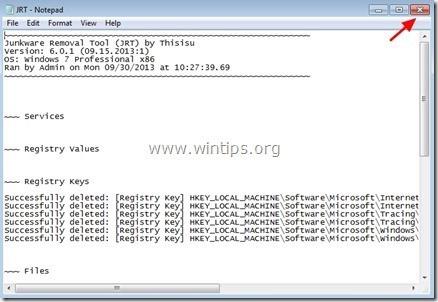
Krok 6: Uistite sa, že panel s nástrojmi „VideoScavenger“ bol odstránený z vášho prehliadača
- Prehliadač Internet Explorer:
1. V hlavnej ponuke programu Internet Explorer kliknite na položku Nástroje a potom vyberte položku „ Možnosti siete Internet “.

2. V okne Možnosti siete Internet na karte Všeobecné odstráňte nežiaducu domovskú stránku (http://search.tb.ask.com) v poli Domovská stránka a potom zadajte požadovanú domovskú stránku (napríklad www.google .com) a potom kliknite na tlačidlo OK .
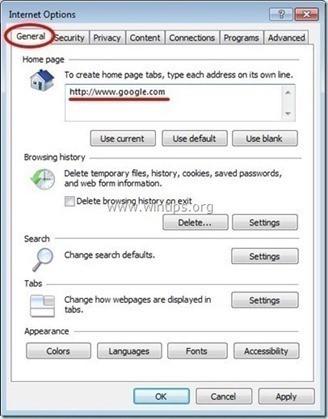
3. Z ponuky Nástroje vyberte „ Spravovať doplnky “.
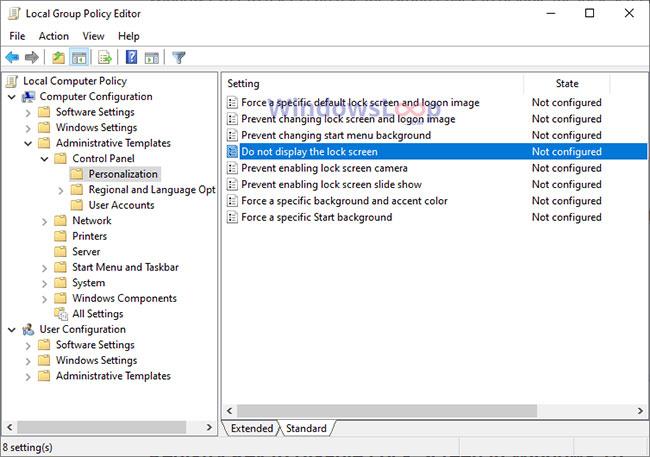
4. Vo voľbe Poskytovatelia vyhľadávania vyberte vyhľadávací nástroj a potom kliknite na Nastaviť ako predvolený, aby ste ho nastavili ako predvolený vyhľadávací nástroj.
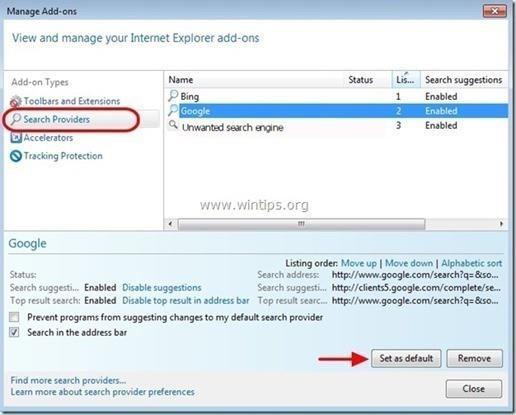
5. Potom vyberte nechcené vyhľadávacie nástroje „ ASK Web Search “ a kliknite na tlačidlo Odstrániť .
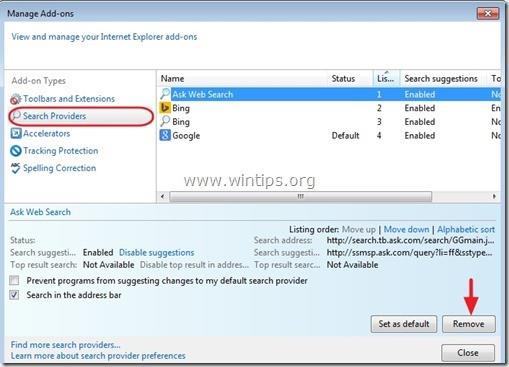
6. Vyberte Panely nástrojov a rozšírenia v ľavom paneli, potom vyberte Zakázať nechcené panely nástrojov a rozšírenia „ MindSpark Interactive Network “.
V tomto prípade by sa mali odstrániť tieto rozšírenia/doplnky:
- Asistent vyhľadávania BHO
- Panel s nástrojmi BHO
- VideoScavenger
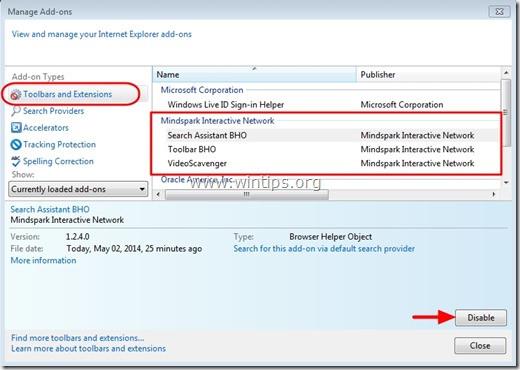
7. Zatvorte všetky okná programu Internet Explorer a potom reštartujte program Internet Explorer.
- V prehliadači Chrome:
1. Otvorte prehliadač Chrome, kliknite na ikonu s 3 prerušovanými čiarami (alebo 3 bodkami za sebou) a potom vyberte položku Nastavenia.
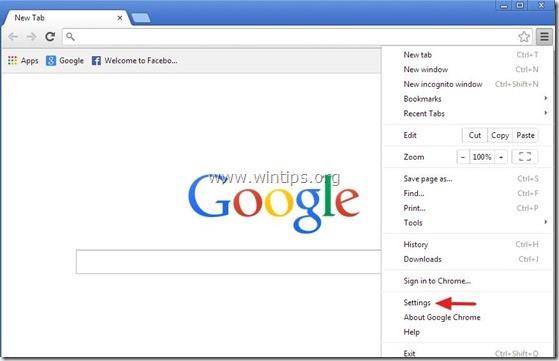
2. V okne Nastavenia nájdite Pri spustení a vyberte Nastaviť stránky .
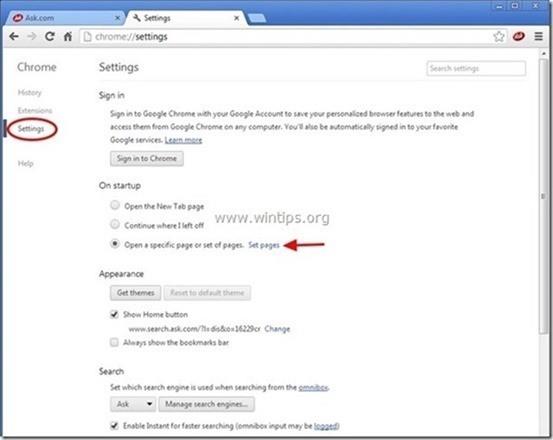
3. Odstrániť " home.tb.ask.com " zo sekcie Startup pages kliknutím na ikonu X v pravom paneli.
4. Nastavte požadovanú úvodnú stránku (napríklad http://www.google.com) a kliknite na tlačidlo OK .
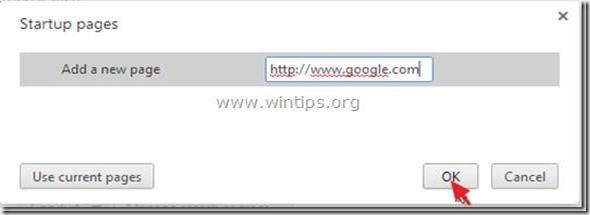
5. V časti Vzhľad začiarknite možnosť Zobraziť tlačidlo Domov a potom vyberte položku Zmeny .
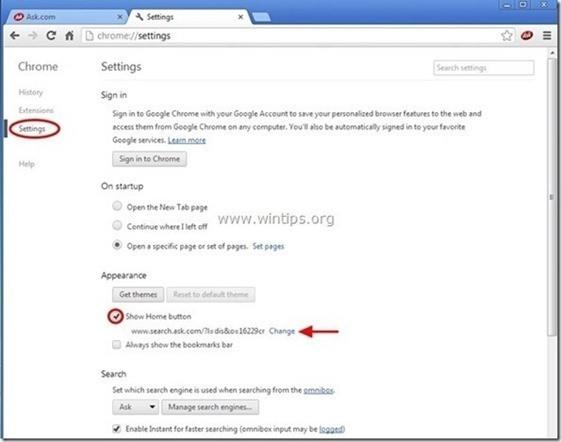
6. Odstráňte search.ask.com z poľa Otvoriť túto stránku.
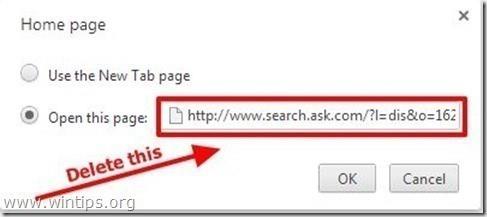
7. Zadajte stránku, ktorú chcete otvoriť po kliknutí na tlačidlo Domovská stránka (napríklad www.google.com), alebo ponechajte pole prázdne a kliknite na tlačidlo OK .
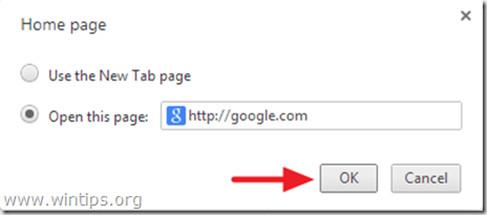
8. Vstúpte do sekcie Hľadať a zvoľte " Spravovať vyhľadávače ".
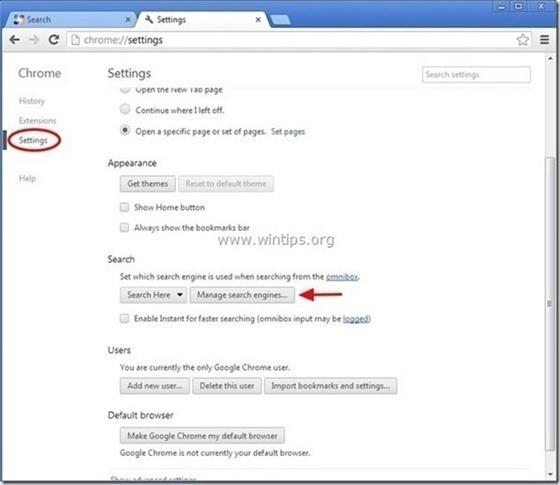
9. Vyberte požadovaný predvolený vyhľadávací nástroj (napr. Google Search) a potom kliknite na tlačidlo Nastaviť ako predvolený .
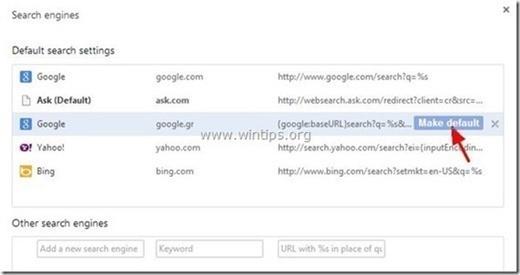
10. Potom vyberte vyhľadávací nástroj Ask.com: „ search.tb.ask.com “ a odstráňte tento nástroj kliknutím na ikonu X na pravej strane.
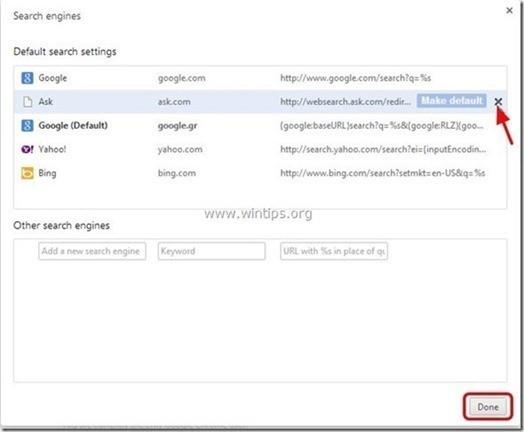
Výberom položky Hotovo zatvorte okno Vyhľadávacie nástroje .
11. Na ľavej table vyberte položku Rozšírenia .
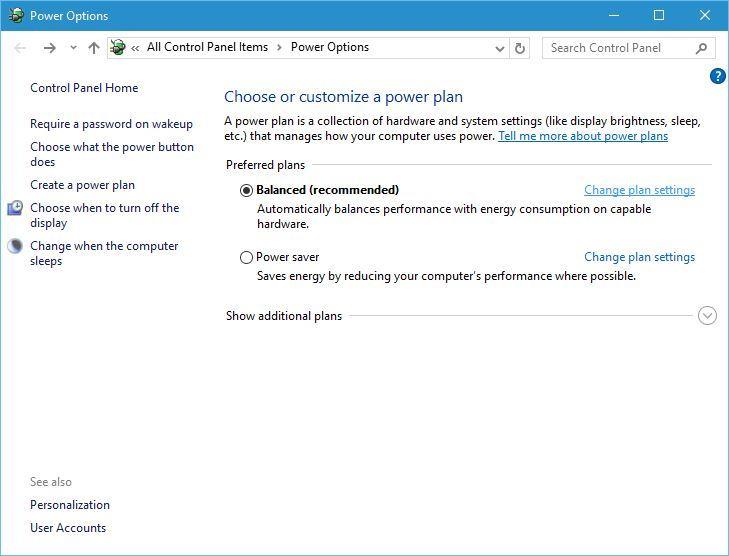
12. V okne Rozšírenia odstráňte nežiaduce rozšírenie „ VideoScavenger “ kliknutím na ikonu koša v pravej časti okna.
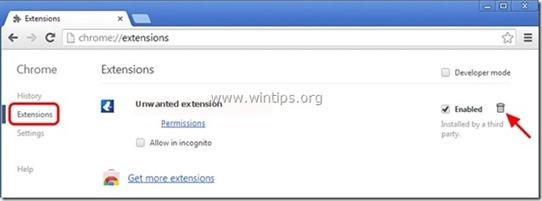
13. Zatvorte všetky okná Google Chrome a reštartujte prehliadač Chrome.
- prehliadač Firefox:
1. Kliknite na tlačidlo Ponuka Firefox v ľavom hornom rohu okna Firefoxu a potom vyberte Možnosti .
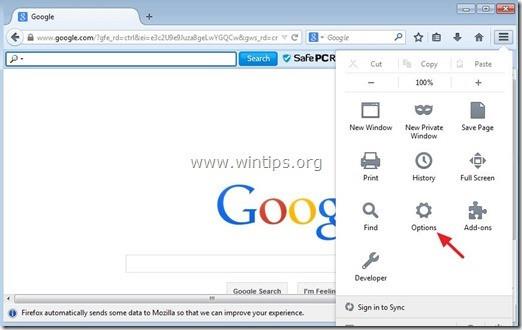
2. V okne Možnosti na karte Všeobecné odstráňte nežiaducu domovskú stránku: „ home.tb.ask.com “ v poli Domovská stránka a potom zadajte požadovanú domovskú stránku (napríklad http://www. google .com).
Po dokončení kliknite na tlačidlo OK .
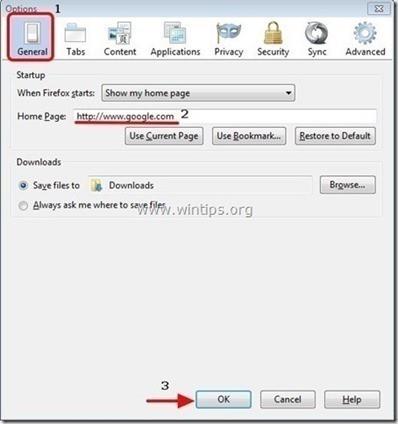
3. V ponuke Firefoxu prejdite na Nástroje => Spravovať doplnky .
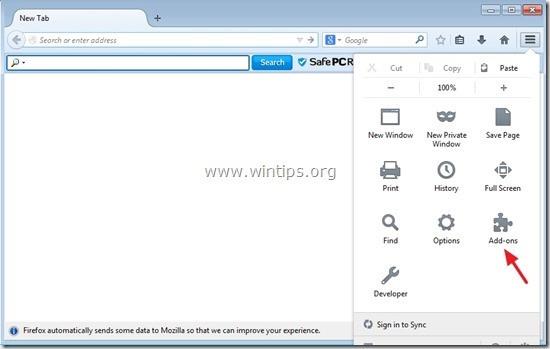
4. V ľavom paneli vyberte položku Rozšírenia a potom kliknutím na tlačidlo Odstrániť odstráňte rozšírenie „ VideoScavenger “ .
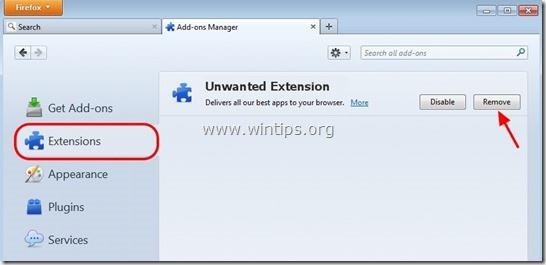
5. Zatvorte všetky okná Firefoxu a reštartujte prehliadač.
6. Do poľa URL adresy Firefoxu zadajte príkaz about:config a stlačte kláves Enter .
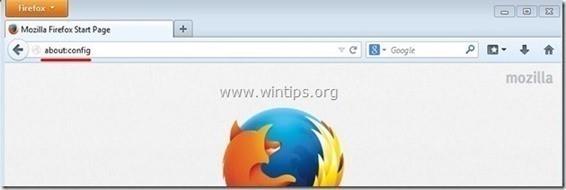
7. Teraz sa na obrazovke objaví varovné okno, vašou úlohou je kliknúť na „Budem opatrný, sľubujem “.
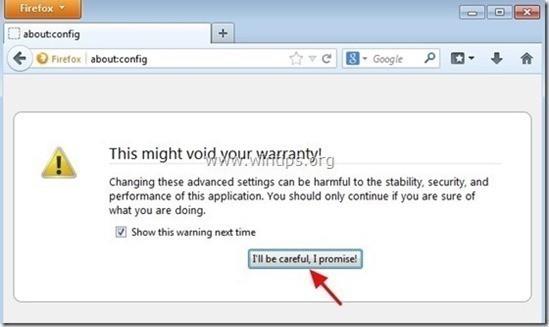
8. Do vyhľadávacieho poľa zadajte „ park minds “ a stlačte Enter .
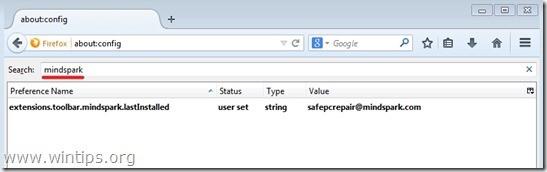
9. Kliknite pravým tlačidlom myši na hodnoty „ mindpark “ a vyberte Reset.
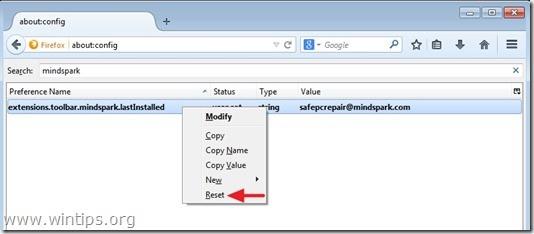
10. Zatvorte okno Firefoxu a reštartujte prehliadač.
Krok 7: Na odstránenie VideoScavenger použite MalwareBytes Anti-Malware Free
Stiahnite si a nainštalujte MalwareBytes Anti-Malware zadarmo:
Malwarebytes Anti-Malware je jedným z účinných bezplatných programov na odstránenie všetkého škodlivého softvéru.
Stiahnite si Malwarebytes Anti-Malware do svojho zariadenia a nainštalujte ho tu.
Ak chcete nainštalovať bezplatnú verziu, zrušte začiarknutie možnosti Povoliť bezplatnú skúšobnú verziu Malwarebytes Anti-Malware Premium na poslednej obrazovke inštalácie.
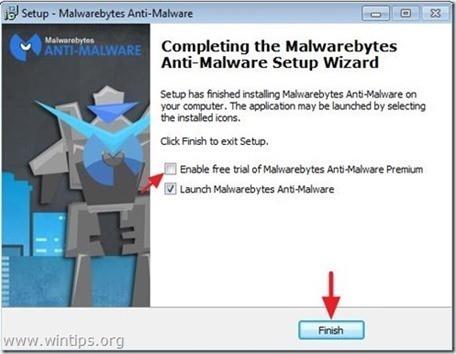
Skenujte a vyčistite svoj počítač pomocou Malwarebytes Anti-Malware:
1. Spustite Malwarebytes Anti-Malware a v prípade potreby nechajte program aktualizovať na najnovšiu verziu.
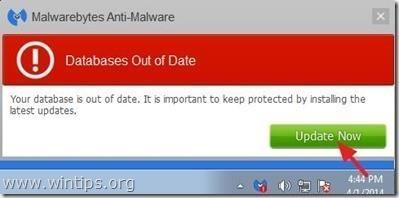
2. Po dokončení procesu aktualizácie kliknite na tlačidlo Skenovať teraz , čím spustíte kontrolu systému a odstránenie nežiaducich programov.
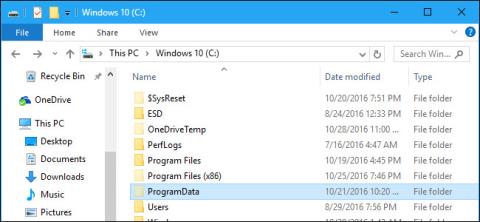
3. Počkajte, kým Malwarebytes Anti-Malware dokončí skenovanie vo vašom systéme.
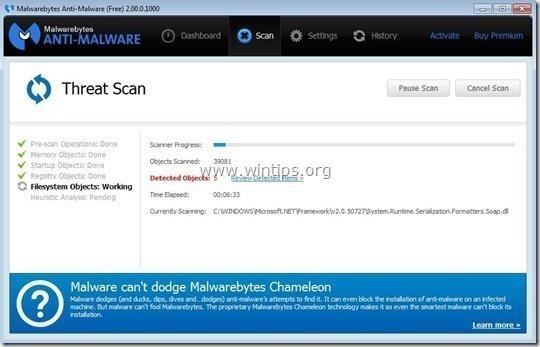
4. Po ukončení procesu kontroly kliknite na položku Umiestniť do karantény všetky (Odstrániť vybraté), aby ste odstránili všetky zistené škodlivé súbory.
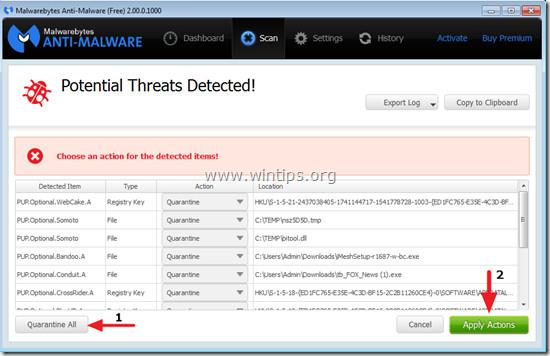
5. Počkajte, kým Malwarebytes Anti-Malware neodstráni všetky škodlivé súbory zo systému, potom reštartujte počítač, aby ste dokončili proces odstránenia škodlivého softvéru.
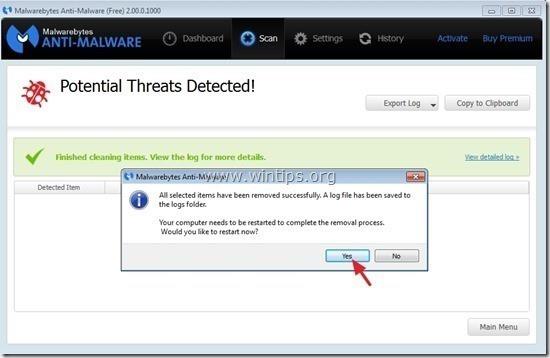
6. Po spustení znova spustite Malwarebytes Anti-Malware, aby ste sa uistili, že vo vašom systéme „neexistuje“ žiadny malvér.
Odporúča sa, aby ste sa uistili, že váš počítač je čistý od vírusov a v bezpečnom stave, mali by ste skontrolovať počítač pomocou Malwarebytes Anti-Malware v núdzovom režime.
Krok 8: Posledný krok
Posledným krokom je reštartovanie počítača a opätovné skenovanie celého systému pomocou antivírusového softvéru.
Pozrite si niekoľko ďalších článkov nižšie:
Veľa štastia!