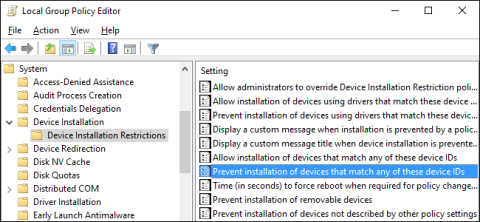V operačných systémoch Windows, najmä Windows 10, sa často automaticky inštalujú aktualizácie ovládačov (aktualizácie ovládačov) pre hardvér, či už sú potrebné alebo nie. Ak nechcete automaticky aktualizovať ovládače, môžete zabrániť systému Windows v automatickej aktualizácii ovládačov. Ak používate vydanie Windows Pro alebo Enterprise, môžete použiť Editor zásad skupiny, aby ste zabránili systému Windows automaticky aktualizovať ovládače.

Zabráňte automatickej aktualizácii ovládačov v systéme Windows
V Správcovi zariadení vyhľadajte hardvérové ID vášho zariadenia
Prvým krokom, ktorý musíte urobiť, je nájsť hardvérové ID zariadenia, pre ktoré chcete blokovať aktualizácie, v Správcovi zariadení.
Ak to chcete urobiť, kliknite na tlačidlo Štart, potom zadajte správcu zariadení do poľa Hľadať v ponuke Štart a stlačte kláves Enter alebo kliknite na položku Správca zariadení.

V okne Správca zariadení nájdite zariadenie, ktorého aktualizácie chcete zablokovať. Kliknite pravým tlačidlom myši na zariadenie a vyberte Vlastnosti .

Ďalej v okne Vlastnosti kliknite na kartu Podrobnosti .

V ponuke Vlastnosti vyberte Hardvérové ID , aby ste zobrazili ID súvisiace so zariadením.

Nakoniec si tieto ID poznačte skopírovaním a vložením do programu Poznámkový blok a potom súbor programu Poznámkový blok uložte na neskoršie použitie.
Zabráňte inštalácii zariadenia a aktualizáciám v Editore zásad skupiny
Teraz, keď máte svoje hardvérové ID po ruke, ďalším krokom je použiť Editor zásad skupiny na vykonanie zmien.
Upozorňujeme, že Editor zásad skupiny je možné použiť iba vo verziách Windows Pro alebo Enterprise. Edícia Windows Home nemá Editor zásad skupiny.
Najprv sa prihláste do svojho účtu správcu a otvorte Editor zásad skupiny kliknutím na tlačidlo Štart, zadaním gpedit.msc do poľa Hľadať a stlačením klávesu Enter.

V okne Zásady skupiny na ľavej table rozbaľte:
Konfigurácia počítača > Šablóny pre správu > Systém > Inštalácia zariadenia > Obmedzenia inštalácie zariadenia
V pravom paneli nájdite časť Zabrániť inštalácii zariadení, ktoré sa zhodujú s ktorýmkoľvek z týchto ID zariadení, a dvakrát na ňu kliknite.

V okne Zabrániť inštalácii zariadení, ktoré sa zhodujú s ktorýmkoľvek z týchto ID zariadení, vyberte možnosť Povolené a potom kliknite na tlačidlo Zobraziť.

Ďalej v okne Zobraziť obsah pridajte ID hardvéru zariadenia. Naraz môžete pridať iba jedno ID, takže môžete každé ID skopírovať jedno po druhom a vložiť ho do dostupných riadkov v poli Hodnota . Po pridaní všetkých ID hardvéru kliknite na tlačidlo OK.

Upozorňujeme, že blokujete aktualizácie pre viac ako jedno zariadenie, takže do okna Zobraziť obsah môžete pridávať identifikátory hardvéru, kým sa nedokončí.
Vráťte sa na stránku Politika, začiarknite políčko Použiť aj na zodpovedajúce zariadenia, ktoré sú už nainštalované , a potom kliknite na tlačidlo OK.

Ďalším krokom je ukončenie Editora zásad skupiny.
Nové nastavenia môžete otestovať tak, že sa pokúsite nainštalovať aktualizovaný ovládač. Alebo jednoduchší spôsob je znova prejsť do Správcu zariadení a zobraziť zmeny. V hlavnom okne Správcu zariadení uvidíte zariadenie, ktoré ste zablokovali, uvedené v časti Iné zariadenia s ikonou upozornenia.
Ak otvoríte stránku vlastností zariadenia, môžete vidieť nastavenia, ktoré systémová politika zakazuje.

Okrem toho môže služba Windows Update stále sťahovať nové aktualizácie ovládačov pre zariadenie. Nebude však môcť nainštalovať túto aktualizáciu ovládača, namiesto toho zobrazí chybové hlásenie inštalácie v okne Windows Updates.
Predpokladajme, že v prípade, že chcete znova povoliť aktualizácie zariadenia, môžete otvoriť Editor zásad skupiny a zakázať politiku. Budete to musieť urobiť, aj keď chcete povoliť aktualizáciu iba jedného ovládača.
Upozornenie, ak túto politiku zakážete (alebo ju nastavíte na „Not Configured“), všetky hardvérové ID, ktoré ste pridali do politiky, budú vymazané. Ak chcete znova povoliť politiku, budete musieť znova zadať všetky ID hardvéru.
Toto je obzvlášť dôležité poznamenať, ak zadávate ID hardvéru pre viacero zariadení. Ak chcete znova povoliť aktualizáciu len pre jedno zariadenie, najlepšie je vymazať politiku a odstrániť špecifické ID hardvéru tohto ovládača.
Zablokujte aktualizácie ovládačov pre konkrétne zariadenia pomocou Editora databázy Registry
Ak používate Windows 10 Home edition, musíte upraviť register. Ak to chcete urobiť, stlačte kombináciu klávesov Win + R , zadajte príkaz regedit a stlačením tlačidla Enter otvorte Editor databázy Registry .

Napíšte regedit a stlačením tlačidla Enter otvorte Editor databázy Registry
Tu prejdite na nasledujúce miesto.
HKEY_LOCAL_MACHINE\SOFTWARE\Policies\Microsoft\Windows\DeviceInstall\Restrictions\DenyDeviceIDs
Na ľavom paneli kliknite pravým tlačidlom myši na kľúč obmedzenia a vyberte možnosť Nový > Kľúč . Potom pomenujte nový kľúč DenyDeviceIDs.

Pomenujte nový kľúč DenyDeviceIDs
Na pravom paneli kliknite pravým tlačidlom myši a vyberte možnosť Nový > Hodnota reťazca .

Kliknite pravým tlačidlom myši a vyberte možnosť Nový > Hodnota reťazca
Premenujte hodnotu reťazca na 1 .

Premenujte hodnotu reťazca na 1
Dvakrát kliknite na novovytvorenú hodnotu, zadajte jedno z predtým skopírovaných ID hardvéru a kliknite na tlačidlo OK.

Zadajte jedno z predtým skopírovaných ID hardvéru a kliknite na tlačidlo OK
Keďže pre zariadenie existuje viacero ID hardvéru, musíte vytvoriť 3 ďalšie hodnoty reťazca a pomenovať ich vo vzostupnom poradí, napr. 1, 2, 3, 4 atď. Pre každú hodnotu zadajte ďalšie ID hardvéru a uložte ho. Keď všetko urobíte, bude to vyzerať takto. Ako vidíte, príklad vytvoril viacero reťazcových hodnôt a pridal hardvérové ID.

Vytvorte viacero hodnôt reťazca a pridajte hardvérové ID
Teraz stačí reštartovať systém a máte hotovo. Ak to chcete vrátiť, odstráňte hodnoty reťazca.
Zabráňte automatickým aktualizáciám pri pripojeniach WiFi s obmedzenými údajmi
Tu je jednoduché riešenie, ktoré zabráni aktualizácii systému Windows 10. Upozorňujeme, že tým sa proces aktualizácie úplne vypne, takže prídete o rôzne aktualizácie zabezpečenia a stability. Preto je to len dočasné riešenie.
Keď je povolené merané pripojenie (internetové pripojenie s obmedzenými údajmi), aktualizácie počítača budú pozastavené. Systém preto predpokladá, že používate alternatívne pripojenie, ako je tethering alebo iný obmedzený dátový plán.
Systém Windows automaticky nastaví obmedzené pripojenia na merané, ale môžete to urobiť aj pomocou siete Wi-Fi. A tu je postup, ako na to:
1. Otvorte Štart a kliknite na Nastavenia vľavo.
2. Prejdite do časti Sieť a internet .

Prejdite do časti Sieť a internet
3. Na ľavom paneli vyberte WiFi a kliknite na Spravovať známe siete .
4. Vyberte svoju sieť WiFi a kliknite na položku Vlastnosti.
5. Zapnite možnosť Nastaviť ako merané pripojenie .

Zapnite možnosť Nastaviť ako merané pripojenie
Ak používate viacero bezdrôtových sietí, budete ich musieť nastaviť jednotlivo.
Blokujte automatické aktualizácie na dátovo obmedzených ethernetových pripojeniach
Pokiaľ však ide o ethernetové pripojenia, veci nie sú také jednoduché. Microsoft si očividne myslí, že všetky ethernetové pripojenia majú neobmedzené dáta a vy viete, že to tak nie je.
Ak chcete upraviť káblové pripojenie, budete musieť použiť úpravu registra. Pamätajte, že nesprávne použitie Editora databázy Registry môže spôsobiť všetky druhy problémov, takže buďte veľmi opatrní.
Okrem toho budete musieť upraviť povolenia na vykonanie zmien. Toto je presne to, čo musíte urobiť:
1. Otvorte Search Windows a zadajte Regedit.
2. Kliknite pravým tlačidlom myši na ikonu a vyberte možnosť Spustiť ako správca .
3. Na ľavom bočnom paneli postupujte takto:
HKEY_LOCAL_MACHINE\SOFTWARE\Microsoft\WindowsNT\CurrentVersion\NetworkList\DefaultMediaCost
4. Kliknite pravým tlačidlom na DefaultMediaCost a vyberte Permissions.
5. Vyberte položku Rozšírené.
6. Kliknite na tlačidlo Zmeniť v hornej časti.
7. Do poľa Zadajte názov objektu zadajte e-mailovú adresu svojho konta Microsoft .
8. Kliknite na Skontrolovať meno a potvrďte.
9. V okne Povolenia pre DefaultMediaCost vyberte skupinu Users.
10. Potom začiarknite políčko Úplné ovládanie nižšie a potvrďte. Týmto povolíte úpravu tohto kľúča databázy Registry, takže pokračujme.
11. Kliknite pravým tlačidlom myši na Ethernet a vyberte Upraviť.
12. Do poľa Údaj hodnoty zadajte 2 namiesto 1 .
Do poľa Údaj hodnoty zadajte 2 namiesto 1
13. Uložte nastavenia.
Nástroj „Zobraziť alebo skryť aktualizácie“ skryje problematické ovládače
Keďže o možných problémoch s ovládačmi po aktualizácii vie aj Microsoft, spoločnosť pripravila nástroj na stiahnutie. Nemôžete blokovať vstavané aktualizácie softvéru.
Tento nástroj na riešenie problémov sa ľahko používa a môžete si ho stiahnuť tu . Tento nástroj by ste mali používať pravidelne, aby ste skryli nechcené aktualizácie.
1. Otvorte odkaz a stiahnite si nástroj na riešenie problémov.
2. Nechajte nástroj vyhľadať dostupné aktualizácie.

Nechajte nástroj vyhľadať dostupné aktualizácie
3. Ak sú k dispozícii aktualizácie, môžete si vybrať, či ich chcete skryť alebo nie.
4. Skryť nechcené aktualizácie a potvrdenia.
5. Pri ďalšej aktualizácii budú vybrané aktualizácie preskočené.
Spoločnosť Microsoft predstavuje tento nástroj ako dočasné riešenie, ale môžete ho používať tak dlho, ako chcete.
Odinštalujte problematické ovládače
Ak sú však ovládače už nainštalované a problém sa vyskytol, môžete sa pokúsiť problematické ovládače odinštalovať alebo prejsť na nižšiu verziu.
Predídete tak ďalším problémom. Ak chcete odinštalovať najnovšie aktualizácie, postupujte podľa pokynov v článku: Ako úplne odinštalovať ovládače v systéme Windows .
Vyššie je niekoľko spôsobov, ako zabrániť systému Windows automaticky aktualizovať konkrétne ovládače. Dúfam, že sú pre vás užitočné. Ak máte nejaké iné spôsoby alebo skúsenosti s tým, podeľte sa o svoje názory so všetkými v sekcii komentárov nižšie!
Pozrite si niekoľko ďalších článkov nižšie:
Veľa štastia!