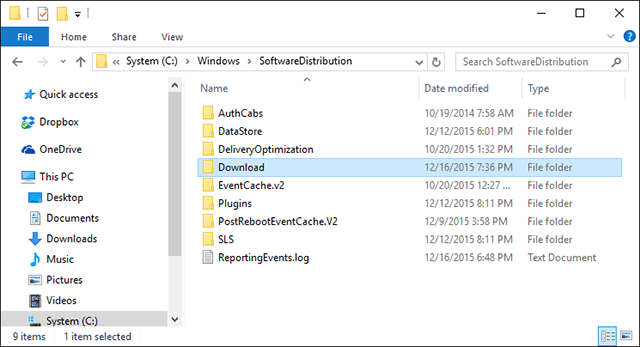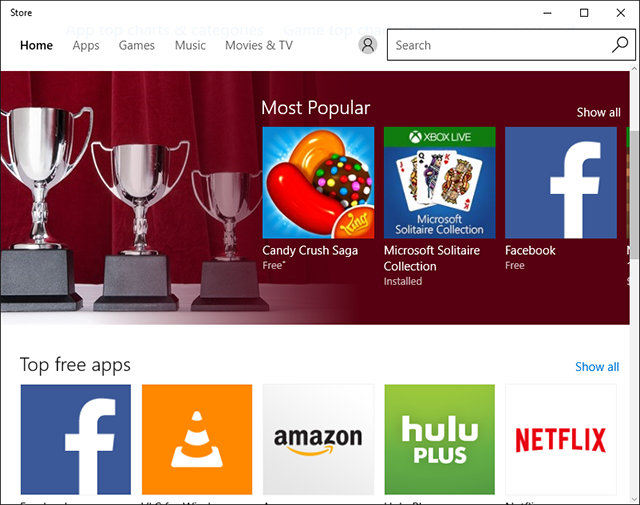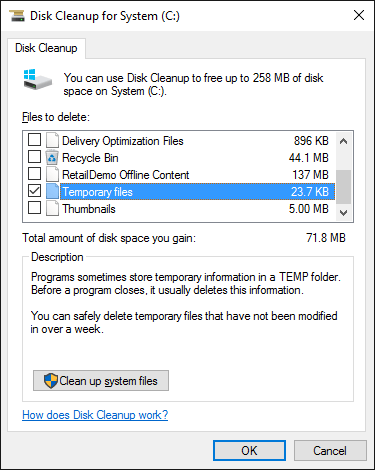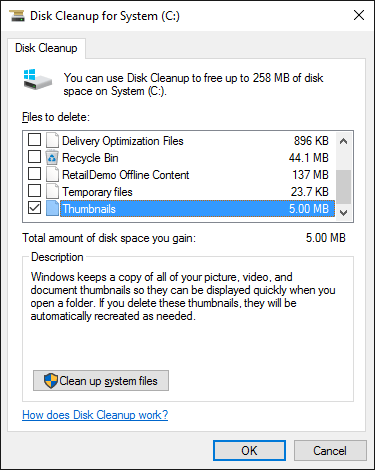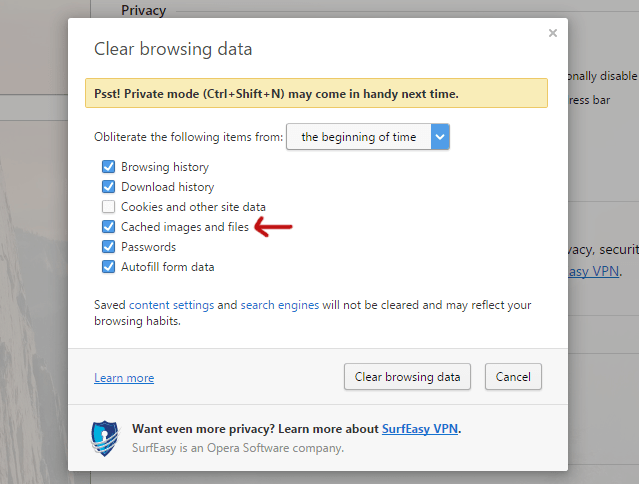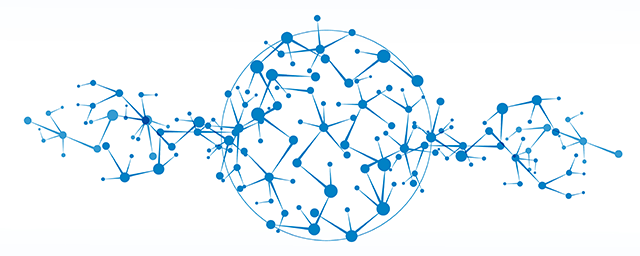V počítači, ak má pevný disk kapacitu 100 GB. Predpokladajme, že po inštalácii zostane približne 70 GB. Týchto 70 GB však nie je celý voľný priestor, pretože skutočný voľný priestor je menší, než si myslíte. V skutočnosti väčšinu priestoru zaberajú dáta nevyžiadanej vyrovnávacej pamäte skryté v systéme Windows.
Čo je Cache? Cache sú údaje v predchádzajúcich reláciách aplikácií a programov, ktoré operačný systém ukladá, aby pomohol rýchlejšie sťahovať údaje v neskorších reláciách.
Po dlhom čase bez čistenia vám však vyrovnávacia pamäť zaplní pevný disk a zaberie všetko miesto na pevnom disku.
Preto je najlepším spôsobom, ako uvoľniť miesto na disku, pravidelné čistenie nevyžiadanej vyrovnávacej pamäte.

1. Vyrovnávacia pamäť aktualizácie systému Windows 10
Za normálnych okolností si systém Windows ponechá vyrovnávaciu pamäť všetkých súborov služby Windows Update , aby používatelia mohli ušetriť viac času pri opätovnom sťahovaní aktualizácií, keď sa proces preruší. Obmedzením tejto funkcie je však to, že zaberá príliš veľa úložného priestoru.
Typickým príkladom je novembrová aktualizácia pre Windows 10 vydaná spoločnosťou Microsoft, ktorá zaberá takmer 24 GB úložného priestoru používateľa.
Ako teda vyčistiť vyrovnávaciu pamäť aktualizácií systému Windows 10?
Ak chcete vymazať vyrovnávaciu pamäť aktualizácií systému Windows 10, postupujte podľa nasledujúcich krokov:
Najprv vypnite službu Windows Update zadaním nasledujúceho príkazu do príkazového riadka a potom stlačte kláves Enter:
net stop wuauserv
Potom otvorte Prieskumníka a prejdite na adresu: C:\Windows \SoftwareDistribution\Download . Tu vymažete všetko v priečinku Download.
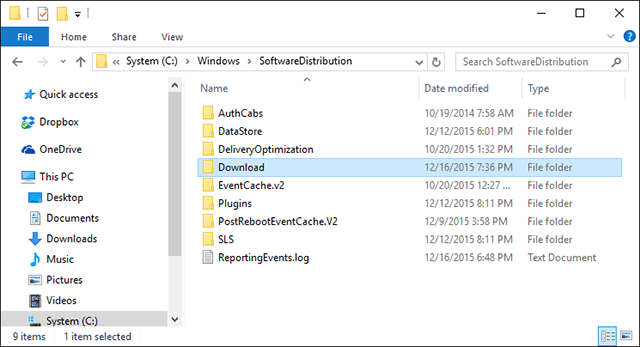
Po dokončení môžete znova povoliť službu Windows Update zadaním príkazového riadka nižšie do okna príkazového riadka:
čistý štart wuauserv
2. Vyrovnávacia pamäť Windows Store
Jednou z najväčších zmien vo Windowse je zavedenie Windows Store. Microsoft ukladá všetok svoj softvér v aplikácii Obchod. A aplikácie v obchode sa kontrolujú a aktualizujú automaticky.
Všetky stiahnuté aplikácie a dáta však zostanú zachované vo Windows Store, vrátane falošných aplikácií... takže zaberú väčšinu úložného priestoru.
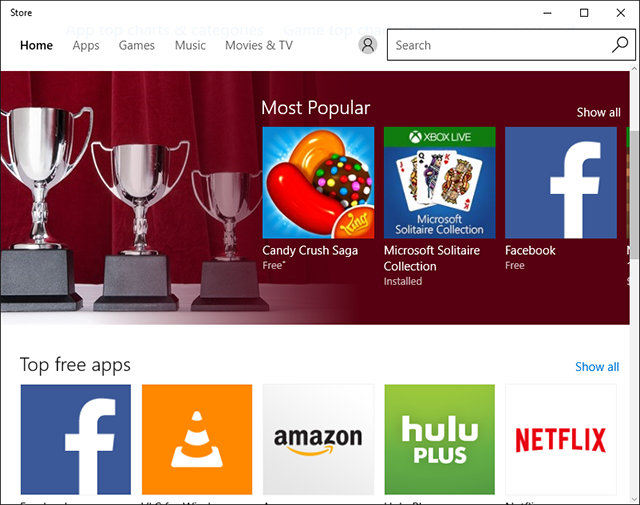
Ako teda odstrániť súbory vyrovnávacej pamäte Windows Store?
Najprv stlačením kombinácie klávesov Windows + R otvorte dialógové okno Spustiť. Potom zadajte príkazový riadok WSReset.exe do dialógového okna Spustiť a kliknite na tlačidlo OK.
Zobrazí sa dialógové okno príkazového riadka, počkajte niekoľko sekúnd, potom sa zobrazí Windows Store a máte hotovo. Spustenie Windows Store znamená, že vyrovnávacia pamäť bude vyčistená.
3. Cache pamäte
Windows má systémový priečinok, ktorý je určený na ukladanie dočasných súborov. Dočasné súbory sa často vytvárajú používaním alebo úpravou určitého softvéru. A zvyčajne sa vymažú po skončení relácie.
Nie každý softvér alebo program si však vyrovnáva vyrovnávaciu pamäť sám. Postupom času dáta pribúdajú a zaberajú viac miesta.
Ak chcete vymazať vyrovnávaciu pamäť, najprv otvorte ponuku Štart, potom vyhľadajte aplikáciu Čistenie disku a spustite ju. Keď sa zobrazí dialógové okno výberu oblasti, ponechajte oblasť C vybratú a kliknite na tlačidlo OK.
Počkajte niekoľko sekúnd, kým Čistenie disku naskenuje a analyzuje typy údajov vybratého oddielu.
Keď sa zobrazí dialógové okno Čistenie disku, zrušte začiarknutie všetkých možností okrem dočasných súborov.
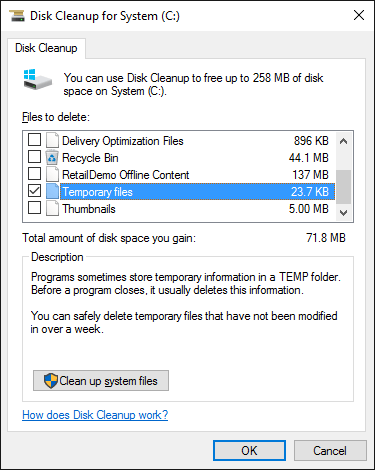
Potom kliknite na tlačidlo OK , aby Čistenie disku pokračovalo a odstránilo ich.
4. Vyrovnávacia pamäť miniatúr
Windows má celkom skvelú funkciu, ktorá zobrazuje náhľady miniatúr súborov. Napríklad, ak je povolená, video súbor .MP4 zobrazí obrázok vo formáte .PNG obsiahnutý v tomto videu.
Tieto obrázky sú vytvorené z Prieskumníka súborov a ukladajú sa pre rýchlejšie zobrazenie nabudúce. Ak sa však nič nedotknete alebo neurobíte, deň za dňom sa tieto obrázky vytvárajú a ukladajú a zaplnia pamäť.
Ako odstrániť obrázky z vyrovnávacej pamäte miniatúr?
Ak chcete odstrániť miniatúru vyrovnávacej pamäte, najprv otvorte ponuku Štart, potom vyhľadajte aplikáciu Čistenie disku a spustite ju. Keď sa zobrazí dialógové okno výberu oblasti, ponechajte oblasť C vybratú a kliknite na tlačidlo OK .
Keď sa zobrazí dialógové okno Čistenie disku, zrušte začiarknutie všetkých možností okrem Miniatúry .
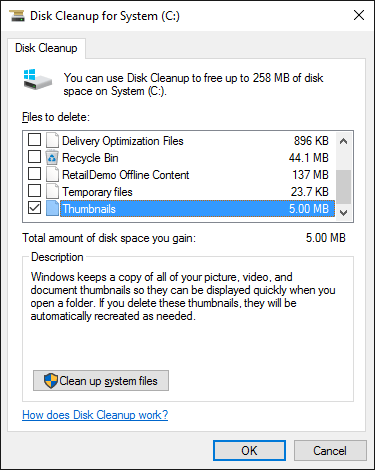
Potom kliknite na tlačidlo OK , aby Čistenie disku pokračovalo a odstránilo ich.
5. Vyrovnávacia pamäť pre obnovenie systému
Obnovovanie systému je jednou z najužitočnejších funkcií systému Windows. Toto je jedno zo skvelých riešení na rýchle obnovenie systému do predchádzajúceho stabilného stavu.
Najväčšou nevýhodou tejto funkcie je však to, že využíva veľa úložného priestoru. Preto, ak máte niekedy pocit, že to nie je potrebné, mali by ste odstrániť body obnovenia Obnovovanie systému, aby ste uvoľnili úložný priestor.
Ak chcete odstrániť údaje z vyrovnávacej pamäte nástroja Obnovovanie systému, postupujte podľa nasledujúcich krokov:
Najprv v ponuke Štart nájdite aplikáciu Systém a spustite ju.
Keď sa zobrazí dialógové okno Systém, vyberte možnosť Ochrana systému na ľavej strane okna.
Na karte Ochrana systému vyberte systém disku a kliknite na tlačidlo Konfigurovať . Potom kliknite na Odstrániť , aby ste odstránili vyrovnávaciu pamäť nástroja Obnovovanie systému.
6. Vyrovnávacia pamäť webového prehliadača
Keď navštívite akúkoľvek webovú stránku, váš prehliadač bude počas relácií prehliadania ukladať údaje uložené vo vyrovnávacej pamäti (ako sú HTML, CSS, JavaScript a obrázkové súbory...) Ak k nim pristúpite neskôr, rýchlosť načítania stránky bude vyššia.
Ukladanie príliš veľkého množstva vyrovnávacej pamäte prehliadača však spôsobí veľa problémov.
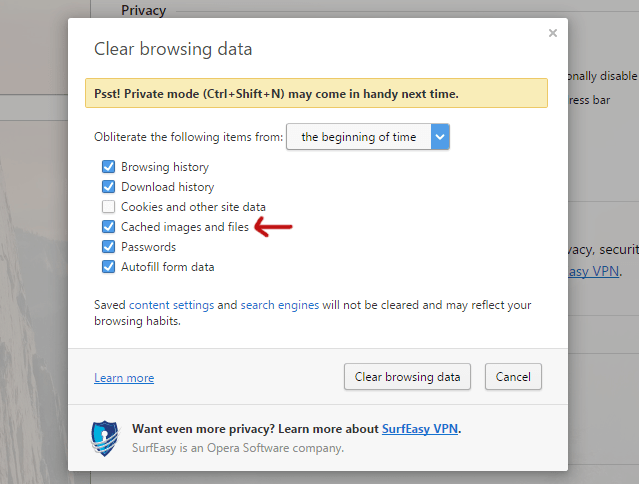
Ako teda odstrániť údaje z vyrovnávacej pamäte prehliadača?
Prehliadač Firefox: Vstúpte do ponuky Možnosti , potom kliknite na možnosť Rozšírené a vyberte kartu Sieť . Po zobrazení výzvy na webový obsah vo vyrovnávacej pamäti kliknite na možnosť Vymazať teraz .
Prehliadač Chrome : Prejdite na stránku Nastavenia , posuňte sa nadol do spodnej časti stránky a potom kliknite na Zobraziť rozšírené nastavenia.
V sekcii Ochrana osobných údajov kliknite na možnosť Vymazať údaje prehliadania , potom začiarknite možnosť Obrázky a súbory vo vyrovnávacej pamäti a v sekcii vyššie vyberte položku Počiatok času , nakoniec kliknite na položku Vymazať údaje prehliadania .
Prehliadač Oprera : Prejdite na stránku Nastavenia a posuňte sa do spodnej časti stránky a potom kliknite na Zobraziť rozšírené nastavenia.
V sekcii Ochrana osobných údajov kliknite na možnosť Vymazať údaje prehliadania , potom začiarknite možnosť Obrázky a súbory vo vyrovnávacej pamäti a v sekcii vyššie vyberte položku Počiatok času , nakoniec kliknite na položku Vymazať údaje prehliadania .
7. DNS cache
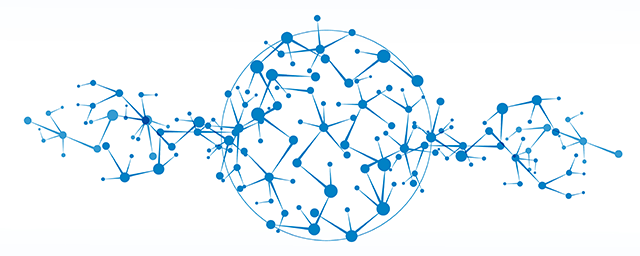
Keď navštívite akúkoľvek webovú lokalitu, váš počítač si vyžiada webové údaje z iného počítača na internete. Aby sa váš počítač mohol pripojiť k inému konkrétnemu počítaču, musí používať Domain Name System (DNS).
Väčšina vašich poskytovateľov internetových služieb prevádzkuje svoje vlastné servery DNS, informácie však možno získať aj z vyrovnávacej pamäte iných serverov DNS. Váš smerovač funguje aj ako server DNS, ktorý ukladá informácie zo serverov DNS vášho poskytovateľa internetových služieb.
Váš počítač má tiež lokálnu vyrovnávaciu pamäť DNS, takže môže rýchlo odkazovať na vyhľadávanie, a nie na inom serveri DNS.
Keď sa však zmenia údaje DNS smerovača, predchádzajúce údaje vyrovnávacej pamäte sú zastarané a často spôsobujú problémy s načítaním webovej stránky (napríklad, že sa webová lokalita nenačítava...). Preto by ste mali vyčistiť a odstrániť aj údaje vyrovnávacej pamäte DNS.
Ak chcete odstrániť údaje vyrovnávacej pamäte DNS, najprv otvorte príkazový riadok, zadajte príkazový riadok nižšie a stlačte kláves Enter:
ipconfig /flushdns
Nižšie si môžete prečítať niekoľko ďalších článkov:
Veľa štastia!