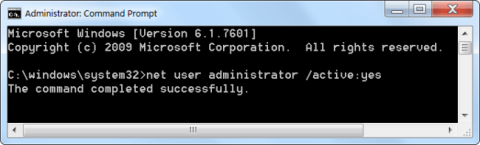V prípade potreby môžete vytvoriť odkaz s právami správcu, ktorý umožní štandardným používateľom spúšťať programy, ktoré vyžadujú práva správcu.
V systéme Windows si môžete vytvoriť vlastné skratky pre takmer akýkoľvek súbor, priečinok alebo program. Vo všeobecnosti vám skratky nedávajú žiadne práva správcu. Existujú však situácie, keď musíte ostatným používateľom v systéme povoliť spúšťanie programov, ktoré vyžadujú práva správcu. V týchto prípadoch nemusíte zadávať heslo správcu. Namiesto toho môžete vytvoriť vlastnú skratku s právami správcu, ktorá umožní štandardným používateľom spúšťať program ako správca.
Okrem toho, ak nechcete, aby sa vám zobrazovali výzvy UAC, môžete sa im úplne vyhnúť vytvorením skratky v režime správcu. Tu sú jednoduché kroky na vytvorenie zástupcu s právami správcu a umožnenie bežnému používateľovi spustiť program ako správca.
Poznámka : Pred prechodom na ďalšiu časť nájdite názov počítača, používateľské meno a heslo účtu správcu. Tieto informácie budete potrebovať v ďalších krokoch.
1. Aktivujte si účet správcu
V predvolenom nastavení je účet správcu zakázaný, takže musíte povoliť účet správcu.
Ak chcete aktivovať účet správcu, postupujte podľa nasledujúcich krokov:
Krok 1:
- Windows 7/8 : V rámčeku ponuky Štart Hľadať zadajte kľúčové slovo Príkazový riadok, potom kliknite pravým tlačidlom myši na skratku Príkazový riadok a vyberte Spustiť ako správca.
- Windows 10/11: Kliknite na ikonu Hľadať, zadajte príkaz kľúčového slova... , potom v pravej časti vlastností príkazového riadka aplikácie vyberte možnosť Spustiť ako správca > ak sa zobrazí výzva na potvrdenie, kliknite na tlačidlo Áno .

Krok 2 : Zadajte príkaz nižšie do okna príkazového riadka na aktiváciu účtu správcu:
net user administrator /active:yes

Krok 3 : Účet správcu bol aktivovaný, ale účet nie je chránený heslom.
Ak chcete nastaviť heslo účtu správcu, otvorte Ovládací panel a potom vyberte Účty a bezpečnosť rodiny => Používateľské účty .
V okne Používateľské konto kliknite na položku Spravovať ďalšie konto .

Vyberte účet správcu, vyberte možnosť Vytvoriť heslo a potom pokračujte vo vytváraní hesla pre účet správcu.

2. Kroky na vytvorenie zástupcu s právami správcu
Vytvorenie skratky správcu pre program, ktorý umožňuje bežným používateľom spustiť ho ako správca, je jednoduchšie, než by ste si mysleli. Najlepšie na nižšie uvedenej metóde je, že nemusíte zadávať heslo správcu a práva správcu sú obmedzené iba na program. Postupujte podľa nasledujúcich krokov.
Krok 1:
Rovnako ako akúkoľvek vlastnú skratku si ju môžete vytvoriť priamo na pracovnej ploche. Stačí kliknúť pravým tlačidlom myši na pracovnú plochu a vybrať Nový > Skratka .

Vyberte Nový > Skratka
Krok 2:
Do prázdneho poľa skopírujte a prilepte kód nižšie. Nahraďte ComputerName skutočným názvom počítača, Username skutočným užívateľským menom a cestu demo súboru za skutočnú cestu k exe súboru pre cieľový program.
runas /user:ComputerName\Username /savecred "C:\dummy\path\to\file.exe"
Krok 3: Kliknite na tlačidlo Ďalej.
Krok 4: V tomto okne pomenujte skratku. Skratku môžete pomenovať akokoľvek chcete. Potom kliknite na tlačidlo Dokončiť.

Kliknite na tlačidlo Dokončiť
Krok 5: Po vytvorení odkazu naň dvakrát kliknite. Prvýkrát sa zobrazí výzva na zadanie hesla správcu. Zadajte heslo a stlačte Enter.

Dvakrát kliknite na skratku

Zadajte heslo
Krok 6: Ak je používateľské meno a heslo správne, skratka sa spustí a program sa spustí s právami správcu.

Ak je používateľské meno a heslo správne, skratka sa spustí
Používateľské mená a heslá sa automaticky ukladajú v nástroji Windows Credential Manager. Ostatní používatelia teda nemusia zadávať heslo. Namiesto toho systém Windows automaticky extrahuje heslo zo správcu poverení a spustí aplikáciu.
Ak už nepotrebujete, aby používatelia spúšťali aplikáciu ako správca, odstráňte odkaz.
3. Vytvorte odkaz na manuálne otvorenie aplikácie s právami správcu v Plánovači úloh
Krok 1: Stlačením klávesov Win + R otvorte dialógové okno Spustiť , do poľa Spustiť zadajte taskchd.msc a kliknutím na tlačidlo OK otvorte Plánovač úloh .
Krok 2: Kliknite na Knižnica plánovača úloh na ľavej strane Plánovača úloh a kliknite na Vytvoriť úlohu v sekcii Akcie napravo.

Kliknite na položku Vytvoriť úlohu v časti Akcie vpravo
Krok 3: Na karte Všeobecné zadajte názov (napríklad „Zvýšený príkazový riadok“), ktorý chcete pre túto úlohu, a zadajte voliteľný popis úlohy.

Zadajte názov a popis úlohy
Zapíšte si názov tejto úlohy. Budete to potrebovať v kroku 8 a pri vytváraní odkazu na túto úlohu v kroku 13 nižšie.
Krok 4: Na karte Všeobecné začiarknite políčko Spustiť s najvyššími oprávneniami .
Krok 5: Na karte Všeobecné vyberte v rozbaľovacej ponuke Konfigurovať pre položku Windows 10 .
Krok 6: Kliknite na kartu Akcie a vyberte položku Nové.
Krok 7: Do poľa Program/script zadajte cmd.exe .
Do poľa Program/script zadajte cmd.exe
Toto sa používa na otvorenie skratky s právami správcu, takže ju nemožno zmeniť na nič iné.
Krok 8: Zadajte príkaz uvedený nižšie do poľa Pridať argumenty a kliknite na tlačidlo OK.
/c start "Task Name" "Full path of application file"
Nahraďte názov úlohy vo vyššie uvedenom príkaze názvom úlohy (napr. „Zvýšený príkazový riadok“), ktorý ste použili v kroku 3 vyššie.
Nahraďte úplnú cestu k súboru aplikácie vo vyššie uvedenom príkaze skutočnou úplnou cestou k súboru aplikácie, ktorý chcete spustiť s právami správcu.
Napríklad:
/c start "Elevated command prompt" "%windir%\System32\cmd.exe"

Zadajte príkaz do poľa Pridať argumenty
Krok 9: Teraz uvidíte túto novú akciu uvedenú.
Krok 10: Kliknite na kartu Podmienky , zrušte začiarknutie políčka Spustiť úlohu, iba ak je počítač napájaný striedavým prúdom a kliknite na tlačidlo OK.
Krok 11: Teraz uvidíte túto novú úlohu uvedenú v knižnici plánovača úloh. Teraz môžete plánovač úloh zatvoriť, ak chcete.
Krok 12: Kliknite pravým tlačidlom myši alebo stlačte a podržte na pracovnej ploche, vyberte položku Nový a kliknite na položku Skratka.
Krok 13: Zadajte príkaz nižšie do poľa umiestnenia a vyberte Ďalej.
schtasks /run /tn "Task Name"
Nahraďte názov úlohy v príkaze vyššie názvom úlohy, ktorý ste použili v kroku 3 vyššie.
Napríklad:
schtasks /run /tn "Elevated command prompt"

Zadajte príkaz do poľa umiestnenia
Krok 14: Zadajte názov, ktorý chcete pre túto skratku úlohy, a kliknite na tlačidlo Dokončiť.
Krok 15: Kliknite pravým tlačidlom myši alebo stlačte a podržte novú skratku na pracovnej ploche a vyberte položku Vlastnosti.
Krok 16: Kliknite na tlačidlo Zmeniť ikonu na karte Skratka.
Krok 17: Kliknite na tlačidlo OK.
Krok 18: Kliknite na Prehľadávať , prejdite na a vyberte súbor aplikácie (napr. „%windir%\System32\cmd.exe“ ), ktorý chcete spustiť s právami správcu, kliknite na Otvoriť , vyberte ikonu, ktorú chcete pre skratku, a kliknite na OK.
Pre túto skratku môžete použiť ľubovoľnú ikonu.

Vyberte ikonu, ktorú chcete pre skratku
Krok 19: Kliknite na tlačidlo OK.
Krok 20: Môžete spustiť pri spustení, pripnúť na panel úloh, v ponuke Štart, pridať do Všetky aplikácie, Rýchle spustenie , priradiť skratku alebo presunúť túto skratku tam, kde chcete, aby ste ju uľahčili.
Veľa štastia!