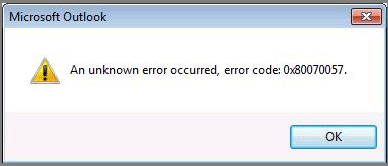Získavanie chybových kódov pri spustení systému Windows môže byť jedným z najnepríjemnejších problémov, pretože príčina chyby nie je vždy úplne jasná. Tento chybový kód vám však môže povedať veľa o probléme a v kombinácii s kontextom, v ktorom sa vyskytol, zvyčajne nájdete opravu. Kód chyby 0x80070057 je zvyčajne problém súvisiaci s inštaláciou alebo aktualizáciou.
Ako sa zobrazí kód chyby 0x80070057
Kód chyby 0x80070057 sa môže zobraziť na modrej obrazovke smrti alebo v bielom vyskakovacom okne v závislosti od závažnosti. Zvyčajne to nemá taký vplyv ako niektoré iné chyby, s ktorými sa systém Windows často stretáva, ale stále vám trvá nejaký čas, kým sa zastavíte.
Keďže kód chyby 0x80070057 často súvisí s problémami s ukladaním, často sa objaví, keď sa pokúšate nainštalovať novú aplikáciu alebo spustiť aktualizáciu systému Windows. Môže sa objaviť aj pri inovácii na Windows 10 zo staršej verzie Windowsu, ako je Windows 7 alebo 8.1.

Kód chyby 0x80070057
Príčina kódu chyby 0x80070057
Ak sa zobrazí kód chyby 0x80070057, znamená to, že sa vyskytol problém s riešením úložiska, či už ide o pevný disk alebo SSD . Môže to byť spôsobené tým, že sa pokúšate nainštalovať niečo, čo je pre jednotku príliš veľké, alebo kopírujete súbory na jednotku a nie je v nich miesto.
Tento chybový kód sa často objavuje aj pri inštalácii systému Windows. Ak vaše úložné riešenie nemá dostatok miesta alebo nepoužíva správny súborový systém pre verziu systému Windows, ktorú inštalujete, môže sa zobraziť kód chyby 0x80070057. Podobne pri inštalácii aktualizácií systému Windows, ak sa vyskytnú problémy s pamäťou, tieto inštalácie môžu spôsobiť túto obzvlášť nepríjemnú chybu.
Ak je váš pevný disk obzvlášť starý alebo ste experimentovali s oddielmi, je možné, že sa jeden z oddielov poškodil. Pokus o inštaláciu alebo skopírovanie údajov do ktorejkoľvek časti tohto oddielu môže spôsobiť chybu 0x80070057, pretože disk má problém zapísať naň informácie.
Existuje tiež veľa prípadov, keď sa objaví neškodný kód chyby 0x80070057, napríklad pri vytváraní nového profilu v MS Outlook. Okrem toho existujú ďalšie aplikácie, ktoré sa zdajú byť náchylnejšie na túto chybu.
Ako opraviť kód chyby 0x80070057
Presná príčina kódu chyby 0x80070057 nie je vždy jasná, existujú však niektoré potenciálne opravy, ktoré môžete vyskúšať. Sú uvedené od najjednoduchších po najpodrobnejšie a časovo náročnejšie, takže aj keď sa vám prvé možnosti zdajú trochu základné alebo si myslíte, že pravdepodobne nebudú fungovať, mali by ste ich vyskúšať krok za krokom. Ak je jedna z predchádzajúcich opráv úspešná, môžete si ušetriť veľa času.
Po vyskúšaní každej z týchto opráv sa pokúste vykonať úlohu, pri ktorej ste pôvodne videli, že sa chyba objavila. Ak sa už nezobrazuje, chyba bola úspešne opravená! Ak sa znova objaví, pokračujte vpred s nasledujúcimi opravami.
1. Skontrolujte správnosť dátumu a času
Môže sa to zdať hlúpe, ale existuje veľa problémov, ktoré môžu byť spôsobené nesprávnou synchronizáciou dátumu a času systému so skutočným svetom a kód chyby 0x80070057 je jedným z nich. Tieto informácie môžete skontrolovať v systéme Windows 7, 8.1 a 10 výberom dátumu alebo času v pravom dolnom rohu. Ak čas nie je synchronizovaný, vyhľadajte vo vyhľadávacom paneli systému Windows možnosť „Zmeniť čas“ , vyberte zodpovedajúci výsledok a potom vykonajte potrebné zmeny na opravu nastavení dátumu alebo času.
Ak má základný úložný hardvér, ktorý používate, poškodené údaje, poškodené oblasti alebo chybný hardvér, nástroj Windows Check Disk alebo nástroj Chkdsk vám ich môže pomôcť nájsť a opraviť.
3. Uvoľnite miesto na jednotke

Uvoľnite miesto na disku
Možno je váš disk práve plný a potrebujete uvoľniť miesto na pevnom disku. Kapacitu svojho primárneho disku môžete skontrolovať v časti Tento počítač alebo Počítač v závislosti od verzie systému Windows. Ďalšie podrobnosti nájdete v časti: Niekoľko tipov na uvoľnenie miesta na pevnom disku počítača so systémom Windows 10 .
4. Spustite nástroje proti malvéru
Je možné, že túto nepríjemnú chybu spôsobuje vírus alebo iný malvér. Spustite svoje obľúbené antimalvérové riešenie a vykonajte hĺbkovú kontrolu. Ak chcete komplexnejší test, spustite ho v núdzovom režime. Ak v súčasnosti nemáte na svojom počítači antivírusové riešenie, je k dispozícii množstvo spoľahlivého bezplatného antivírusového softvéru .
5. Spustite službu Windows Update
Je možné, že problém s inštaláciou systému Windows vyriešila nová verzia operačného systému. Spustite aktualizáciu systému Windows, počkajte na dokončenie sťahovania a inštalácie a v prípade potreby reštartujte systém.
6. Vyskúšajte nástroj System Update Readiness
Ak používate systém Windows 7 a pri pokuse o aktualizáciu systému Windows narazíte na kód chyby 0x80070057, váš systém nemusí byť z nejakého dôvodu pripravený na aktualizáciu. Možno to najskôr potrebuje prechodnú aktualizáciu. Bez ohľadu na dôvod si stiahnite nástroj System Update Readiness z webovej lokality spoločnosti Microsoft, potom ho nainštalujte a spustite. Ak sa nájde problém, nástroj vás prevedie postupom, ako ho opraviť, aby ste mohli pokračovať v aktualizácii systému Windows. Po dokončení skúste aktualizáciu znova.
7. Spustite DISM
Ak používate systém Windows 8.1 alebo 10 a pri pokuse o aktualizáciu systému Windows narazíte na túto chybu, musíte namiesto toho použiť nástroj DISM (Deployment Image Servicing and Management).
Ak chcete spustiť DISM, otvorte príkazový riadok s právami správcu , zadajte príkaz nižšie a stlačte kláves Enter :
DISM.exe /Online /Cleanup-image /Restorehealth
Týmto sa stiahnu potrebné súbory na opravu chýb aktualizácie. Po dokončení zadajte nasledujúci príkaz a stlačte kláves Enter :
sfc /scannow
Po dokončení skúste znova spustiť aktualizáciu systému Windows.
8. Opravte rušenie skupinovej politiky
Nie je to tak pre každého, ale keď bol vydaný Windows 10, mnohí používatelia boli naštvaní na archaický systém Windows Update od Microsoftu.
Používatelia systému Windows 10 Home sú do značnej miery viazaní na tento systém, ale používatelia systému Windows 10 Pro majú možnosť zmeniť nastavenia skupinovej politiky a zakázať aktualizácie systému.
Zasahovanie do tejto politiky však môže byť príčinou problémov s procesom Windows Update.
Stlačením kombinácie klávesov Win + R otvorte dialógové okno Spustiť . Napíšte gpedit.msc a stlačte Enter. Teraz postupujte podľa tejto cesty Konfigurácia počítača > Šablóny pre správu > Komponenty systému Windows > Windows Update > Konfigurovať automatické aktualizácie > Nekonfigurované .
Reštartujte systém a dúfajme, že sa aktualizácia dokončí.
9. Resetujte úložisko služby Windows Update
Niekedy môžu používatelia resetovať úložisko služby Windows Update, aby problém vyriešili. Je to trochu zdĺhavý proces a v tomto článku sa ním nebudeme podrobne zaoberať.
Quantrimang.com vás však nasmeruje na podporný dokument spoločnosti Microsoft s podrobným popisom celého procesu, takže sa môžete pokúsiť vyriešiť tento problém pomocou oficiálnych informácií spoločnosti.
https://docs.microsoft.com/en-us/windows/deployment/update/windows-update-resources
10. Použite Poradcu pri riešení problémov so službou Windows Update
Nie ste si istí, ako dobre funguje Poradca pri riešení problémov so službou Windows Update pri tejto chybe, pretože ju môžu priamo ovplyvniť skupinové politiky a ďalšie systémové nastavenia.
Ak však stále nemôžete dokončiť aktualizáciu, možno by stálo za to stiahnuť a vyskúšať tento nástroj.
Stiahnite si Poradcu pri riešení problémov so službou Windows Update . Po stiahnutí spustite nástroj na riešenie problémov.
Vyberte položku Windows Update , potom vyberte položku Rozšírené a potom vyberte možnosť Spustiť ako správca . Tým sa spustí nástroj na riešenie problémov s právami správcu a bude môcť nájsť a vyriešiť ďalšie problémy. Kliknite na tlačidlo Ďalej.
Nástroj na riešenie problémov automaticky vyhľadá v systéme problémy ovplyvňujúce službu Windows Update. Ak sa zistia nejaké problémy, nástroj na riešenie problémov sa ich automaticky pokúsi opraviť, pokiaľ nezrušíte začiarknutie políčka automatická oprava.
11. Skúste Obnovenie systému (obnovenie systému)
Obnovenie systému môže vrátiť váš počítač späť do bodu v čase pred výskytom problému a vrátiť všetko, čo sa odvtedy zmenilo. To môže spôsobiť stratu nastavení, aplikácií atď., takže ak budete postupovať podľa tejto opravy, buďte na to pripravení.
Pred vykonaním tohto kroku si nezabudnite zálohovať všetky dôležité informácie na disku, pretože pri obnovení systému môže dôjsť k strate týchto informácií, ak vyberiete dátum, ktorý je príliš vzdialený.

Resetujte systém
Ak obnovenie systému nepomôže, možno budete musieť obnoviť výrobné nastavenia počítača. Windows má na to niekoľko skvelých vstavaných nástrojov. Postupujte podľa krokov pre vašu konkrétnu verziu systému Windows a váš systém bude teraz zálohovaný a spustený.
Pred začatím resetovania systému si nezabudnite zálohovať všetko, čo je pre vás dôležité, pretože ak nebudete opatrní, môžete o všetko prísť.
13. Naformátujte pomocou nového oddielu
Ak resetovanie systému problém nevyrieši, potom jedinou ďalšou možnosťou, ktorú máte s existujúcim diskom k dispozícii, je vymazať všetky partície a vykonať reset ( naformátovať pevný disk ), potom preinštalovať Windows.
14. Kúpte si nový disk
Ak všetko ostatné zlyhá, vždy si môžete kúpiť nový disk . Na dosiahnutie najlepšieho výkonu sa odporúča použiť SSD ako zavádzaciu jednotku, ale túto úlohu zvládne každý pevný disk. Presuňte súbory na nový disk a spustite znova. Referencia: 6 najlepších pevných diskov SSD pre počítače so systémom Windows .
Špecifické správy súvisiace s kódom chyby 0x80070057 a ako ich opraviť
Keď kód chyby 0x80070057 prichádza s konkrétnym popisom, problém vám môže pomôcť vyriešiť jedno z konkrétnych riešení uvedených nižšie.
1. Skúsime to znova neskôr
Po aktualizácii Anniversary sa niektorým používateľom systému Windows 10 zobrazilo nasledujúce chybové hlásenie služby Windows Update:
There were some problems installing updates, but we'll try again later. If you keep seeing this and want to search the web or contact support for information, this may help – (0x80070057).
Existuje niekoľko vecí, ktoré môžete skúsiť vyriešiť tento problém.
Premenujte priečinok SoftwareDistribution
Stlačením kombinácie klávesov Win + R otvorte dialógové okno Spustiť , potom zadajte %SystemRoot% a stlačte kláves Enter. Prejdite nadol a nájdite priečinok SoftwareDistribution . Premenujte tento priečinok na SoftwareDistributon.old. Teraz reštartujte počítač a skúste aktualizovať.
Zmeňte register systému Windows
Ak vyššie uvedené nefunguje, môžete vykonať zmeny v databáze Registry systému Windows. Stlačením kombinácie klávesov Win + R otvorte dialógové okno Spustiť , zadajte príkaz regedit a stlačte kláves Enter.
Uistite sa, že sa nasledujúce položky registra zhodujú s vašimi vlastnými:
[HKEY_LOCAL_MACHINE\SOFTWARE\Microsoft\WindowsUpdate\UX] "IsConvergedUpdateStackEnabled"=dword:00000000
[HKEY_LOCAL_MACHINE\SOFTWARE\Microsoft\WindowsUpdate\UX\Settings] "UxOption"=dword:00000000
V prípade potreby vykonajte zmeny, potom reštartujte systém a skúste inováciu.
2. Parameter je nesprávny
V tomto prípade sa spustí proces zálohovania pomocou dostupnej služby Windows. Proces zlyhá a vygeneruje sa správa:
An internal error has occurred: The parameter is incorrect: (0x80070057)
Stlačením kombinácie klávesov Win + R otvorte dialógové okno Spustiť . Napíšte regedit a stlačte Enter. Teraz nájdite nasledujúci kľúč databázy Registry:
HKEY_LOCAL_MACHINE\SOFTWARE\Policies\Microsoft\SystemCertificates
Kliknite pravým tlačidlom myši na SystemCertificates a vytvorte Nový > Hodnota DWORD (32-bit) . Zadajte názov CopyFileBufferedSynchronousIo a nastavte hodnotu na 1 . Kliknite na tlačidlo OK a potom reštartujte systém. Vaša záloha bude teraz dokončená!
Prejdite na Ovládací panel > Hodiny, jazyk a oblasť . V časti Región vyberte možnosť Zmeniť formát dátumu, času alebo čísla . Otvorí sa nový panel. Vyberte položku Ďalšie nastavenia . Skontrolujte, či je vedľa možnosti Desatinný symbol bodka , a potom stlačte Použiť > OK .
Veľa štastia!
Pozrite si niekoľko ďalších článkov nižšie: