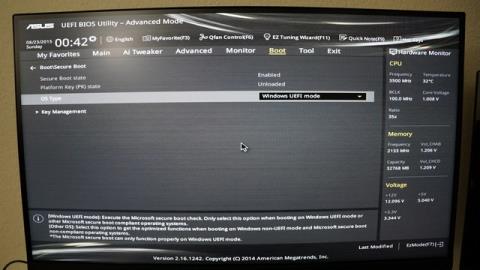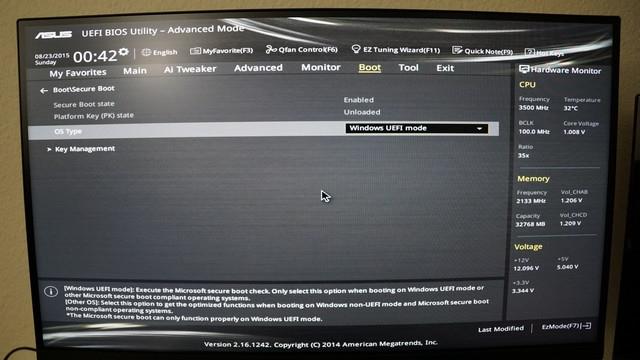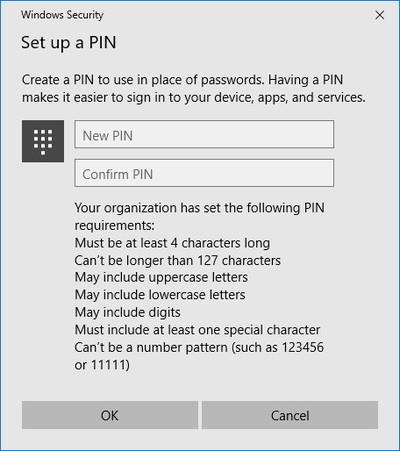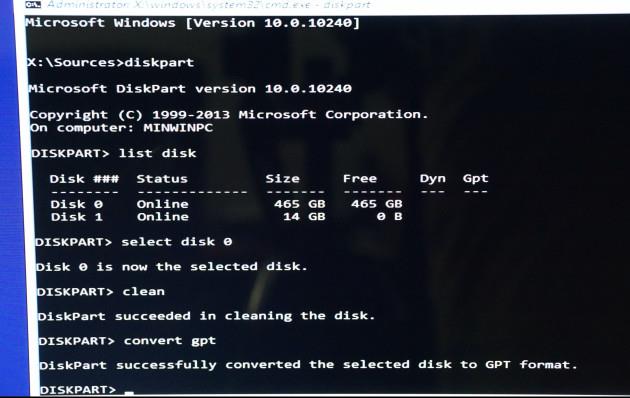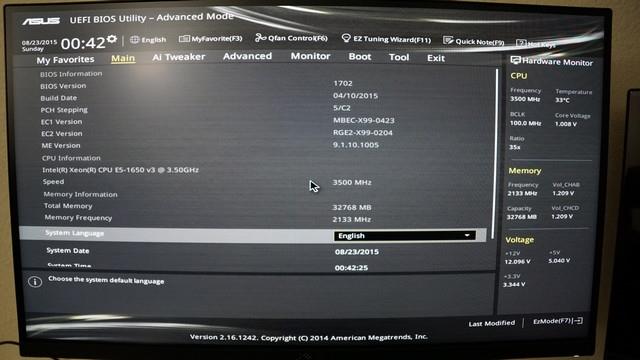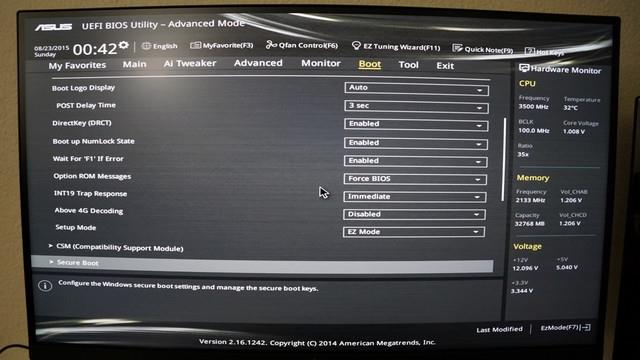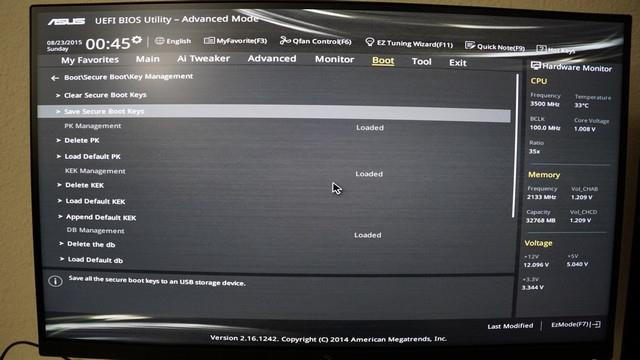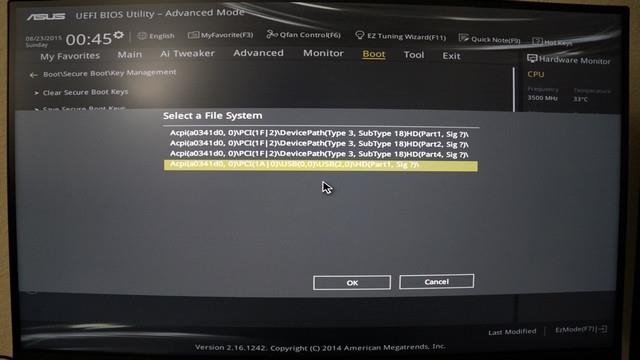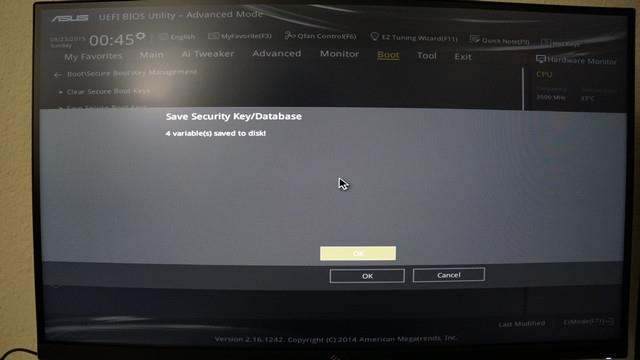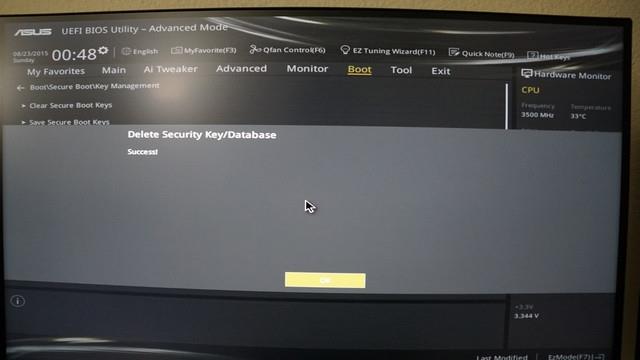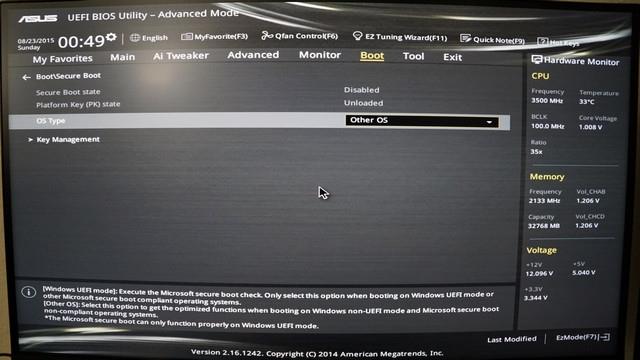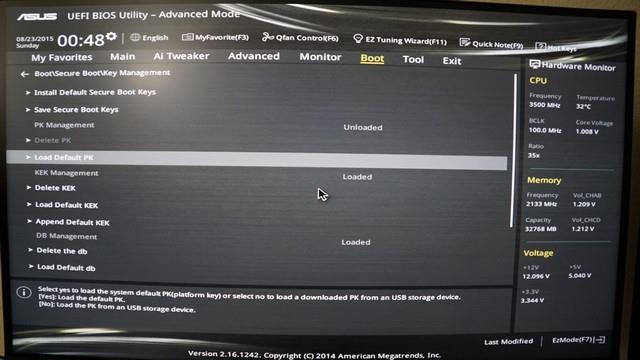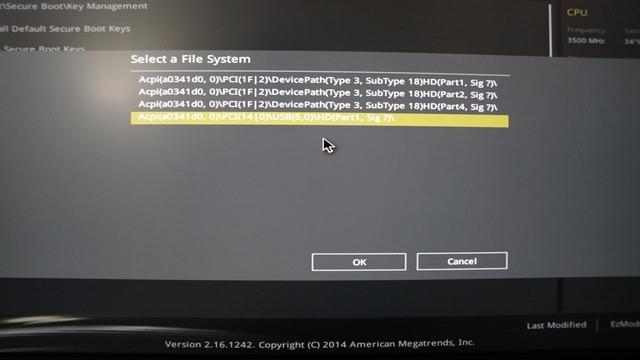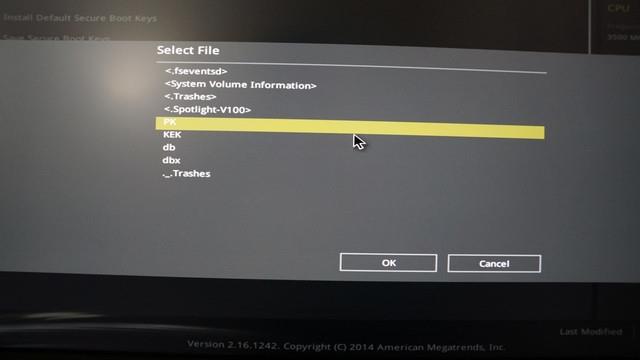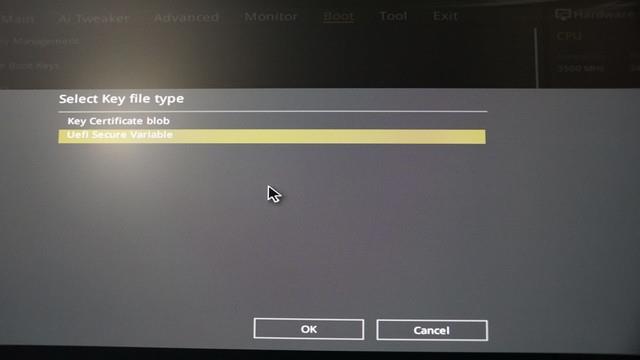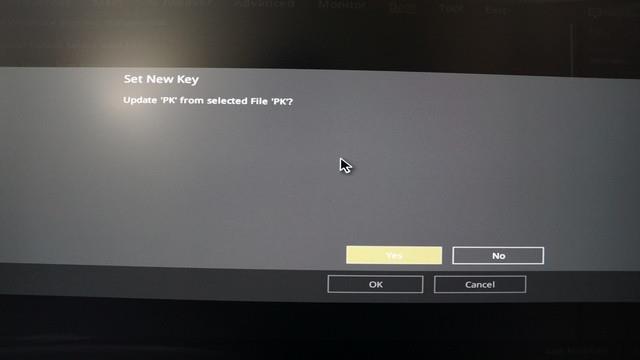Zabezpečené spustenie je predvolene povolené na základných doskách ASUS pomocou systému UEFI BIOS. Ak však chcete nainštalovať dual-boot, budete musieť vypnúť Secure Boot. V nižšie uvedenom článku vás Wiki.SpaceDesktop prevedie krokmi na vypnutie funkcie Secure Boot v systéme UEFI BIOS na základnej doske Asus X99-Deluxe.
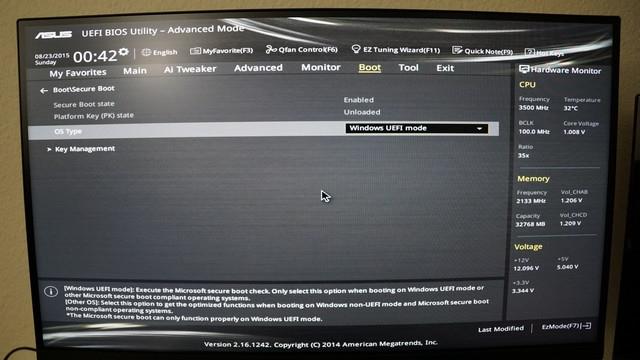
Okrem toho si čitatelia môžu prečítať kroky na deaktiváciu Secure Boot v systéme BIOS tu. Alebo ak chcete skontrolovať, či je na vašom počítači zapnuté Secure Boot alebo nie, môžete sa pozrieť sem?
1. Predpoklady pre režim Windows UEFI: partícia GPT
Inštalácia systému Windows na UEFI – systémová platforma vyžaduje, aby typ oblasti pevného disku podporoval režim UEFI alebo aspoň režim Legacy BIOS – režim kompatibility.
A ak sa na obrazovke zobrazí nižšie uvedené chybové hlásenie, znamená to, že váš počítač je spustený v režime UEFI, ale pevný disk režim UEFI nepodporuje:
“ Na tento disk nie je možné nainštalovať systém Windows. Vybratý disk nemá štýl oddielu GPT “
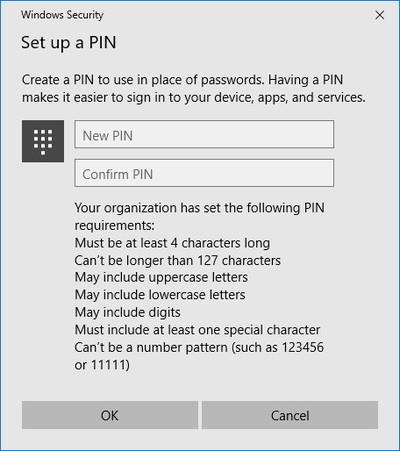
Pre režim UEFI sa vyžaduje oddiel GPT na pevnom disku. Výhodou rozdelenia GPT na oddiely je navyše to, že používatelia môžu nastaviť disky väčšie ako 4 GB a mať viac oddielov.
Najjednoduchší spôsob, ako použiť oddiel GPT na pevnom disku, je pomocou príkazového riadka pomocou inštalačnej jednotky alebo nástrojov v systéme Widows.
2. Použite príkazový riadok na konverziu pevného disku na oblasť GPT
- Vložte inštalačný disk Windows alebo USB disk a spustite počítač v režime UEFI.
- Po zavedení z nastavenia systému Windows stlačením klávesov Shift + F10 otvorte okno príkazového riadka.
- Potom otvorte nástroj na rozdelenie disku pomocou diskpart .
- Vypíšte a potvrďte formátovanie jednotky pomocou disku so zoznamom .
- Vyberte jednotku na formátovanie a konverziu na GPT:
vyberte disk
čisté
previesť gpt
výstup.výstup
- Zatvorte okno príkazového riadka a pokračujte.
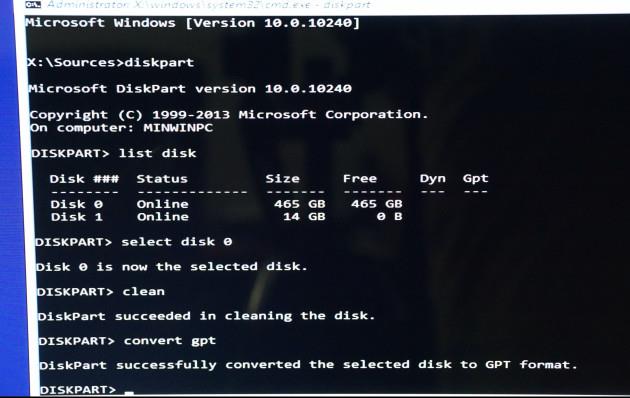
3. Použite nástroj Windows Partition Manager na konverziu pevného disku na oblasť GPT
Okrem toho môžete previesť na GPT bez toho, aby ste museli používať príkazový riadok pomocou nástroja správcu oddielov systému Windows (nástroj na správu oddielov) od spoločnosti EaseUS.
EaseUS partition master vám môže pomôcť pri konverzii pevných diskov na GPT. Okrem toho môžete vytvárať, spájať, mazať oddiely alebo vymazávať oddiely. Okrem toho vám nástroj tiež pomáha pri obnove údajov v prípade, že sa údaje vymažú alebo sa stratí oddiel.
4. Kroky na zálohovanie existujúcich kľúčov a vypnutie funkcie Secure Boot
- Vložte jednotku USB do počítača.
- Reštartujte počítač a vstúpte do režimu BIOS stlačením klávesu DEL (alebo použite iný kláves, dávajte pozor na prvé okno sprievodcu). Tým sa otvorí rozhranie UEFI BIOS.
- Vstúpte do rozšíreného režimu (stlačte kláves F7 alebo iný určený kláves).

- Otvorte možnosť Secure Boot, ktorá sa nachádza v časti Boot.
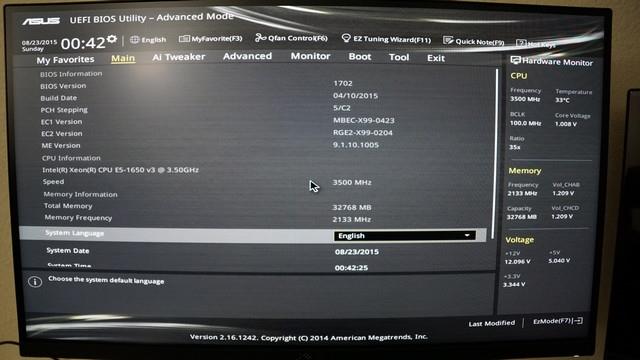
- Uistite sa, že ste vybrali správny typ operačného systému a potom prejdite na správu kľúčov.
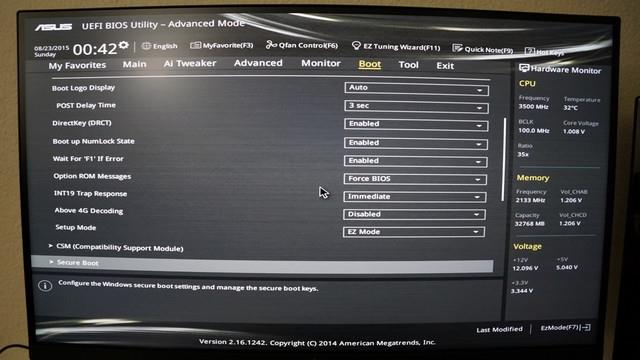
- Vyberte možnosť Save Secure Boot Keys a stlačte kláves Enter.
- Po zobrazení výzvy Vyberte systém súborov vyberte jednotku USB.
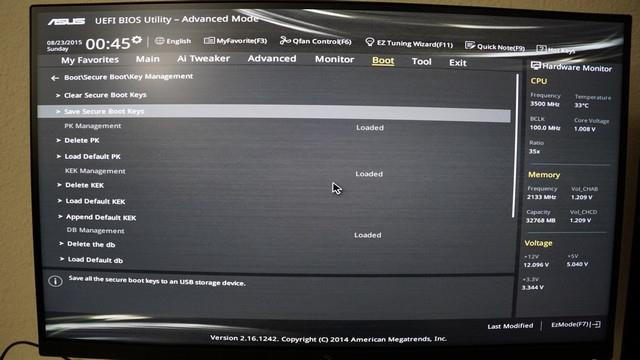
- Na USB disk sa uložia 4 kľúče s názvom PK, KEK, DB a DBX.
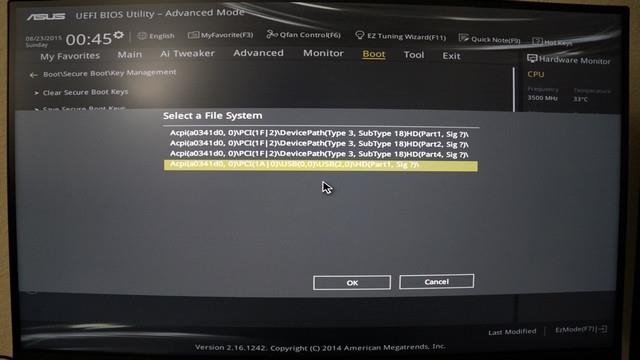
- Vymažte kľúč platformy (PK), aby ste deaktivovali Secure Boot (dávajte pozor, aby ste nevymazali iné kľúče).
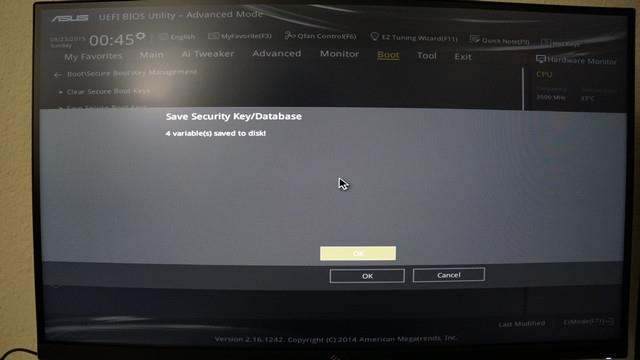
- Uložte a reštartujte, aby ste použili nastavenia (zvyčajne použite kláves F10).
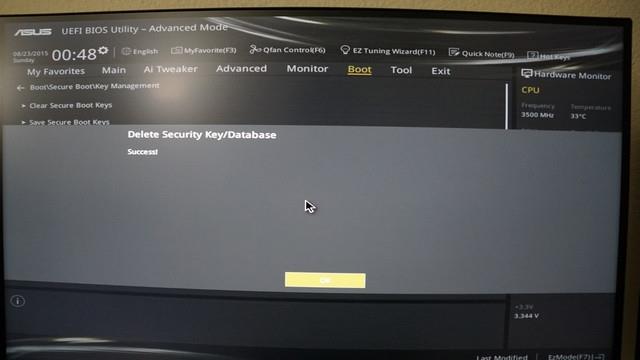
5. Obnovte kľúč a aktivujte Secure Boot
- Postupujte podľa krokov 1 až 5 vyššie. Použite USB disk, ktorý obsahuje zálohu kľúčov.
- Prejdite na položku Načítať predvolený PK a stlačte kláves Enter. A budete mať 2 možnosti, ako nastaviť nový kľúč.
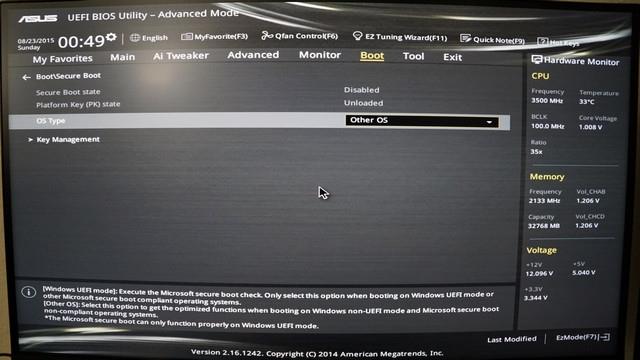
- Ak chcete načítať predvolený kľúč, vyberte možnosť Áno. Po dokončení uložte konfiguráciu a reštartujte počítač, aby ste povolili Secure Boot.
- Ak chcete načítať záložné kľúče, vyberte možnosť Nie:
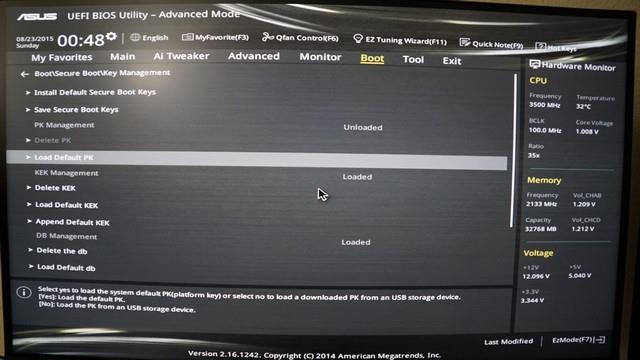
- Vyberte jednotku USB so záložnými súbormi.
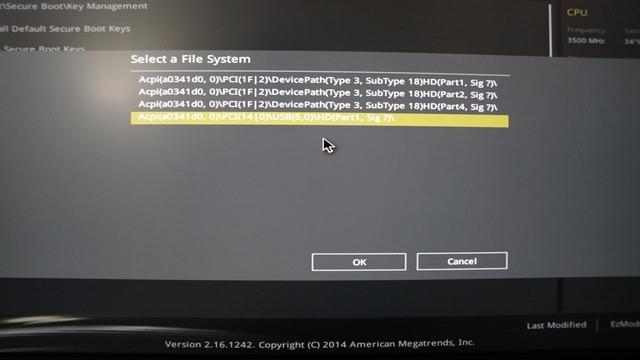
- Vyberte súbor, ktorý chcete obnoviť (v tomto prípade PK).
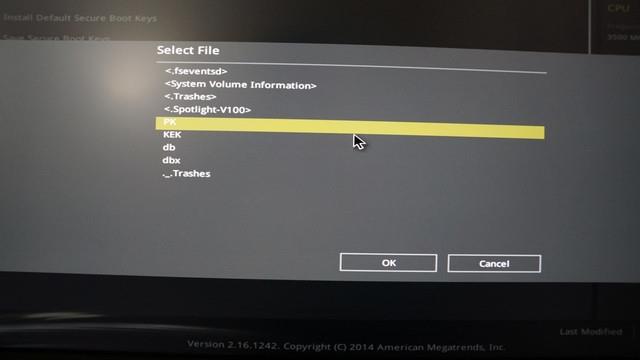
- Potvrdené ako zabezpečená premenná UEFI.
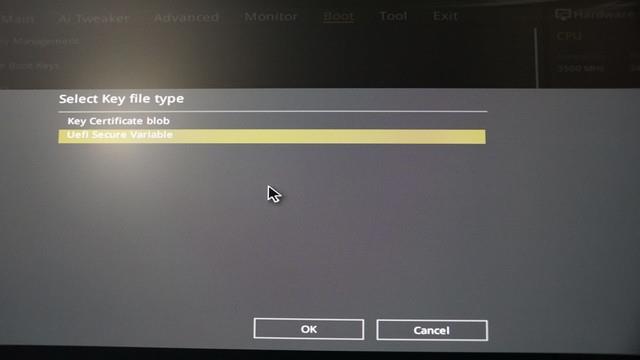
- Potvrďte, že chcete aktualizovať súbor PK.
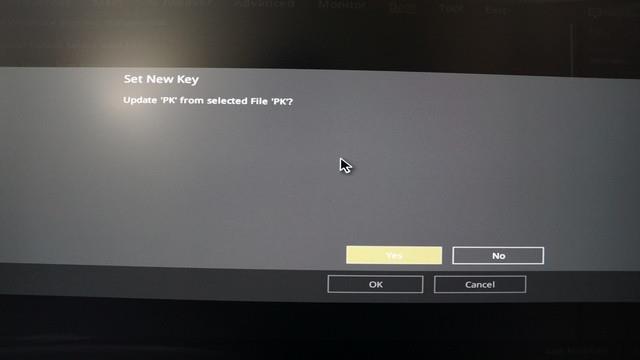
- Uložte zmeny a reštartujte. Zabezpečené spustenie bude povolené.
Pozrite si niekoľko ďalších článkov nižšie:
Veľa štastia!