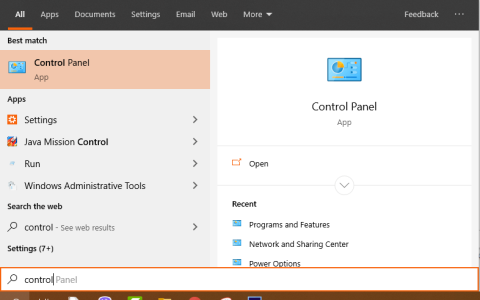Vyskakovacie reklamy alebo vyskakovacie reklamy, známe aj ako následné reklamy, sa často zobrazujú na webových stránkach, ktoré navštevujú používatelia internetu. Vyskakovacie reklamy majú často formu krátkych obsahových reklám, propagačného programu alebo oznamov spájajúcich sa s inými webovými stránkami.
Pop-Up Ads (vyskakovacie reklamné okná) automaticky vytvára Adware alebo podporný softvér (spoločne označovaný ako reklamný softvér), umožňujúci zobrazovanie reklám na počítačoch, ktorých účelom je zarábať peniaze od inzerentov.
Nemožno poprieť, že reklama na internete je veľmi užitočným riešením na propagáciu produktov pre jednotlivcov a organizácie veľkému počtu online používateľov. Takmer vo všetkých prípadoch však malvér a reklamy automaticky zobrazené na počítačoch používateľov majú spoločný pôvod z týchto pútavých kontextových reklám.
Technicky, Adware (adware) nie je typ vírusu, ale je klasifikovaný ako malvérové programy (Potenciálne nechcené programy – potenciálne nechcené programy (PUP)), ktoré budú s najväčšou pravdepodobnosťou obsahovať a automaticky aktivovať škodlivé programy vo vašom počítači, ako napríklad adware, panely s nástrojmi. alebo vírusy.
Ak je počítač „obeťou“ Adware, potom sa na obrazovke alebo vo vnútri internetového prehliadača zobrazí veľa vyskakovacích reklám, bannerov a sponzorovaných odkazov (sponzorované odkazy). V niektorých prípadoch môže spomaliť váš počítač, pretože tieto škodlivé programy bežia na pozadí.
Adware je možné nainštalovať bez upozornenia alebo povolenia používateľa. Dôvodom je, že Adware je často „zabalený“ do iného bezplatného softvéru, ktorý si používatelia sťahujú a inštalujú zo stránok neznámeho pôvodu.
Pri inštalácii akéhokoľvek programu alebo softvéru si preto treba dávať pozor na možnosti inštalácie programu, pretože väčšina inštalátorov softvéru obsahuje dodatočný softvér, ktorý si určite inštalovať nechcete, vložte si ho do počítača.
Preto pri inštalácii akéhokoľvek programu do počítača musíte venovať pozornosť:
- Na obrazovke inštalácie neklikajte na tlačidlo Ďalej „príliš rýchlo“.
- Pozorne si prečítajte a prijmite podmienky.
- Vždy vyberte nastavenie „Vlastné“.
- Odmietnite inštalácie vyžadujúce dodatočný softvér, ktorý nechcete inštalovať.
- Zrušte začiarknutie všetkých možností, ktoré hovoria, že vaša domovská stránka a nastavenia vyhľadávania sa zmenia.
Odstráňte reklamy a adware z počítača
Krok 1: Odinštalujte Adware na ovládacom paneli
Postup: Otvorte Ovládací panel na počítači.
- V systéme Windows 10/7/Vista: Prejdite na Štart > Ovládací panel .
- V systéme Windows XP: Prejdite na Štart > Nastavenia > Ovládací panel .
- V systéme Windows 8 umiestnite kurzor myši do pravého horného rohu, do vyhľadávacieho panela zadajte Ovládací panel a kliknite na príslušný výsledok.

V okne Ovládací panel nájdite a dvakrát kliknite na nasledujúcu položku:
- Pre Windows 10/8/7/Vista: Štart > Ovládací panel.
- V systéme Windows XP: Štart > Nastavenia > Ovládací panel

Teraz sa na obrazovke zobrazí zoznam programov nainštalovaných v systéme. Kliknutím na tlačidlo Inštalovať na zoradíte nainštalované programy podľa dátumu a potom nájdete a odinštalujete programy neznámeho pôvodu, podozrivé alebo nepoznáte, čo to je. Skúste ísť do Google, zadajte názov softvéru a zistite, ak nie je v zozname softvéru, ktorý aktívne inštalujete, kliknite naň a vyberte možnosť Odinštalovať. Nájdite a odstráňte aj programy uvedené nižšie:
- Mediálny prehrávač
- SaveSense
- SavingsBull alebo SavingsBullFilter
- Scorpion Saver
- TheBlocker
- Video prehrávač
- YouTubeAdBlocker

Krok 2: Vyčistite v prehliadači adware a nechcené panely s nástrojmi
AdwCleaner je bezplatný nástroj, ktorý pomáha ľahko odstraňovať adware, nechcené programy (PUP), panely s nástrojmi a únoscov prehliadača (Hijackers) z vášho počítača.
1. Stiahnite si AdwCleaner do svojho zariadenia a nainštalujte.
- Stiahnite si AdwCleaner do svojho zariadenia a nainštalujte ho tu .
2. Zatvorte všetky otvorené programy v počítači a potom dvojitým kliknutím otvorte AdwCleaner.
3. Po prijatí podmienok kliknite na tlačidlo Skenovať.

Po prijatí podmienok programu AdwCleaner kliknite na tlačidlo Skenovať
4. Počkajte, kým sa neskončí proces kontroly, kliknutím na položku Karanténa odstráňte všetok nežiaduci malvér zo systému.

Výberom možnosti Karanténa odstráňte malvér
5. Varovanie oznamuje, že všetky spustené procesy budú zatvorené a že musíte tieto programy uložiť predtým, ako AdwCleaner odstráni malvér z vášho počítača. Kliknite na tlačidlo Pokračovať .

Upozornenie všetky spustené procesy budú zatvorené
6. Počkajte, kým sa AdwCleaner vyčistí.

AdwCleaner vyčistí váš počítač
7. Po ukončení procesu sa zobrazí upozornenie, že je potrebné okamžite reštartovať počítač, kliknutím reštartujte.

Oznámenie o reštartovaní počítača
8. Po dokončení reštartovania počítača zatvorte informačné okno programu AdwCleaner a pokračujte ďalšími krokmi.

Krok 3: Odstráňte nechcené programy pomocou nástroja Junkware Removal Tool
1. Stiahnite si nástroj Junkware Removal Tool do svojho počítača a spustite ho.
Stiahnite si Junkware Removal Tool
2. Stlačením ľubovoľného klávesu spustíte skenovanie počítača pomocou nástroja JRT – Junkware Removal Tool.

Stiahnite si a spustite nástroj Junkware Removal Tool
Všimnite si, že Junkware Removal Tool automaticky zatvorí všetky programy, ktoré používate, bez varovania. Pred spustením tohto nástroja nezabudnite uložiť.
3. Počkajte, kým JRT – Junkware Removal Tool naskenuje a „vyčistí“ váš systém.

Počkajte, kým nástroj Junkware Removal Tool naskenuje a vyčistí systém
4. Zatvorte okno JRT a potom reštartujte počítač.

Zatvorte JRT a potom reštartujte počítač
Krok 4: Odstráňte rozšírenia Ads a Adware z prehliadačov IE, Google Chrome a Firefox
- V prehliadači Internet Explorer:
1. Otvorte Internet Explorer , kliknite na ikonu ozubeného kolieska v pravom hornom rohu okna prehliadača.
2. V rozbaľovacej ponuke vyberte položku Možnosti siete Internet .

Otvorte Možnosti siete Internet v programe Internet Explorer
3. Zobrazí sa dialógové okno Internet Options IE, prejdite na kartu Advanced.
Nájdite a kliknite na tlačidlo Resetovať...

Kliknite na tlačidlo Obnoviť na karte Rozšírené
4. Začiarknite políčko Odstrániť osobné nastavenia a potom kliknite na tlačidlo Obnoviť.

Začiarknite políčko Odstrániť osobné nastavenia a potom kliknite na tlačidlo Obnoviť
5. Po dokončení procesu resetovania kliknite na tlačidlo Zavrieť a potom výberom položky OK zatvorte okno možností programu Internet Explorer.

Po resetovaní zatvorte okno Možnosti siete Internet
6. Zatvorte všetky okná a reštartujte Internet Explorer.
- Prehliadač Google Chrome:
1. Otvorte prehliadač Chrome, kliknite na ikonu 3 zvislých bodiek v pravom hornom rohu obrazovky a otvorte Nastavenia

Prístup k nastaveniam
2. Prejdite do spodnej časti okna Nastavenia a kliknutím na položku Rozšírené zobrazte Rozšírené nastavenia .

V prehliadači Chrome otvorte Rozšírené nastavenia
3. Potom prejdite nadol po obrazovke, nájdite a vyberte možnosť Obnoviť a vyčistiť → Obnoviť nastavenia na výrobné nastavenia.

Vyberte možnosť Obnoviť predvolené výrobné nastavenia
4. Kliknutím na tlačidlo Obnoviť nastavenia vrátite prehliadač Chrome do pôvodného stavu.

Ak chcete vrátiť prehliadač Chrome do pôvodného stavu, vyberte možnosť Obnoviť nastavenia
5. Reštartujte prehliadač Chrome.
- Prehliadač Mozila Firefox:
1. Otvorte prehliadač Firefox, do panela s adresou zadajte nasledujúci obsah a stlačte kláves Enter:
about:support
Alebo prejdite do ponuky Nastavenia a vyberte položku Pomocník > Informácie o riešení problémov.
2. Ďalej v okne Informácie o riešení problémov kliknite na tlačidlo Obnoviť Firefox napravo a potvrďte upozornenie na obnovenie, aby sa prehliadač Firefox vrátil do pôvodného predvoleného stavu.

Obnovte Firefox, aby prehliadač fungoval rýchlejšie
3. Po dokončení procesu resetovania reštartujte prehliadač Firefox a máte hotovo.
Krok 5: Vyčistite zostávajúce škodlivé súbory v počítači
1. Stiahnite si Malwarebytes Anti-Malware Premium do svojho zariadenia a nainštalujte.
2. Skenujte a vyčistite svoj počítač pomocou Malwarebytes Anti-Malware:
a. Spustite Malwarebytes Anti-Malware a nechajte program aktualizovať na najnovšiu verziu (ak je to potrebné).
b. Po dokončení procesu aktualizácie kliknite na tlačidlo Skenovať teraz a spustite skenovanie systému, odstránenie škodlivého softvéru a nechcených programov.

Výberom položky Skenovať teraz spustíte kontrolu systému
c. Počkajte, kým sa dokončí skenovanie systému.

Počkajte, kým sa dokončí skenovanie systému
d. Kliknutím na tlačidlo Karanténa všetkých odstránite všetky „hrozby“ nájdené vo vašom systéme.

Vyberte všetky nájdené "hrozby" a kliknite na Vybrané karantény
e. Po dokončení procesu reštartujte počítač, aby sa proces dokončil.
f. Po dokončení zavádzania počítača znova spustite Malwarebytes' Anti-Malware, aby ste sa uistili, že vo vašom systéme už nie sú žiadne „hrozby“.
Krok 6: Vyčistite nechcené súbory a položky v systéme
Použite program CCleaner a podniknite kroky na vyčistenie systému od dočasných internetových súborov a poškodených položiek registra.
Pozrite si niekoľko ďalších článkov nižšie:
Veľa štastia!