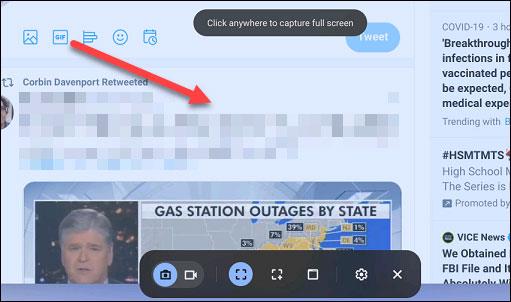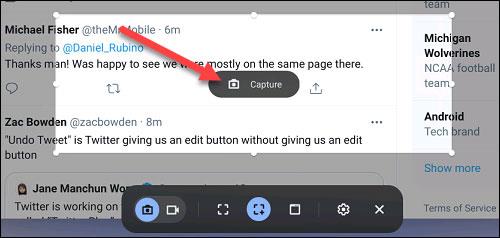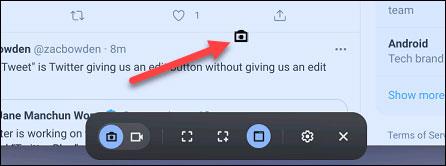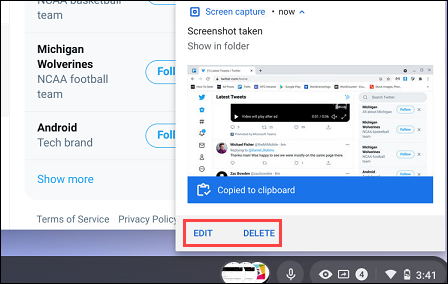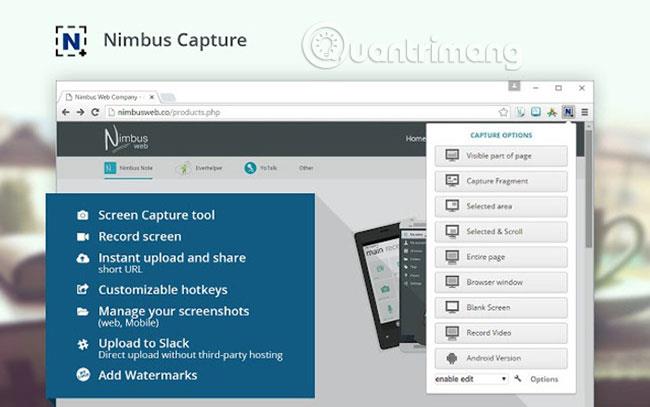Proces vytvárania snímky obrazovky na Chromebooku sa môže líšiť od toho, čo ste zvyknutí robiť na počítači so systémom Windows alebo Mac, ale nie príliš. Ak neviete, ako urobiť snímku obrazovky v systéme Chrome OS, dobrou správou je, že je to celkom jednoduché.
Či už chcete na svojom Chromebooku zachytiť časť alebo celú obrazovku, nižšie uvedené pokyny vám podrobne ukážu, ako to urobiť. Poďme to zistiť nižšie!
Pokyny na vytváranie snímok obrazovky Chromebookov
Použite vstavaný nástroj na snímanie obrazovky
Počnúc aktualizáciou systému Chrome OS 89 spoločnosť Google pridala vstavaný „oficiálny“ nástroj na snímanie obrazovky a nahrávanie videa pre Chromebooky a Chromeboxy.
( V minulosti museli používatelia poznať konkrétne klávesové skratky na vytváranie snímok obrazovky (táto funkcia stále funguje) a tieto sa môžu líšiť v závislosti od modelu a výrobcu. O tejto metóde si povieme v časti nižšie ).
Ak chcete použiť nástroj na snímanie obrazovky vstavaný v Chromebooku, najprv kliknite na oblasť hodín na paneli úloh v pravom dolnom rohu obrazovky, čím otvoríte panel Rýchle nastavenia.

Potom kliknutím na šípku v pravom hornom rohu úplne rozbaľte ponuku rýchlych nastavení.
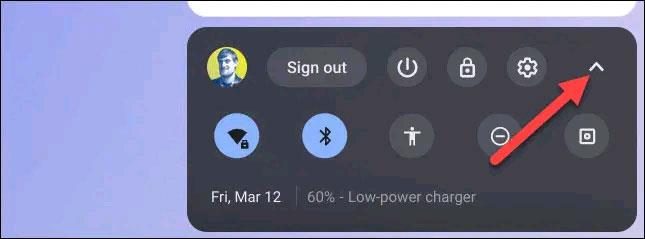
Nájdite časť „Snímanie obrazovky“ a kliknite na ňu.
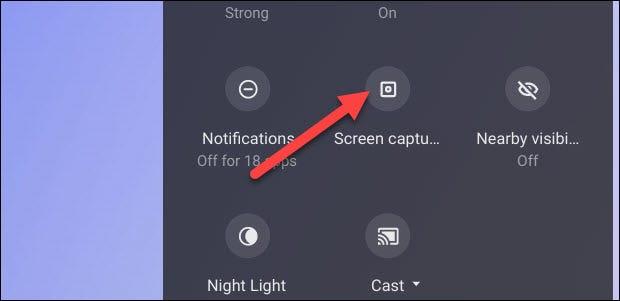
Okamžite sa zobrazí panel s nástrojmi, ktorý vám umožní fotografovať a nahrávať videá z obrazovky Chromebooku. Ak chcete urobiť snímku obrazovky, kliknite na ikonu fotoaparátu na ľavej strane panela s nástrojmi, ako je znázornené nižšie.
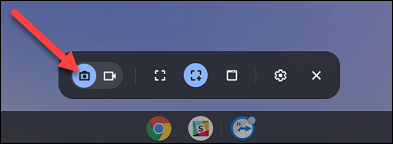
Na výber budú tri rôzne spôsoby snímania obrazovky. Môžete si vybrať, či chcete zachytiť celú obrazovku, časť obrazovky alebo konkrétne okno. Podrobnosti sú nasledovné:
- Celá obrazovka (Celá obrazovka) – Ctrl+Window : Kliknutím kdekoľvek na obrazovke vytvoríte snímku celej obrazovky.
- Čiastočné Ctrl+Shift+Window : Kliknutím a potiahnutím kurzora myši alebo trackpadu vyberte konkrétnu oblasť alebo časť obrazovky, ktorú chcete zachytiť, a potom stlačte „Zachytiť“.
- Okno (Windows) Ctrl+Alt+Window : Kliknite na konkrétne okno alebo oblasť obrazovky, ktorú chcete zachytiť.
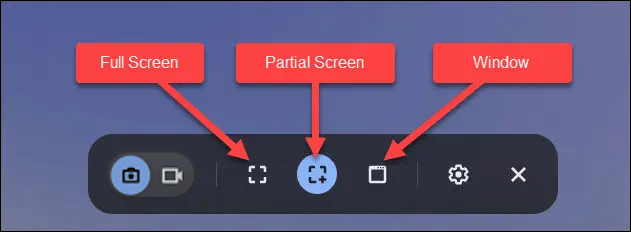
( Poznámka : Okno je kláves v hornom rade klávesnice, vyzerá ako ikona troch obdĺžnikov naskladaných na sebe  :)
:)
Vyberte si možnosť, ktorá vyhovuje vašim potrebám.
Takto vyzerá možnosť celej snímky obrazovky:
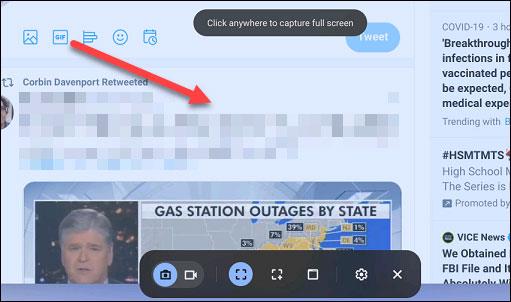
Zachyťte časť obrazovky:
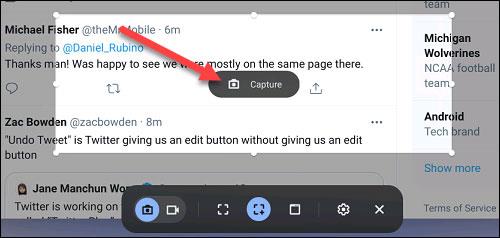
Zachyťte okno:
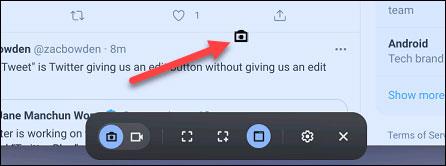
Po nasnímaní sa fotografia zobrazí v pravom dolnom rohu obrazovky a automaticky sa skopíruje do schránky Chromebooku. Snímku obrazovky z miniatúry ukážky môžete okamžite „Upraviť“ alebo „Vymazať“.
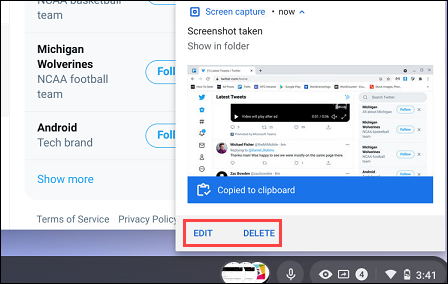
Urobte snímku obrazovky Chromebooku pomocou klávesnice
Ak chcete urobiť snímku obrazovky na Chromebooku, môžete použiť tieto dva rýchle klávesové triky. Obe metódy vyžadujú použitie klávesu Switch Window (alebo Show Windows). Toto tlačidlo sa zvyčajne nachádza v hornom riadku.

Ak chcete nasnímať fotografiu na celú obrazovku, podržte stlačený kláves Ctrl + prepnutie okna .
Ak chcete nasnímať iba časť obrazovky, stlačte a podržte Ctrl + Shift + Switch Window , potom kliknutím a potiahnutím kurzora vyberte oblasť, ktorú chcete zachytiť.
Pre externé klávesnice sa kombinácie klávesov budú líšiť:
- Snímka celej obrazovky: Ctrl + F5
- Čiastočná snímka obrazovky: Ctrl + Shift + F5
V každom prípade sa zobrazí malé potvrdzovacie okno, ktoré sa nakrátko zobrazí na obrazovke a oznámi vám, že fotografia bola úspešne zachytená.
Vytvorte snímku obrazovky Chromebooku pomocou bočných tlačidiel
Ak je váš Chromebook v režime tabletu, môžete urobiť snímku obrazovky otočením klávesnice hore nohami. Existuje však jednoduchší spôsob, ako to urobiť, rovnako ako na telefónoch s Androidom.

Ak chcete urobiť snímku obrazovky, súčasne stlačte tlačidlo napájania a tlačidlo zníženia hlasitosti. Tým sa zachytí celá obrazovka, takže ak chcete zachytiť časť obrazovky, použite kombinácie kláves popísané v prvej metóde.
Poznámka : Tlačidlá hlasitosti sa nemenia podľa orientácie obrazovky, preto sa uistite, že ste na zariadení stlačili správne tlačidlo zníženia hlasitosti.
Vytvorte snímku obrazovky svojho Chromebooku pomocou dotykového pera
Niektoré Chromebooky, ako napríklad Pixelbook alebo Samsung Chromebook Plus (alebo Pro), majú dotykové pero. Môžete ho použiť ako ďalšiu možnosť na vytváranie snímok obrazovky.

Toto pero poskytuje ponuku nástrojov na zachytenie určitej časti alebo celej obrazovky. Umožňuje vám tiež komentovať snímky obrazovky.
Zachyťte obrazovky Chromebooku prostredníctvom aplikácií a rozšírení tretích strán
Ak chcete viac funkcií, môžete si vybrať aplikáciu na snímanie obrazovky alebo rozšírenie z Internetového obchodu Chrome spoločnosti Google.
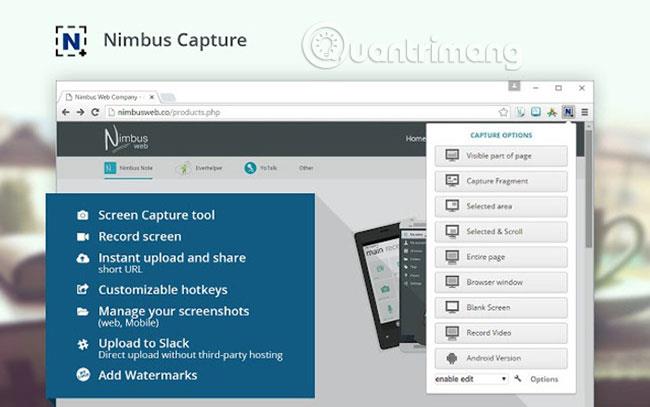
Niektoré z najlepších dostupných aplikácií na snímanie obrazovky zahŕňajú FireShot, Lightshot, Awesome Screenshot, SuperChrome a 1Click Screenshot.
Pomocou rozšírenia, ako je Nimbus Screenshot a Screen Video Recorder , môžete na Chromebooku vytvárať snímky obrazovky. Táto aplikácia vám umožňuje nielen robiť snímky obrazovky, ale aj nahrávať videá. Ak chcete urobiť snímku obrazovky konkrétnej položky ponuky, Nimbus Screenshot and Screen Video Recorder vám tiež umožňuje odložiť zachytenie snímky obrazovky.
Kde nájsť snímky obrazovky na Chromebookoch?
Priečinok Stiahnuté súbory v aplikácii Súbory na Chromebooku je predvoleným umiestnením na ukladanie snímok obrazovky. Požadovanú snímku obrazovky môžete nájsť podľa dátumu nasnímania. Môžete ho tiež upraviť orezaním, pridaním filtrov alebo inými možnosťami úprav.
Ak chcete natrvalo uložiť snímku obrazovky do Chromebooku, zálohujte ju na Disk Google alebo ju odovzdajte do Fotiek Google .
Dúfam, že budete úspešní.

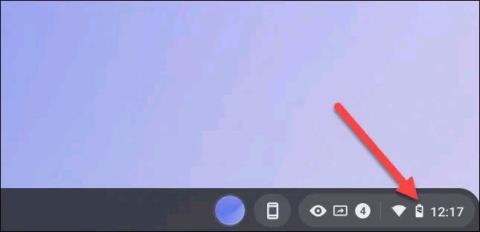

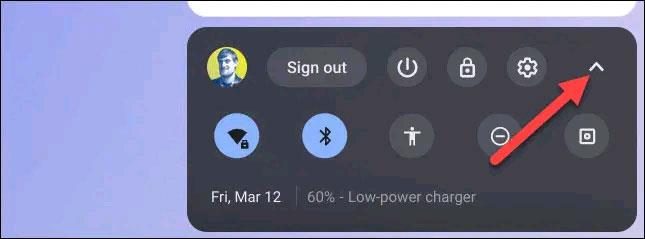
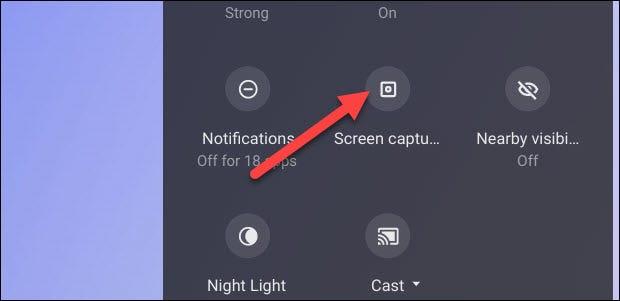
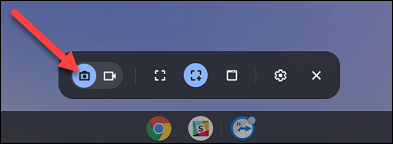
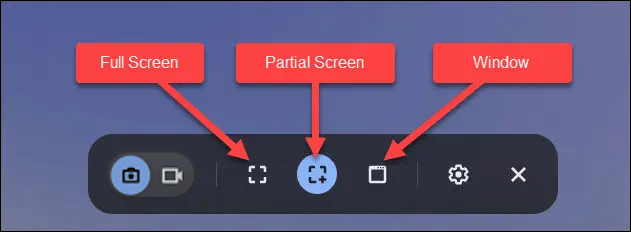
 :)
:)