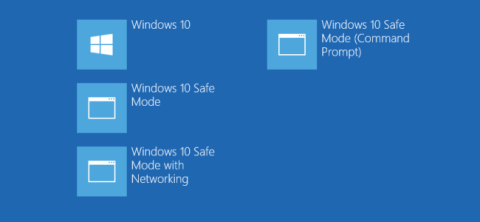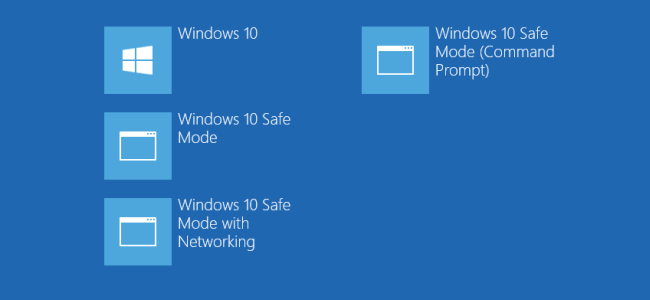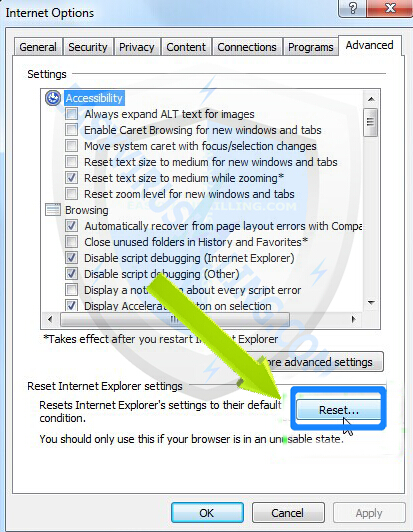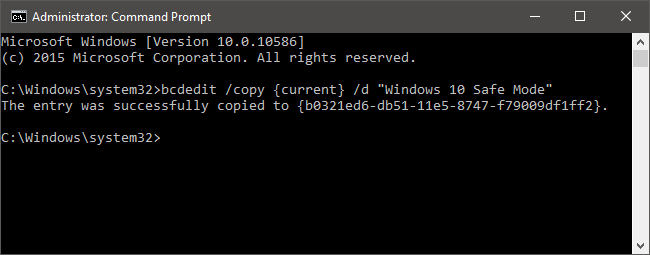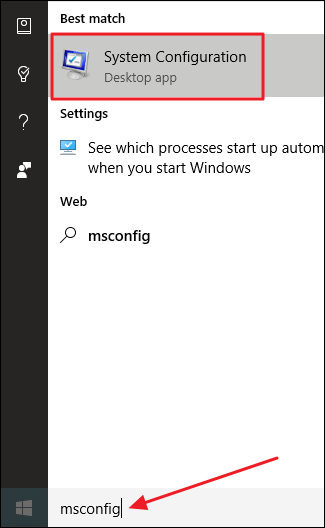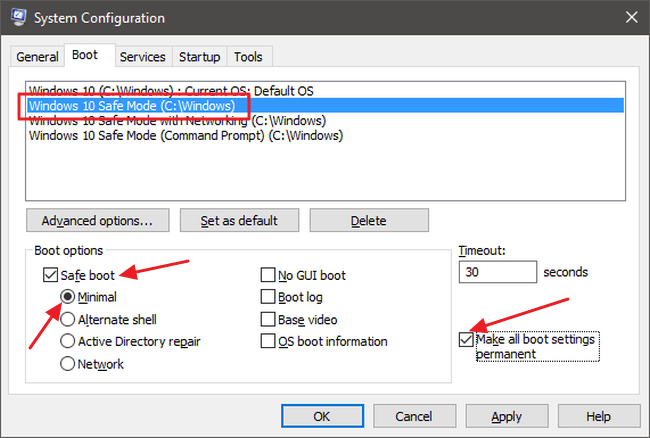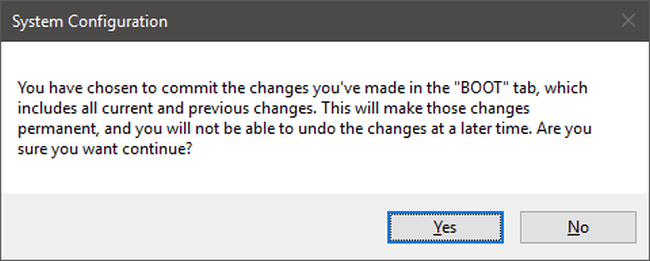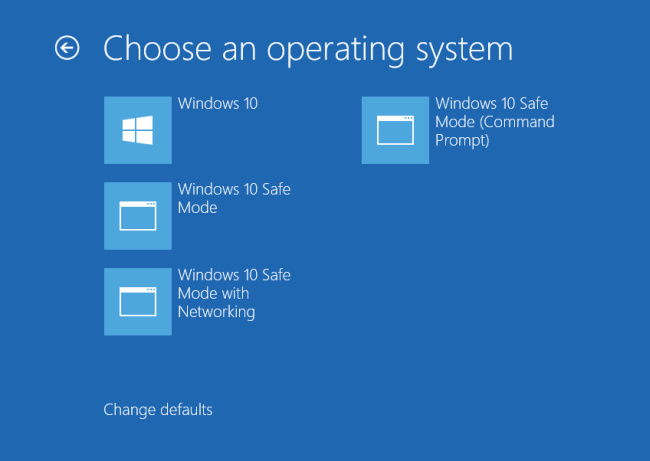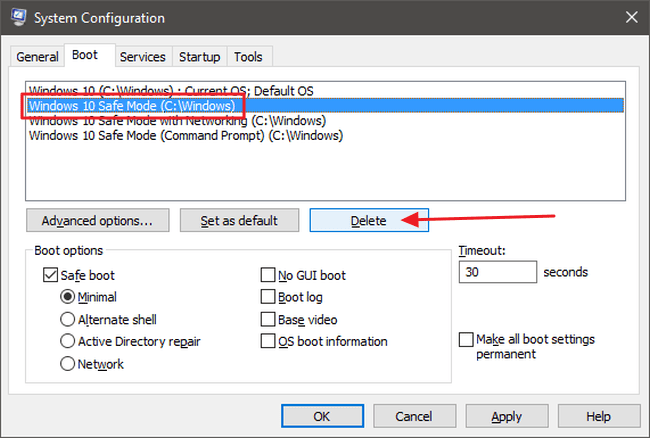V prípade, že váš počítač so systémom Windows má nejaký problém, možno budete musieť spustiť systém v núdzovom režime, aby ste problémy vyriešili.
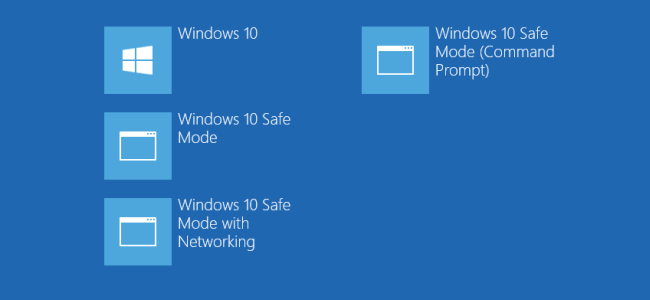
1. Čo je Boot Entry?
Zavádzacia položka je v podstate iba súbor obsahujúci parametre, ktoré určujú, ako spustiť operačný systém? Keď nainštalujete systém Windows, položka zavádzania vytvorí štandardnú ponuku zavádzania, ktorá sa načíta pri každom otvorení počítača so systémom Windows.
Keď pridáte položky pri spustení, systém Windows zobrazí ponuku s možnosťami spustenia, z ktorých si môžete vybrať na spustenie systému.
V prípade, že váš počítač so systémom Windows má nejaký problém, možno budete musieť spustiť systém v núdzovom režime, aby ste problémy vyriešili. Nie všetci používatelia však vedia, ako spustiť systém v núdzovom režime. Preto zahrnutie núdzového režimu do ponuky zavádzania uľahčuje používateľom prístup a riešenie problémov rýchlejšie a jednoduchšie.
V nižšie uvedenom článku vás Wiki.SpaceDesktop prevedú, ako umiestniť núdzový režim do ponuky Štart v systéme Windows 8 a 10.
2. Pokyny na uvedenie núdzového režimu do ponuky zavádzania v systéme Windows 8 a 10
Krok 1: Pridajte núdzový režim do ponuky zavádzania pomocou príkazového riadka
Stlačením kombinácie klávesov Windows + X otvorte ponuku Správca. V tejto ponuke kliknite na položku Príkazový riadok (správca) .
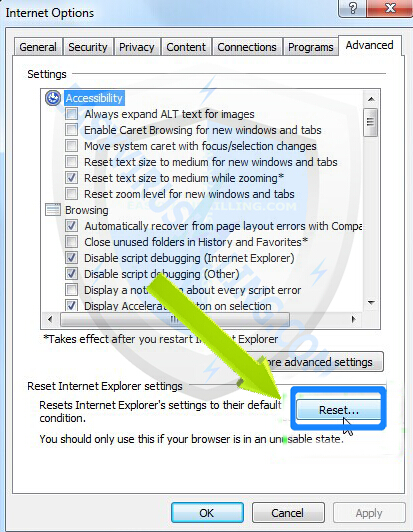
V tomto okamihu sa na obrazovke zobrazí okno príkazového riadka a do okna zadajte nasledujúci príkazový riadok:
bcdedit /copy {current} /d "Núdzový režim systému Windows 10"
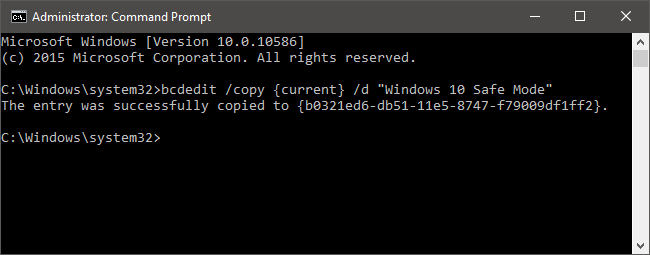
Ak chcete, môžete vytvoriť položku spustenia núdzového režimu pomocou siete (sieťový systém) pomocou príkazu:
bcdedit /copy {current} /d "Núdzový režim so sieťou"
Vytvorte položku spustenia núdzového režimu pomocou príkazového riadka pomocou príkazu:
bcdedit /copy {current} /d "Núdzový režim s príkazovým riadkom"
Krok 2: Nakonfigurujte nové možnosti zavádzania pomocou nástroja System Configuration Tool
Do poľa Spustiť vyhľadávanie zadajte kľúčové slovo msconfig a potom kliknite na položku Systemm Configuration.
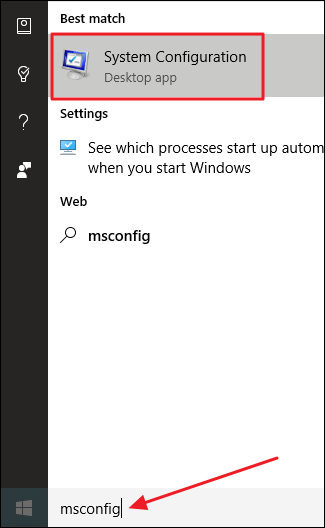
V okne Konfigurácia systému sa prepnite na kartu Boot . Tu uvidíte predvolený operačný systém vrátane novej možnosti, ktorú ste práve vytvorili.
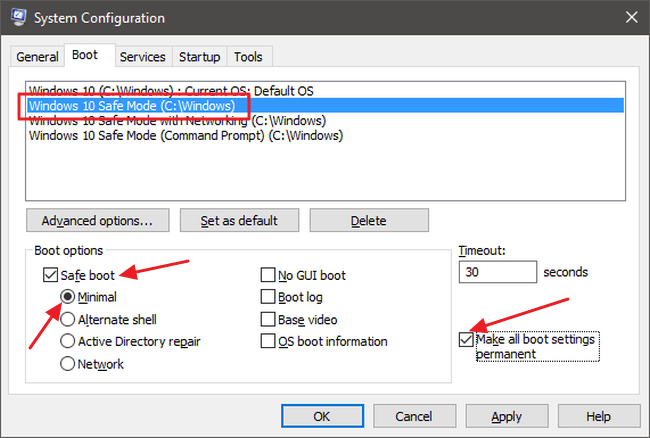
Kliknite na novú možnosť núdzového režimu systému Windows 10, ktorú ste vytvorili (alebo názov možnosti, ktorý ste zadali). Povoľte možnosť Bezpečné spustenie začiarknutím políčka a výberom možnosti Minimálne.
Ďalej začiarknite možnosť Nastaviť všetky nastavenia zavádzania natrvalo.
Ak chcete, môžete tiež upraviť hodnotu časového limitu (predvolená možnosť časového intervalu pre spustenie operačného systému). Predvolene je časový limit nastavený na 30 sekúnd, môžete ho však zmeniť na akúkoľvek inú hodnotu medzi 0 a 9999 sekundami.
Môžete tiež nastaviť hodnotu na -1, ak chcete zobraziť obrazovku Boot Options až do prístupu k operačnému systému.
Po nastavení možností kliknite na tlačidlo OK .
V tomto okamihu sa na obrazovke zobrazí upozornenie potvrdzujúce zmenu. Potvrďte kliknutím na tlačidlo Áno .
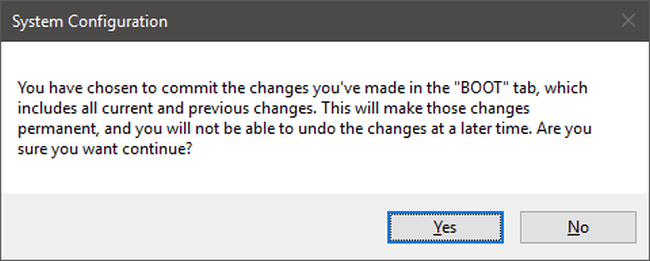
Keď sa zobrazí výzva na reštartovanie počítača, vyberte možnosť Ukončiť bez reštartu . Týmto spôsobom môžete nakonfigurovať akúkoľvek inú položku pri spustení.
Ak vytvoríte núdzový režim pomocou siete, postupujte podľa týchto pokynov na úpravu, ale po aktivácii „Bezpečné spustenie“ vyberiete možnosť Sieť namiesto možnosti Minimálne .
Ak vytvoríte núdzový režim pomocou príkazového riadka, povoľte možnosť Alternatívne prostredie namiesto možnosti Minimálne .
Po dokončení konfigurácie môžete reštartovať počítač a otestovať. Počas procesu zavádzania uvidíte rozhranie Vyberte operačný systém.
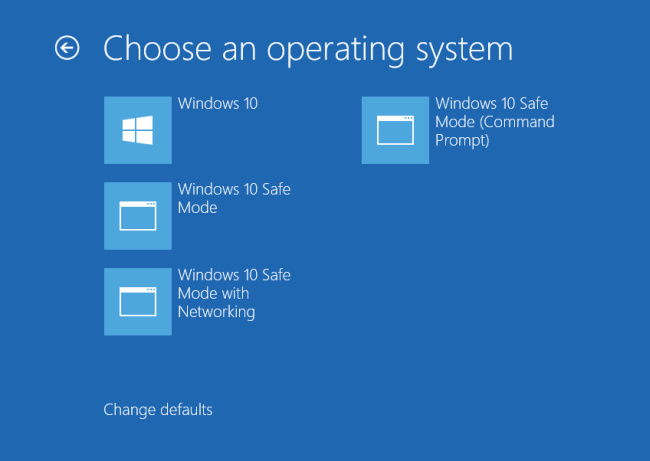
3. Ako odstrániť možnosť Núdzový režim v ponuke zavádzania?
Ak chcete, môžete odstrániť možnosť Núdzový režim v ponuke zavádzania.
V ponuke Štart zadajte kľúčové slovo msconfig do poľa Hľadať, čím spustíte nástroj konfigurácie systému. Potom vyberte možnosti zavádzania, ktoré ste vytvorili, a kliknite na tlačidlo Odstrániť.
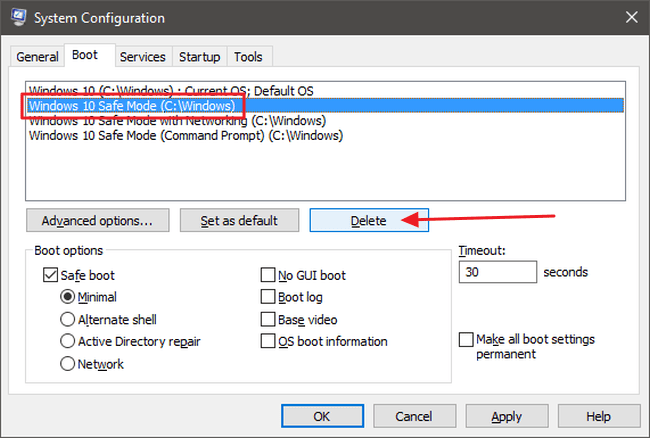
Pozrite si niekoľko ďalších článkov nižšie:
Veľa štastia!