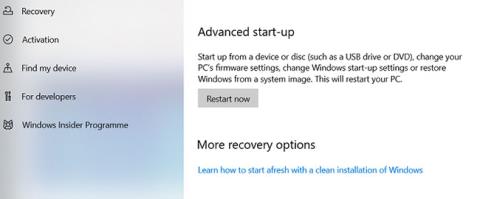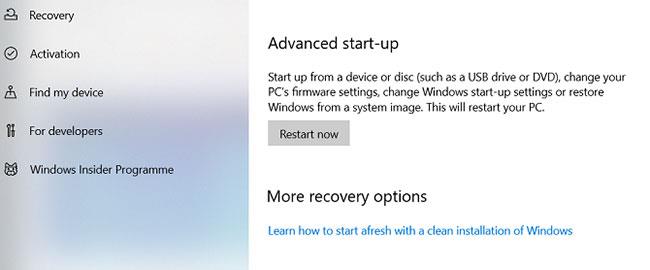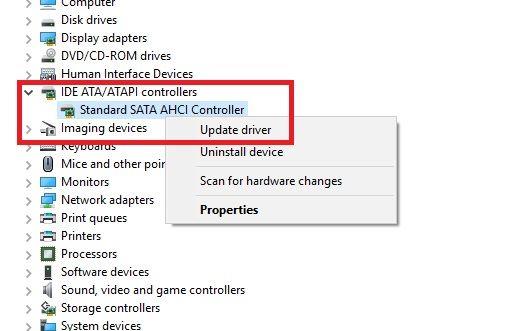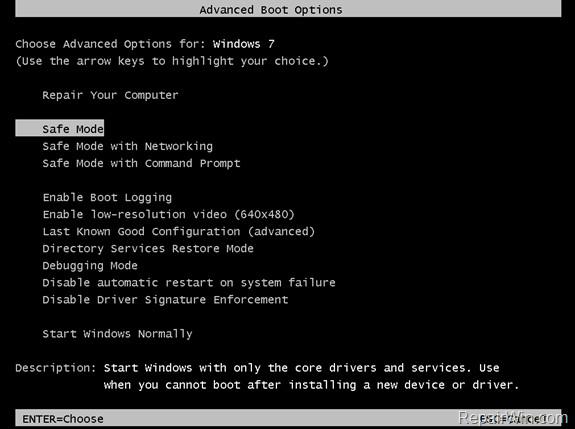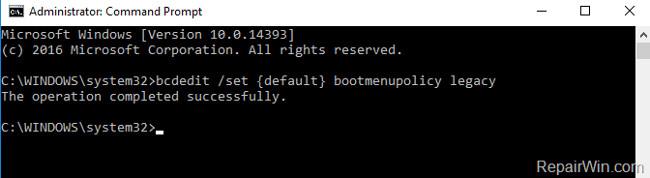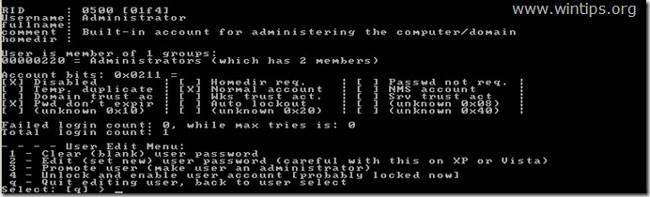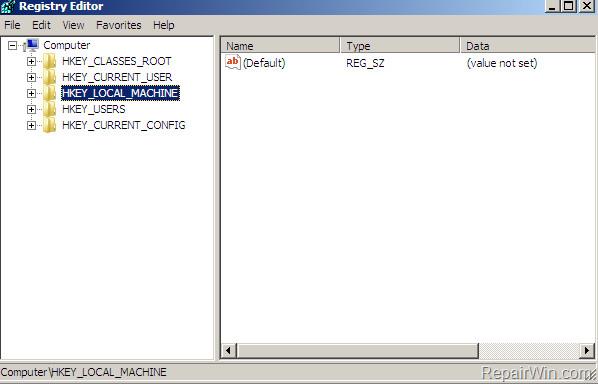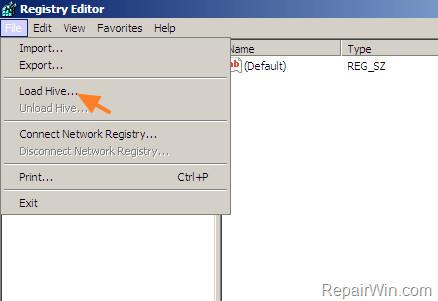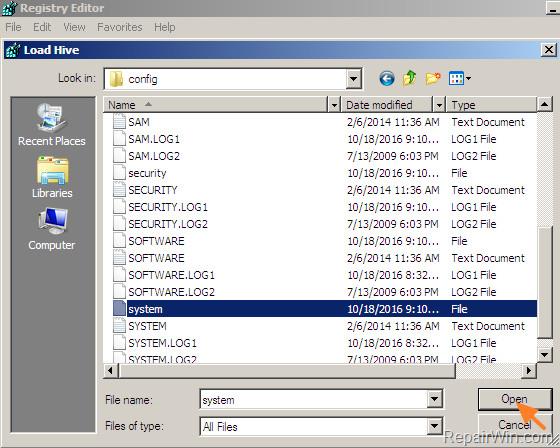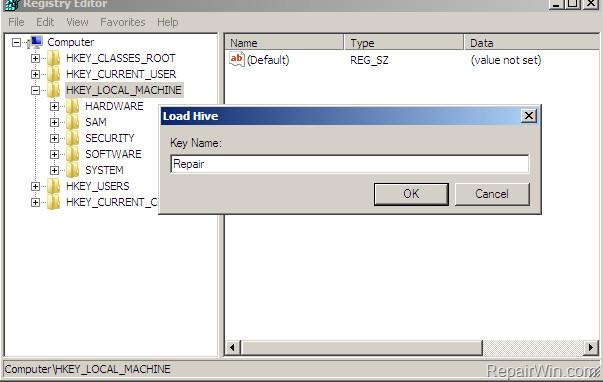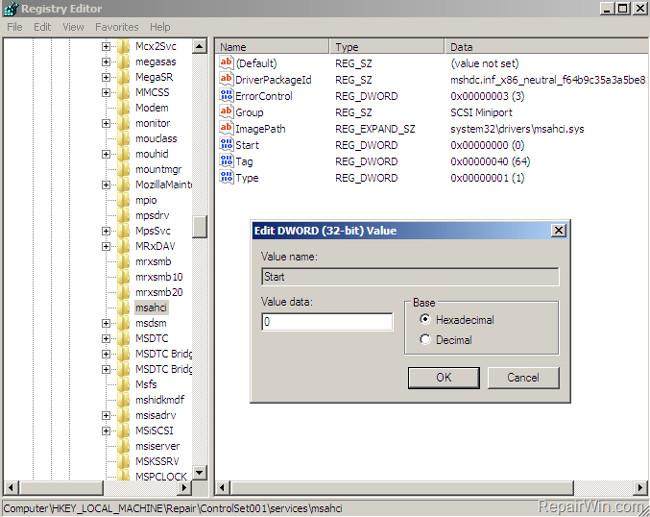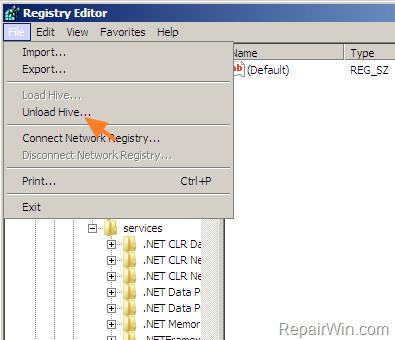Chyba „Neprístupné zavádzacie zariadenie“ je modrá obrazovka smrti (BSOD). Táto chyba sa často vyskytuje v systéme Windows 10 po tom, čo používatelia použijú funkciu Reset This PC na obnovenie počítača so systémom Windows 10 do stavu predvoleného nastavenia alebo na obnovenie (preinštalovanie) systému Windows 10 bez straty súborov alebo po inovácii systému na systém Windows 10.
Ak sa vyskytne chyba nedostupného zavádzacieho zariadenia, na obrazovke sa zobrazí chybové hlásenie: „Vo vašom počítači sa vyskytol problém a je potrebné ho reštartovať. Práve zhromažďujeme nejaké informácie o chybe a potom môžete reštartovať. Ak chcete vedieť viac, túto chybu môžete vyhľadať online neskôr: NEPRISTUPNÉ ZAVÁDZACIE ZARIADENIE ". Keď sa vyskytne chyba, systém Windows nemôže získať prístup k systémovej oblasti pri spustení.
Ako teda chybu opraviť, pozrite si nižšie uvedený článok od Wiki.SpaceDesktop.
Chyba „Neprístupné zavádzacie zariadenie“ a ako ju opraviť
Odstráňte nedávno nainštalované balíky
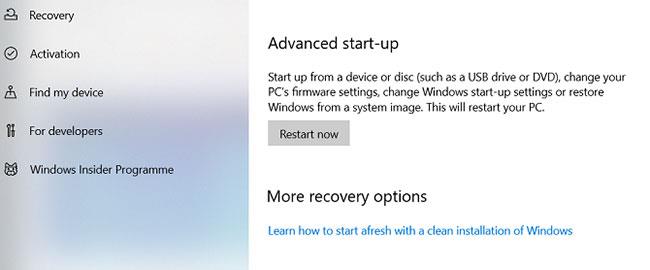
Odstráňte nedávno nainštalované balíky
Ak si myslíte, že váš problém spôsobila aktualizácia, budete si musieť prejsť nedávno nainštalované balíky a jeden po druhom ich odstrániť. Dúfajme, že nakoniec odstránite správnu aktualizáciu, ktorá spôsobuje problém.
Poznámka : Nasledujúci proces bude vyžadovať reštart. Pred pokračovaním sa uistite, že ste si uložili všetku svoju prácu.
Ak chcete začať, otvorte aplikáciu Nastavenia a prejdite do časti Aktualizácia a zabezpečenie > Obnovenie > Rozšírené spustenie > Reštartovať teraz . Po chvíli sa zobrazí modrá obrazovka. Prejdite do časti Riešenie problémov > Rozšírené možnosti > Príkazový riadok .
Počítač sa reštartuje a spustí sa aplikácia príkazového riadka. Keď sa na obrazovke objaví príkazový riadok , postupujte podľa týchto pokynov:
1. Zadajte dir c: (za predpokladu, že Windows je nainštalovaný na jednotke C ) a stlačte Enter.
2. Spustiť príkaz:
Dism /Image:c:\ /Get-Packages
3. Uvidíte všetky balíky nainštalované vo vašom systéme. Použite pole dátumu na identifikáciu posledného dátumu a zaznamenajte si jeho celé meno.
4. Ak chcete odstrániť balík, zadajte:
dism.exe /image:c:\ /remove-package /[package name]
Nahraďte [názov balíka] názvom, ktorý ste si poznamenali v predchádzajúcom kroku.
5. Reštartujte počítač.
Ak odstránenie najnovšej aktualizácie problém nevyrieši a stále sa vám zobrazuje chyba BSOD, zopakujte vyššie uvedený proces s ďalšou najnovšou aktualizáciou.
Odstráňte balíky „Čaká aktualizácia“.

Odstráňte balíky „Čaká aktualizácia“.
Aktualizácie systému Windows sa niekedy zaseknú v „visiacom“ stave, navždy čakajú a nikdy sa nenainštalujú. Tieto čakajúce aktualizácie môžu spôsobiť chyby „Neprístupné zavádzacie zariadenie“.
Ak ich chcete odstrániť, budete musieť znova otvoriť príkazový riadok v časti Rozšírené možnosti spustenia tak, že prejdete na položku Aktualizácia a zabezpečenie > Obnovenie > Rozšírené spustenie > Reštartovať teraz > Riešenie problémov > Rozšírené možnosti > Príkazový riadok .
Keď je spustená aplikácia Príkazový riadok, zadajte nasledujúce 3 príkazy. Odstránia kľúč databázy Registry SessionsPending. Po každom riadku stlačte Enter :
reg load HKLM\temp c:\windows
ystem32\config
oftware
reg delete "HKLM\temp\Microsoft\Windows\CurrentVersion\Component Based Servicing\SessionsPending"/v Exclusive
reg unload HKLM\temp
Ďalej musíte presunúť všetky čakajúce aktualizácie do ich vlastných dočasných súborov. Ak chcete získať zoznam aktualizácií, zadajte príkaz dism /image:C:\ /get-packages . Poznačte si všetky, ktoré sú označené ako „Čaká na inštaláciu“.
Teraz musíte vytvoriť dočasný súbor. Napíšte MKDIR C:\temp\packages a stlačte Enter.
Nakoniec presuňte všetky čakajúce balíky do dočasných súborov. Napíšte dism /image:c:\ /remove-package /packagename:[názov balíka] /scratchdir:c:\temp\packages a stlačte Enter. Nahraďte [názov balíka] príslušným názvom balíka.
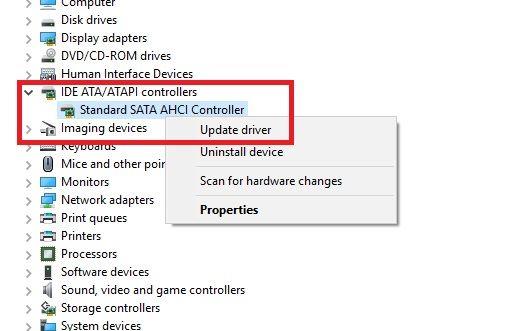
Aktualizujte ovládače
Ak váš problém nevyrieši ani jedna z opráv uvedených v článku, existuje niekoľko ďalších všeobecných krokov na riešenie problémov, ktoré môžete vyskúšať predtým, ako sa vydáte do opravovne počítačov.
Najprv skúste aktualizovať ovládač. Chybné ovládače môžu byť príčinou akýchkoľvek problémov, ktoré sa objavia v systéme. Problém sa s väčšou pravdepodobnosťou objaví sám, ak používate staré ovládače. V prípade chýb Inaccessible Boot Device je najčastejším vinníkom ovládač radiča IDE ATA/SATA.
Existujú dva spôsoby, ako skontrolovať aktualizácie. Najprv si môžete pozrieť webovú stránku výrobcu. Po druhé, otvorte Správcu zariadení , rozbaľte podponuku IDE ATA/SATA radiča , kliknite pravým tlačidlom myši na Štandardný SATA AHCI radič a vyberte Aktualizovať ovládač.
Skontrolujte, či pevné disky nie sú poškodené
Príčinou chyby môžu byť poškodené súbory na pevnom disku. Našťastie, ak sú koreňom problému, dajú sa ľahko opraviť.
Najprv musíte otvoriť príkazový riadok s právami správcu . Ak to chcete urobiť, stlačte kláves Windows , zadajte cmd , kliknite pravým tlačidlom myši na výsledok a vyberte možnosť Spustiť ako správca .
V aplikácii Príkazový riadok zadajte chkdsk /f /r a stlačte kláves Enter. Počkajte, kým aplikácia spracuje zadaný príkaz, potom zadajte Y a stlačte Enter. Ak nemôžete spustiť systém Windows, tento príkaz môžete spustiť aj z konzoly na obnovenie zadaním príkazu chkdsk /r C .
V systéme BIOS upravte režim SATA na AHCI
1. Najprv zapnite systém a stlačte kláves , aby ste sa dostali do nastavenia BIOS .
Poznámka : Klávesy bežne používané na prístup do NASTAVENIA BIOSU sú DEL, F1 alebo F2 v závislosti od modelu, ktorý používate.
2. Nájdite a zmeňte režim SATA z RAID na AHCI .
3. Uložte zmeny a ukončite nastavenie systému BIOS.
4. Reštartujte počítač so systémom Windows v normálnom režime. Ak systém Windows stále nemožno spustiť, použite nasledujúce riešenia.
Spustite systém v núdzovom režime
Riešenie Pomocou tohto riešenia najskôr spustite počítač v núdzovom režime a potom pokračujte s reštartom.
- V systéme Windows 7 a Windows Vista
1. Otvorte počítač a potom stlačením klávesu F8 otvorte ponuku Rozšírené možnosti spustenia .
2. Pomocou klávesu so šípkou nadol vyberte možnosť Núdzový režim a potom stlačte kláves Enter.
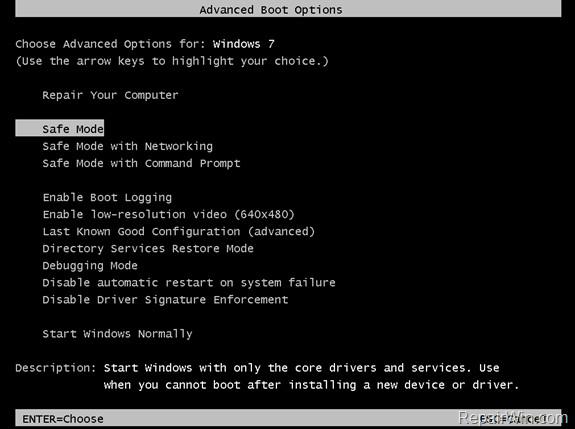
3. Teraz, keď je váš počítač so systémom Windows v núdzovom režime, reštartujte počítač a skontrolujte, či je možné spustiť systém Windows alebo nie.
- V systéme Windows 10/8.1/8
+ Prípad 1:
Ak sa váš počítač normálne spúšťa do systému Windows alebo má prístup k prihlasovacej obrazovke
1. Stlačte a podržte kláves Shift a potom prejdite na Napájanie => Reštartovať .
2. Po spustení počítača zvoľte Troubleshoot => Advanced Options => Startup Settings .
3. Kliknite na tlačidlo Reštartovať .
4. Po dokončení zavádzania počítača stlačte kláves F4 (alebo kláves 4), čím spustíte systém Windows v núdzovom režime .
5. Teraz, keď je váš počítač so systémom Windows v núdzovom režime, reštartujte počítač a skontrolujte, či je možné spustiť systém Windows alebo nie.
+ Prípad 2:
Ak sa Windows nedá spustiť (nemá prístup k prihlasovacej obrazovke):
1. Najprv vytvorte jednotku USB inštalačného média (podľa verzie systému Windows, ktorú používate).
Čitatelia sa môžu dozvedieť viac o vytvorení USB disku s inštalačným programom Windows XP, 7, 8 a 10 tu.
2. Spustite počítač z inštalačného média USB systému Windows.
3. V okne Možnosti jazyka vyberte Ďalej .
4. Vyberte možnosť Opraviť počítač .
5. Ďalej vyberte Troubleshoot => Advanced Options => Command Prompt .
6. Teraz v okne príkazového riadka zadajte príkaz nižšie a stlačte kláves Enter:
bcdedit /set {default} bootmenupolicy legacy
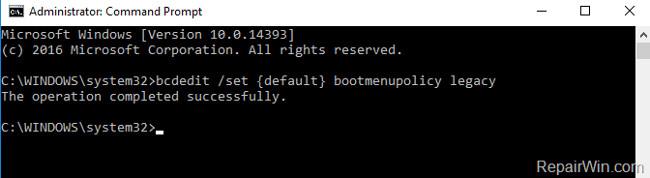
7. Zadajte príkaz exit do príkazového riadka , čím zatvoríte okno príkazového riadka a reštartujete počítač.
8. Počas procesu zavádzania stlačte kláves F8 , aby ste sa dostali do ponuky Rozšírené možnosti spustenia .
9. Pomocou klávesu so šípkou nadol vyberte možnosť Núdzový režim a potom stlačte kláves Enter.
10. Teraz, keď je váš počítač so systémom Windows v núdzovom režime, reštartujte počítač a skontrolujte, či je možné spustiť systém Windows alebo nie.
Upravte nastavenia režimu SATA v databáze Registry
1. Vytvorte USB disk s inštalačným médiom Windows (podľa verzie systému Windows, ktorú používate).
2. Spustite počítač z inštalačného média USB systému Windows.
3. V okne Možnosti jazyka kliknite na Ďalej .
4. Vyberte možnosť Opraviť počítač .
5. Otvorte príkazový riadok podľa nasledujúcich krokov:
- V systéme Windows 7 alebo Vista:
1. V ďalšom okne kliknite na tlačidlo Ďalej .
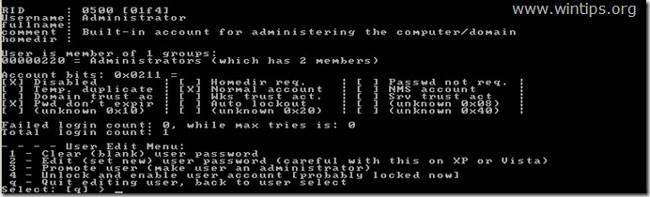
2. Vyberte príkazový riadok .
- V systéme Windows 10/8.1/8:
Vyberte položku Riešenie problémov => Rozšírené možnosti => Príkazový riadok .
6. V okne príkazového riadka zadajte príkaz regedit a stlačením klávesu Enter otvorte Editor databázy Registry.

7. V okne Editor databázy Registry nájdite kľúč s názvom HKEY_LOCAL_MACHINE.
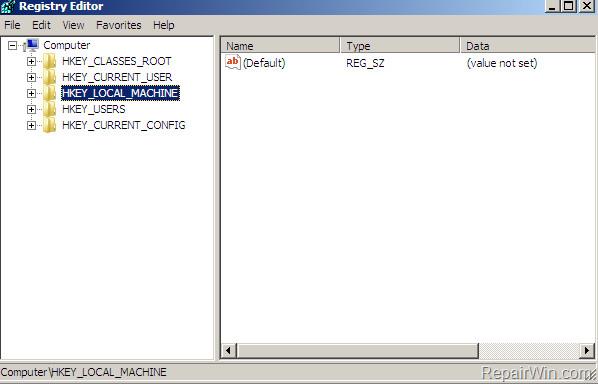
8. V ponuke Súbor vyberte položku Načítať podregistr .
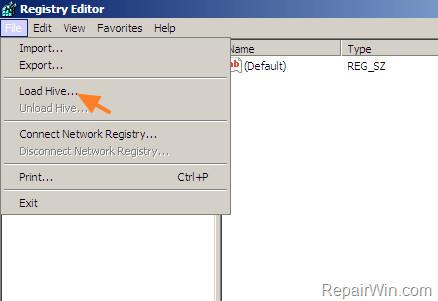
9. V okne Load Hive vyhľadajte a otvorte systémový súbor podľa cesty:
%System_Drive%\Windows\System32\config
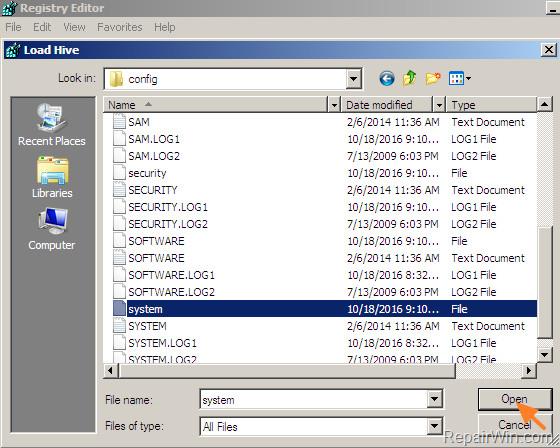
Poznámka : %System_Drive% je jednotka, na ktorú inštalujete operačný systém Windows (napríklad C;\Windows\System32\config).
10. Zadajte nový kľúč do poľa Názov kľúča a potom kliknite na tlačidlo OK .
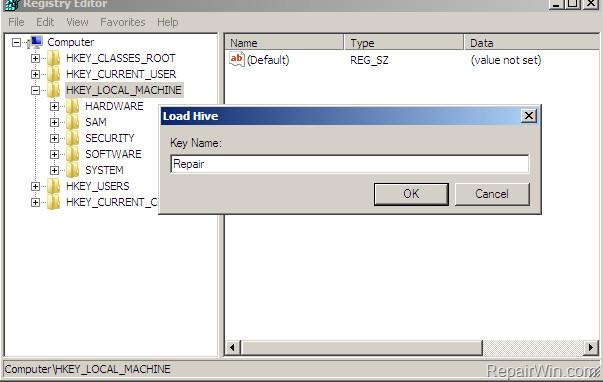
11. Ďalej navigujte pomocou klávesu (v ľavom paneli):
HKEY_LOCAL_MACHINE\ControlSet001\services\msahci
Napríklad: HKEY_LOCAL_MACHINE\Repair\ControlSet001\services\msahci
12. Ďalej v pravom paneli dvakrát kliknite na hodnotu Štart a potom do rámca Údaj hodnoty zadajte 0 .
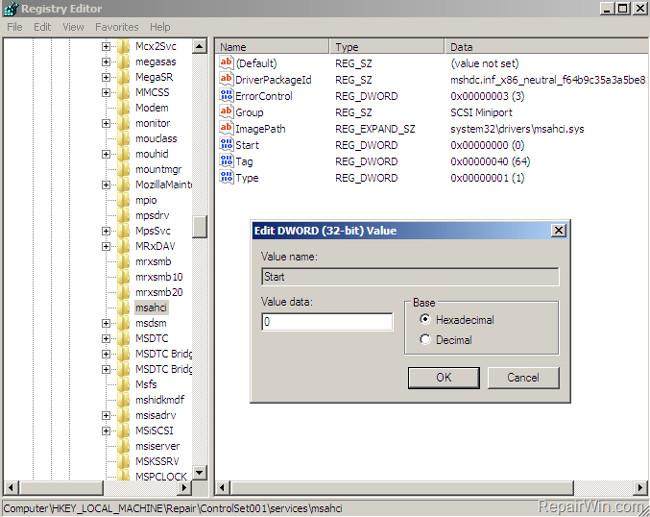
13. Postupujte podľa rovnakých krokov a nastavte hodnotu Štart na 0 pre 2 tlačidlá nižšie:
1. HKEY_LOCAL_MACHINE\ControlSet001\services\pciide
2. HKEY_LOCAL_MACHINE\ControlSet001\services\iaStorV
14. Po dokončení zmien vyberte nový kľúč > v časti HKEY_LOCAL_MACHINE (povedzme HKEY_LOCAL_MACHINE\Repair).
15. V ponuke Súbor vyberte položku Nahrať podregistr.
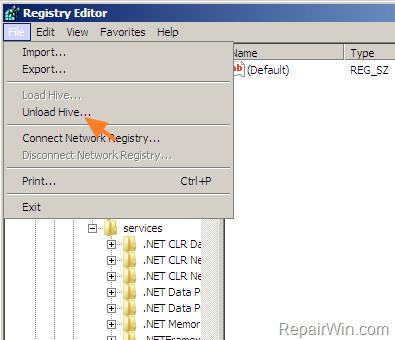
16. Zatvorte okno Editor databázy Registry a reštartujte počítač.
Poznámka :
Uistite sa, že SATA MODE je nastavený na AHCI v BIOS SETUP.
17. Reštartujte počítač so systémom Windows v normálnom režime.
Obnovte počítač na predchádzajúcu verziu
1. Vytvorte USB disk s inštalačným médiom Windows podľa verzie systému Windows, ktorú používate.
2. Spustite počítač z inštalačného média USB systému Windows.
3. V okne Možnosti jazyka kliknite na Ďalej.
4. Vyberte možnosť Opraviť počítač .
5. Obnovte počítač na predchádzajúcu verziu:
- V systéme Windows 7 alebo Windows Vista:
1. Zvoľte Ďalej .
2. Vyberte Obnovenie systému .
3. Podľa pokynov na obrazovke obnovte počítač na predchádzajúcu verziu.
- V systéme Windows 10/8.1/8:
1. Vyberte Troubleshoot => Advanced Options => System Restore .
2. Podľa pokynov na obrazovke obnovte počítač na predchádzajúcu verziu.
Vykonajte novú inštaláciu systému Windows
Posledným riešením na opravu chyby je použitie jednotky USB s inštalačným médiom systému Windows, ktorú ste vytvorili, a vykonanie čistej inštalácie systému Windows.
Pozrite si niekoľko ďalších článkov nižšie:
Veľa štastia!