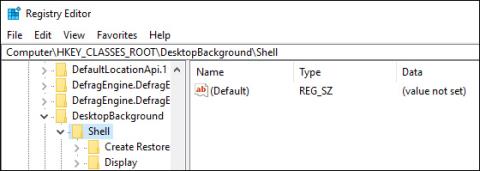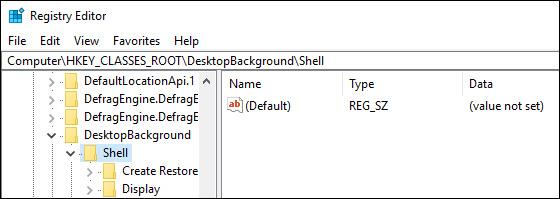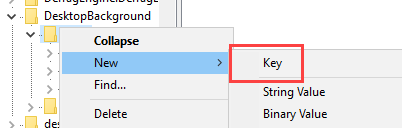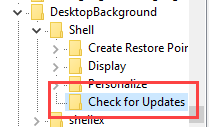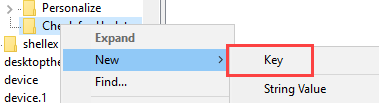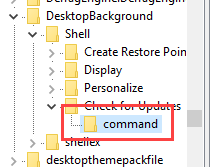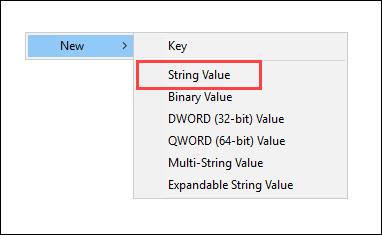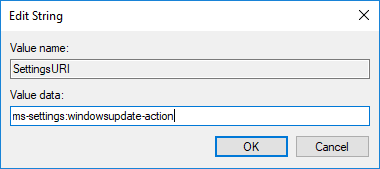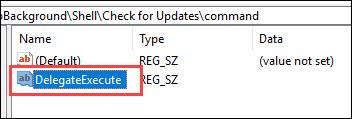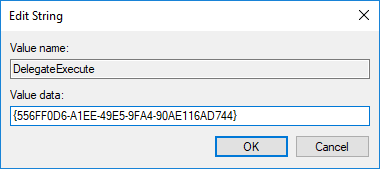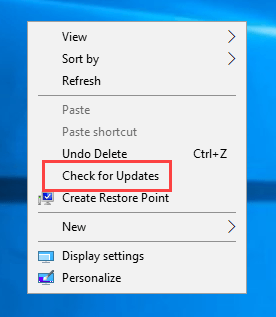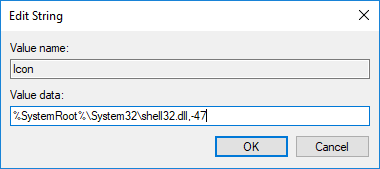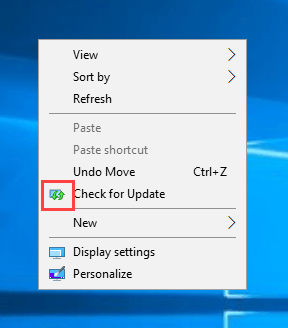Windows 10 postupne prechádza z ovládacieho panela do novej aplikácie Nastavenia. V tejto aplikácii môžete jednoducho vyhľadať nové aktualizácie tak, že prejdete na položku Aktualizácia a zabezpečenie -> Windows Update a potom kliknete na položku Vyhľadať aktualizácie. Túto prácu však môžete urýchliť presunutím možnosti Skontrolovať aktualizácie do kontextovej ponuky na pracovnej ploche.
Do kontextovej ponuky pracovnej plochy bola pridaná možnosť Skontrolovať aktualizácie
Rovnako ako mnoho iných úloh, musíte upraviť register systému Windows, aby ste do kontextovej ponuky pridali možnosť Skontrolovať aktualizácie. Ak chcete začať, stlačte Windows + R , zadajte regedit a kliknite na Enter. Môžete ho tiež vyhľadať v ponuke Štart.
Vyššie uvedená operácia otvorí okno databázy Registry systému Windows. Tu skopírujte cestu nižšie, vložte ju do panela s adresou editora databázy Registry a kliknite na Enter.
HKEY_CLASSES_ROOT\DesktopBackground\Shell
Akonáhle kliknete na Enter, dostanete sa k položke, ktorú potrebujete upraviť.
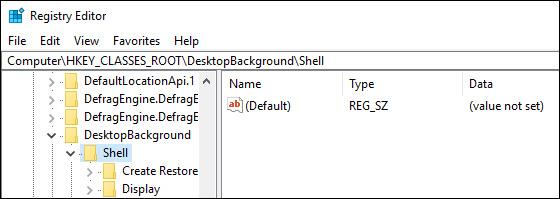
Kliknite pravým tlačidlom myši na položku Shell a vyberte Nový > Kľúč .
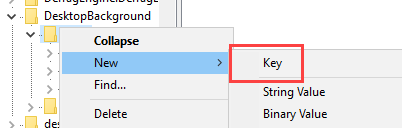
Pomenujte nový kľúč Check for Updates a kliknite na Enter. Toto je názov, ktorý sa zobrazí v kontextovej ponuke, takže si ho môžete prispôsobiť podľa svojich potrieb.
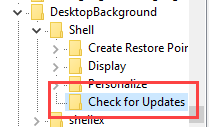
Kliknite pravým tlačidlom myši na novovytvorený kľúč a znova kliknite na Nový -> Kľúč .
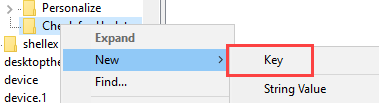
Pomenujte nový kľúč „príkaz“ a kliknutím na Enter názov uložte.
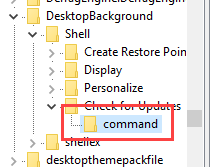
Po vytvorení kľúčov ich musíme nasmerovať na možnosť aktualizácie v aplikácii Nastavenia systému Windows 10. Môžeme to urobiť pomocou špecifického URI. Najprv sa uistite, že máte vybratý kľúč Skontrolovať aktualizácie, potom kliknite na možnosť Nový -> Hodnota reťazca kliknutím pravým tlačidlom myši na kontextovú ponuku v pravom paneli.
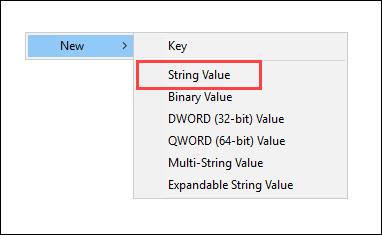
Novú hodnotu reťazca pomenujte „SettingsURI“ a kliknite na Enter.

Dvakrát kliknite na novovytvorenú hodnotu, aby ste otvorili okno Upraviť hodnotu . Do poľa Údaj hodnoty zadajte ms-settings:windowsupdate-action a kliknutím na OK uložte zmeny.
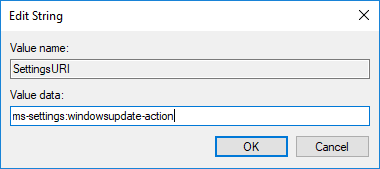
Teraz vyberte príkazový kláves , ktorý sa zobrazí v ľavom paneli, potom kliknite pravým tlačidlom myši na pravý panel a vyberte Nový -> Hodnota reťazca .
Novú hodnotu reťazca pomenujte „DelegateExecute“ a kliknutím na Enter uložte zmeny.
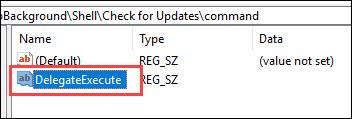
Ak chcete zmeniť údaje hodnoty, dvakrát kliknite na novovytvorenú hodnotu, zadajte hodnotu nižšie do poľa Údaje hodnoty a kliknutím na tlačidlo OK uložte zmeny.
{556FF0D6-A1EE-49E5-9FA4-90AE116AD744}
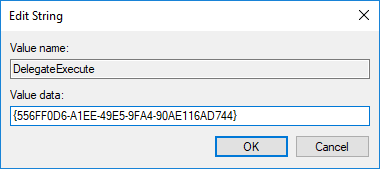
Ihneď po vykonaní vyššie uvedených zmien sa do kontextovej ponuky na pracovnej ploche zobrazí nová možnosť „Vyhľadať aktualizácie“. Ak túto novú možnosť nevidíte, reštartujte systém. Výberom možnosti Skontrolovať aktualizácie v kontextovej ponuke sa k možnosti skontrolovať aktualizácie v aplikácii Nastavenia bez toho, aby ste museli robiť veľa práce.
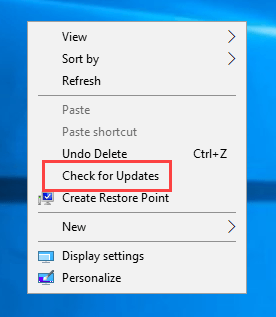
Zdá sa teda, že základná práca je dokončená. Ak však chcete, aby kontextové menu vyzeralo lepšie, môžete pridať ikonu pre možnosť Skontrolovať aktualizácie. Ak chcete pridať ikonu, kliknite na položku Skontrolovať aktualizácie , potom kliknite pravým tlačidlom myši na pravý panel a vyberte položku Nový -> Hodnota reťazca .
Novú hodnotu reťazca pomenujte „Ikona“.
Dvakrát kliknite na hodnotu, do poľa Údaj hodnoty zadajte cestu nižšie a kliknutím na tlačidlo OK uložte zmeny.
%SystemRoot%\System32\shell32.dll,-47
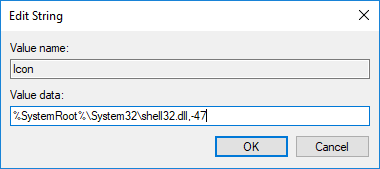
To je všetko, čo musíme urobiť. V tomto momente uvidíte v kontextovej ponuke vedľa možnosti Check for Updates zaujímavú ikonu.
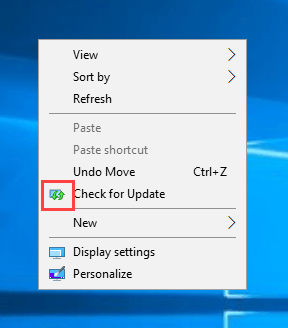
Je to skvelé, správne. Teraz, ak chcete skontrolovať aktualizácie, nebudete musieť robiť veľa, stačí kliknúť pravým tlačidlom myši na kontextovú ponuku na pracovnej ploche a vybrať položku Skontrolovať aktualizácie.
Veľa štastia!
Môžete sa poradiť: