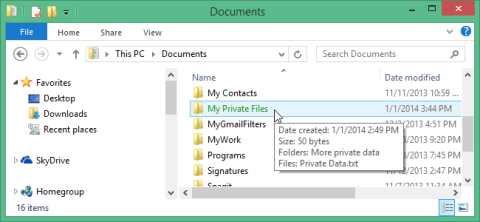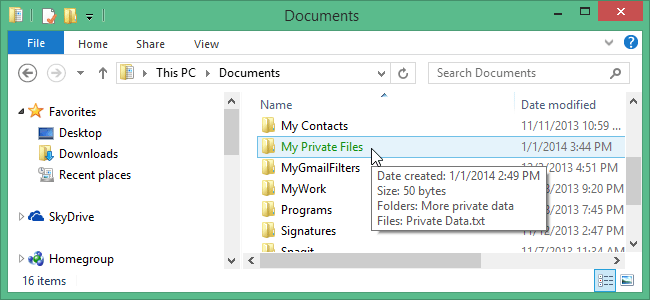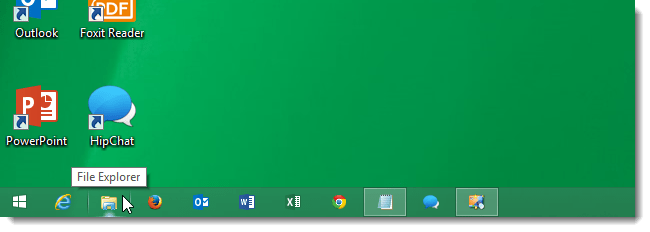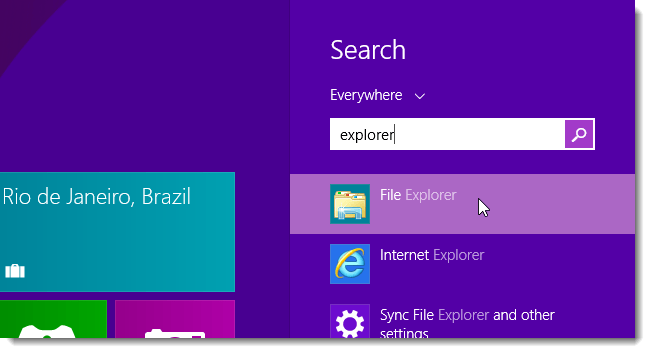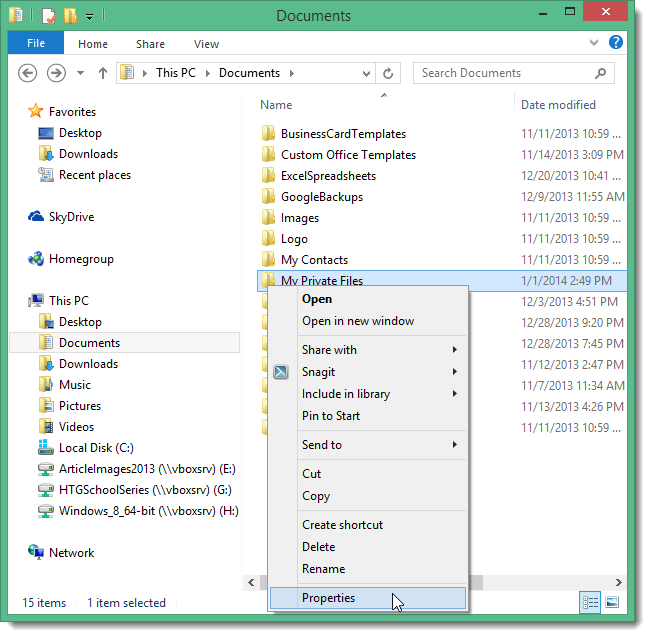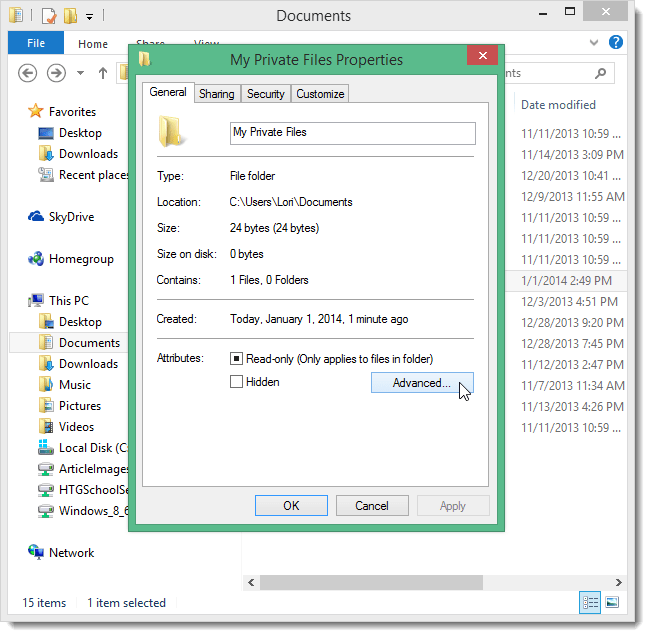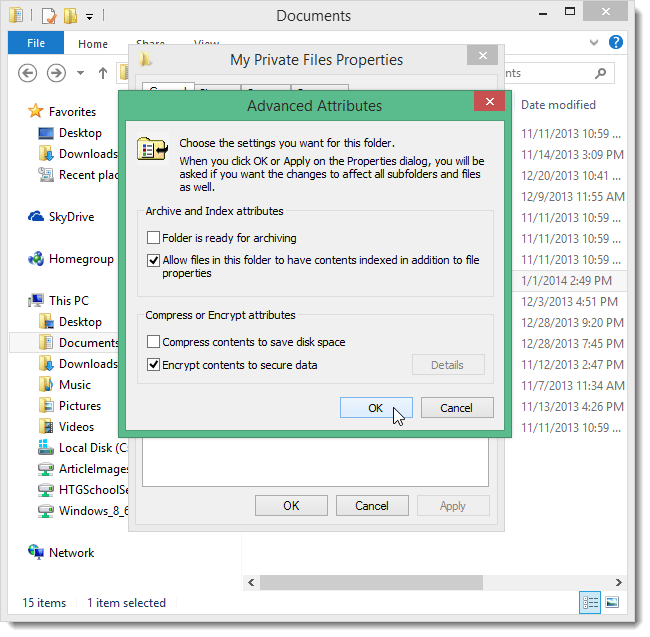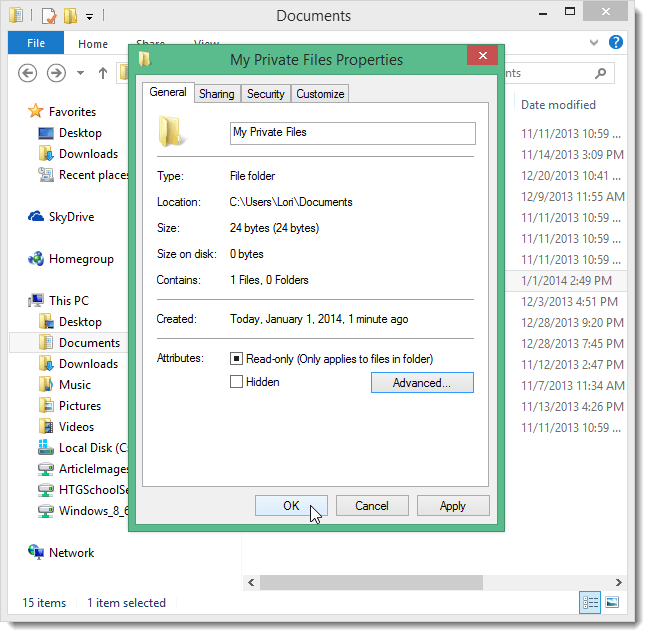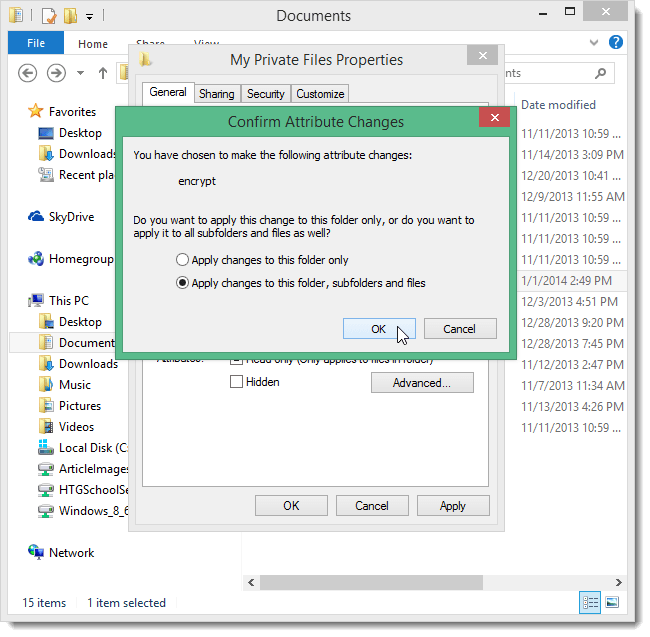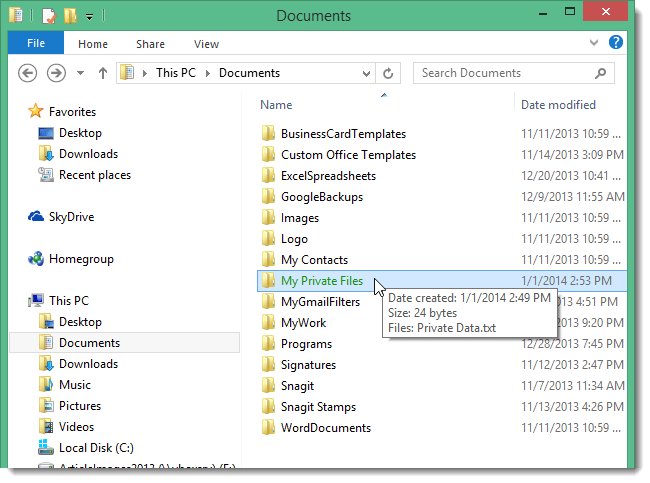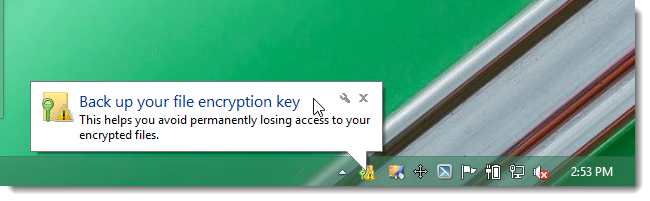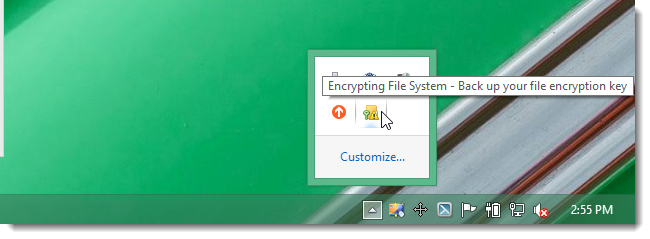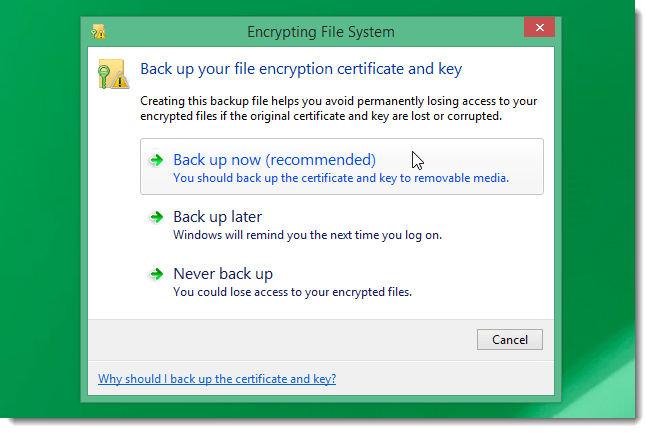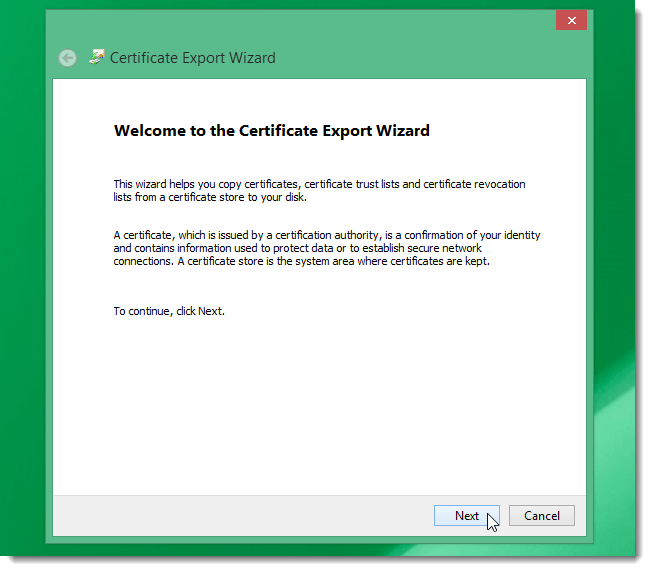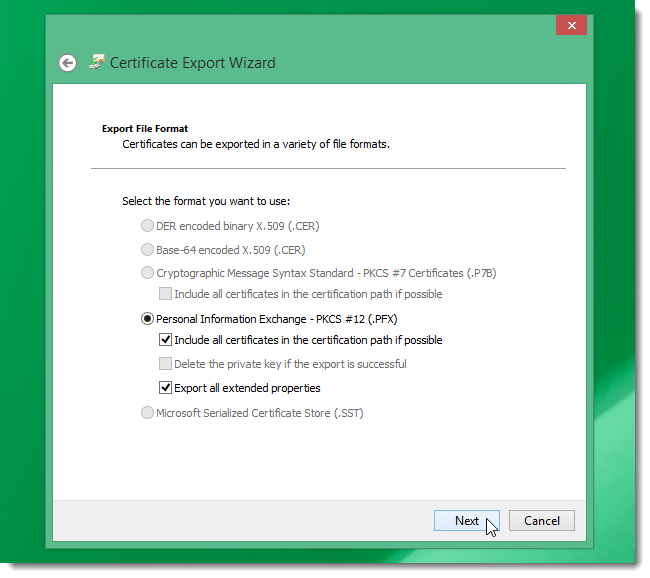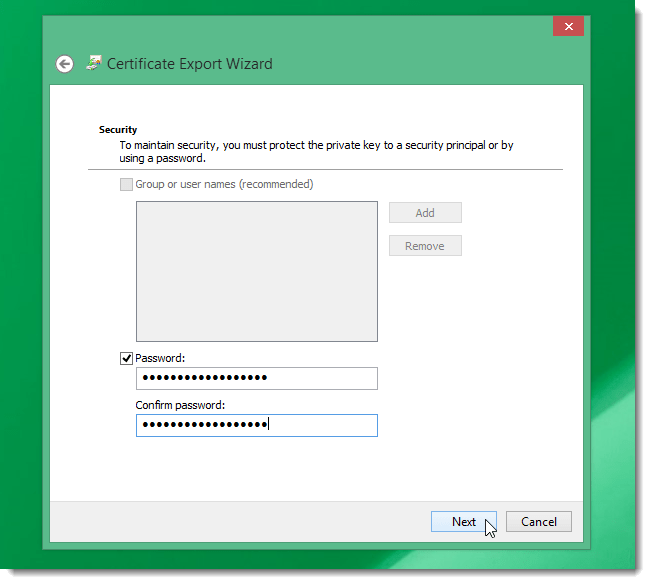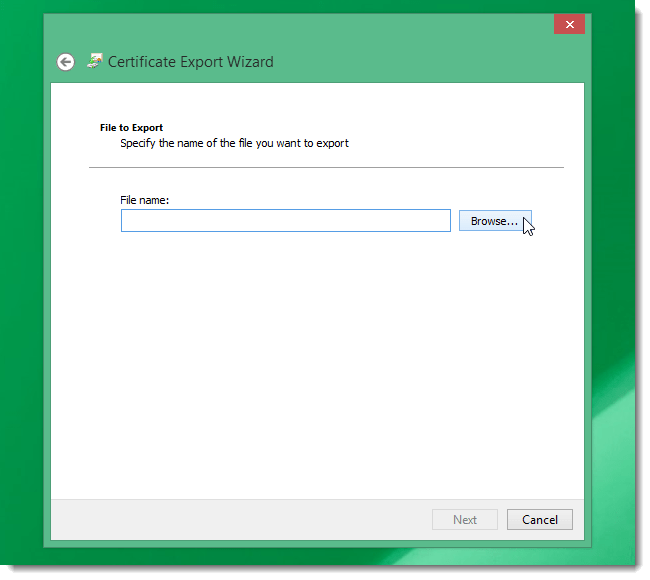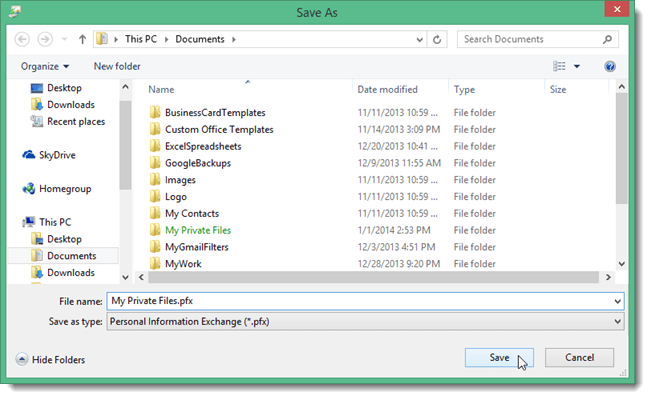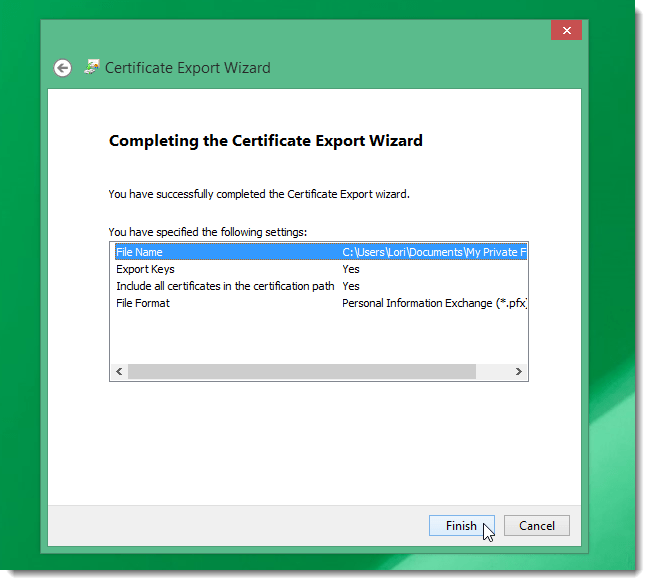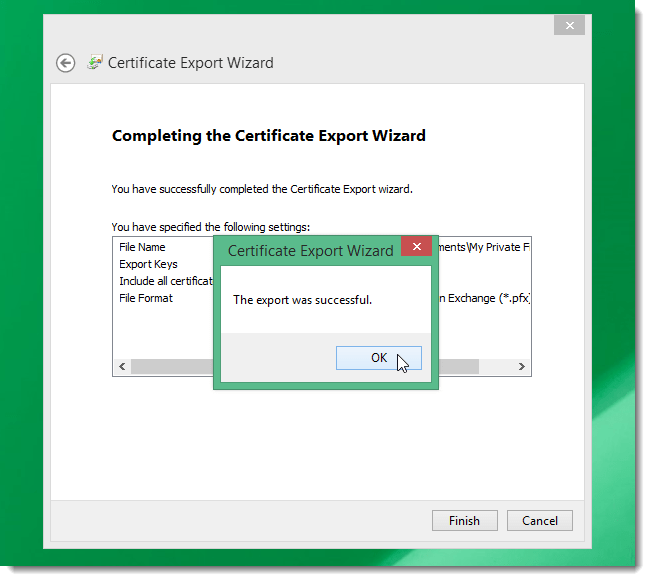Windows 8 má integrovanú funkciu šifrovania s názvom BitLocker. Táto funkcia však nie je integrovaná vo verziách Windows 8 Pro a Windows 8 Enterprise.
Ak váš systém nepodporuje modul Trusted Platform Module (TPM), musíte použiť USB Flash, aby podpora BitLocker fungovala.
Ak sa obávate, že ostatní môžu pristupovať k systému a vyhľadávať informácie o citlivých údajoch, najjednoduchším spôsobom je zašifrovať súbory a priečinky obsahujúce tieto údaje pomocou dlhoročného nástroja EFS vo verziách Windows.
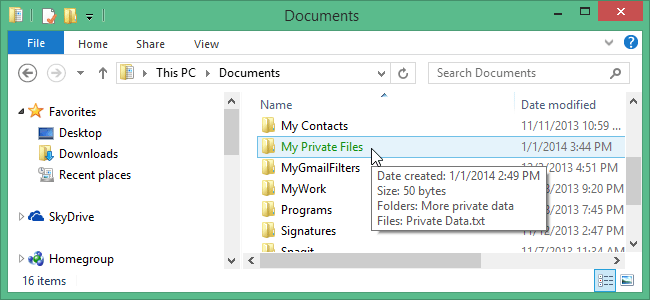
Ak chcete zašifrovať súbor alebo priečinok, najprv kliknite na ikonu Prieskumník na paneli úloh alebo na pracovnej ploche, čím otvoríte Prieskumník súborov.
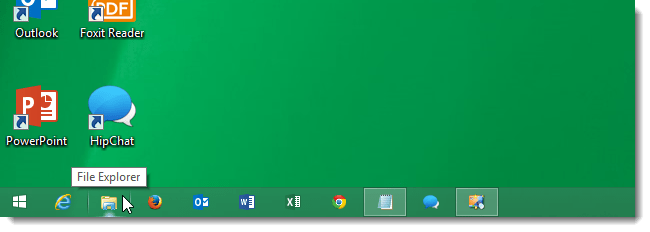
Alebo iným spôsobom je na domovskej obrazovke zadať kľúčové slovo Prieskumník do poľa Hľadať a potom vybrať Prieskumník súborov.
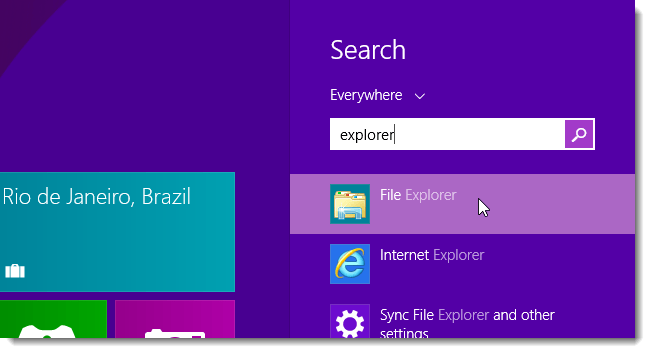
Potom vyberte súbor alebo priečinok, ktorý chcete zašifrovať. Kliknite pravým tlačidlom myši na tento súbor alebo priečinok a vyberte položku Vlastnosti.
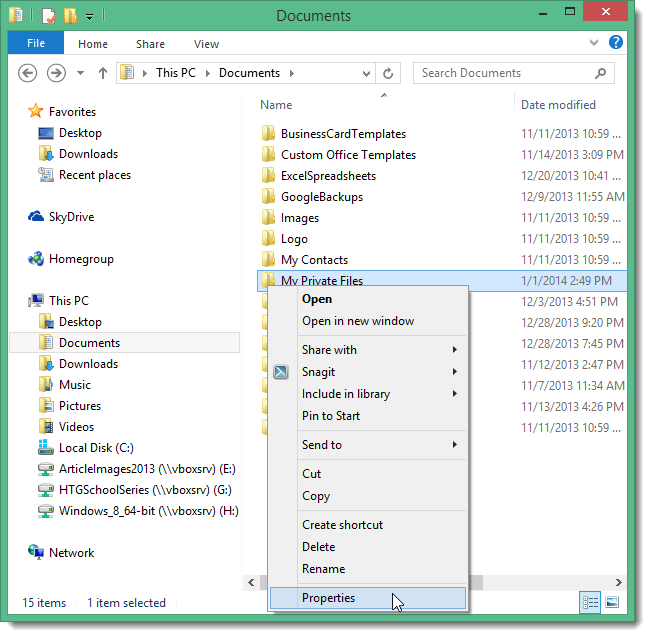
Na obrazovke sa zobrazí okno Vlastnosti. Na karte Všeobecné kliknite v časti Atribúty na položku Rozšírené .
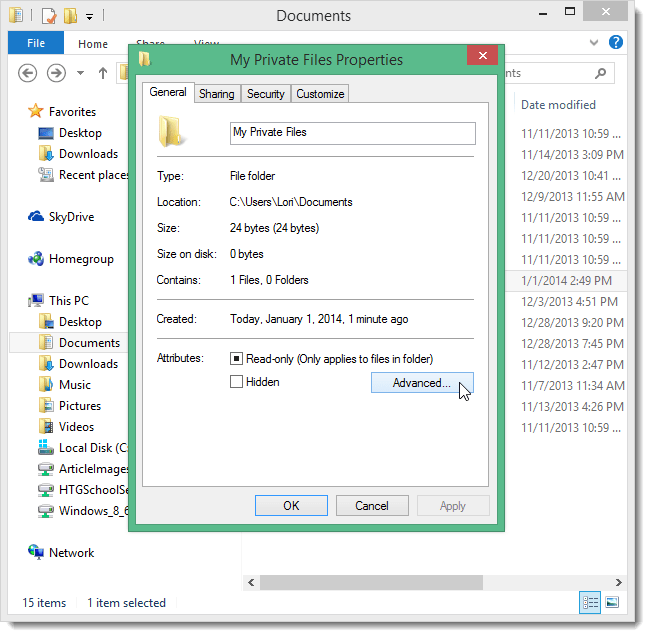
V dialógovom okne Rozšírené atribúty začiarknite políčko Šifrovať obsah na zabezpečenie údajov a potom kliknite na tlačidlo OK .
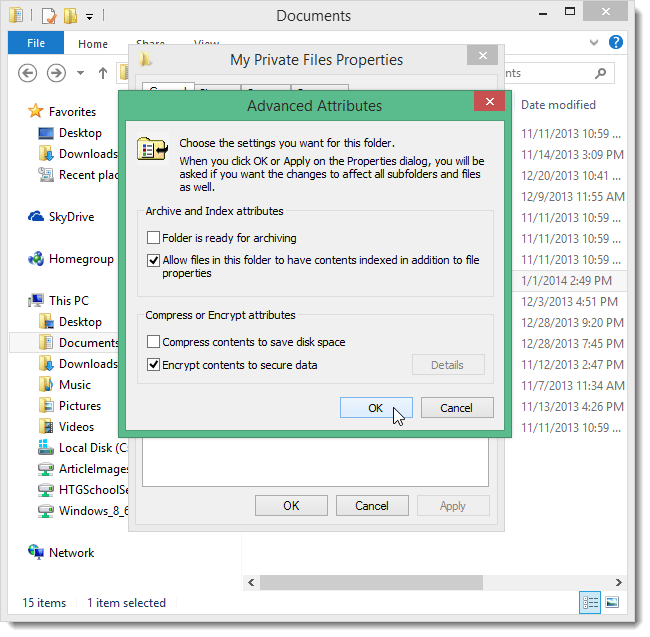
Kliknutím na tlačidlo OK zatvorte dialógové okno Vlastnosti.
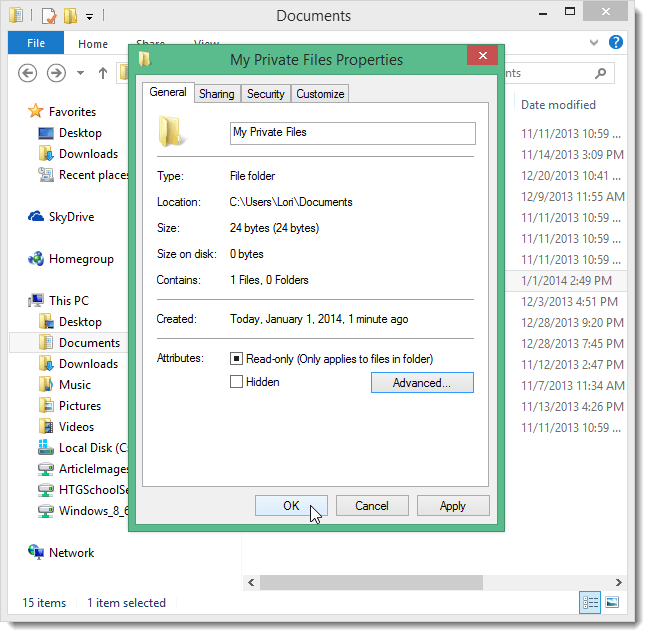
Zobrazí sa dialógové okno Potvrdenie zmien atribútov. Ak šifrujete priečinok, zobrazí sa otázka, či chcete zašifrovať priečinok alebo všetky podpriečinky v ňom. V závislosti od zamýšľaného použitia vyberte vhodnú možnosť. Dokončite výberom položky OK .
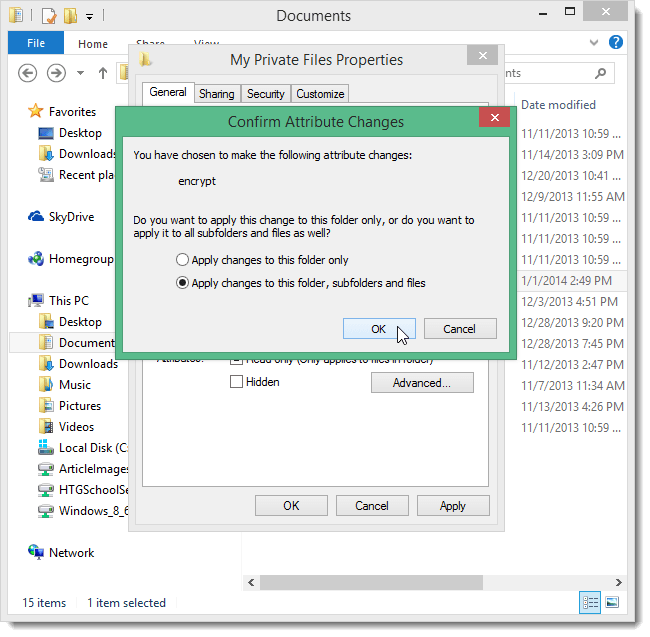
Dialógové okno Vlastnosti sa teraz zatvorí.
Súbory alebo priečinky, ktoré zašifrujete, sa v Prieskumníkovi zobrazia modrým textom.
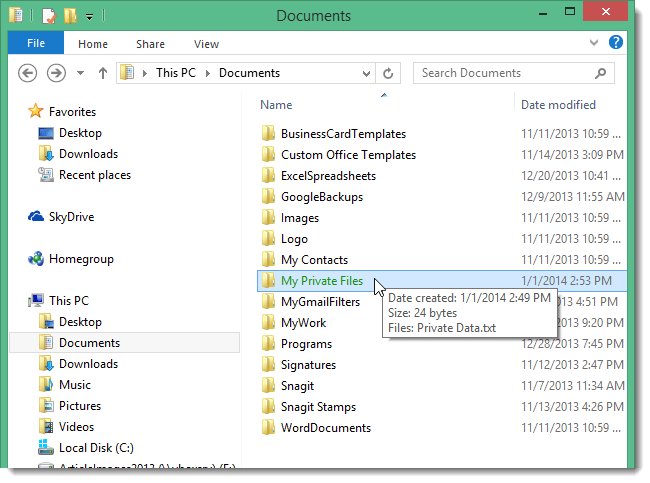
Ak zašifrujete všetky podpriečinky alebo súbory vo vnútri, tieto priečinky a súbory budú mať tiež rovnakú zelenú farbu.
Okrem toho v systémovej lište (oblasti upozornení) na paneli úloh uvidíte vyskakovacie okno so správou, že je potrebné zálohovať systémový kľúč v prípade jeho straty alebo poškodenia.
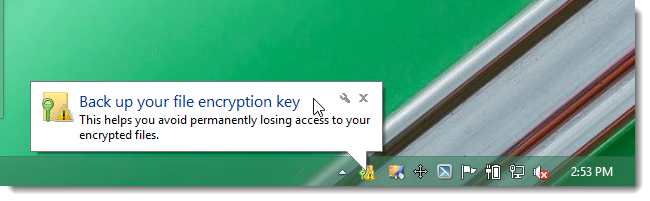
Kliknite na toto kontextové okno a pokračujte v zálohovaní.
Poznámka:
Ak sa nezobrazí vyskakovacie okno s upozornením, kliknite na ikonu šípky na systémovej lište a potom kliknite na ikonu Encrypting File System (šifrovanie systému súborov).
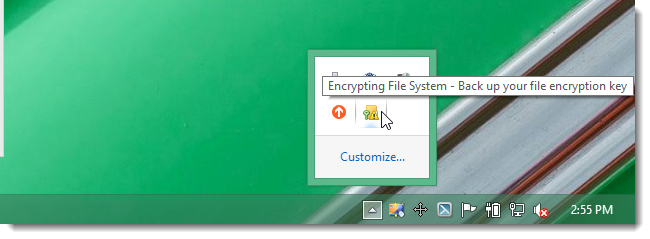
Po zobrazení dialógového okna Encrypting File System kliknite na Zálohovať teraz alebo Zálohovať neskôr.
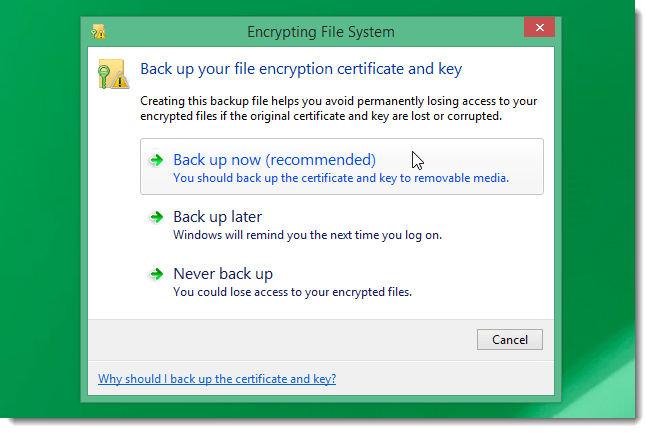
Ak chcete pokračovať v zálohovaní, kliknite na tlačidlo Ďalej .
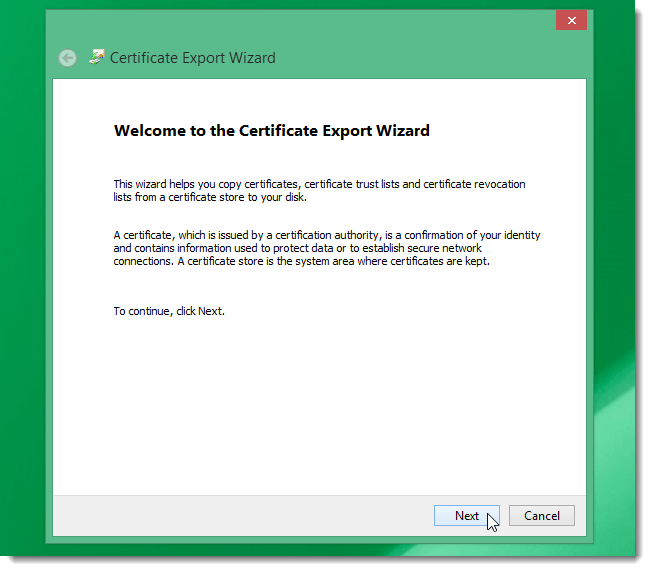
Prijmite výber formátu údajov a potom pokračujte výberom položky Ďalej .
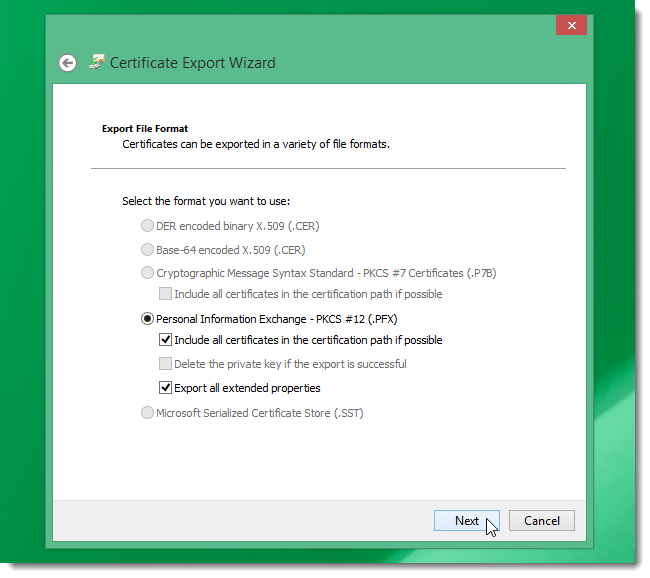
Zadajte heslo do poľa Heslo a Potvrdiť heslo a potom pokračujte výberom položky Ďalej .
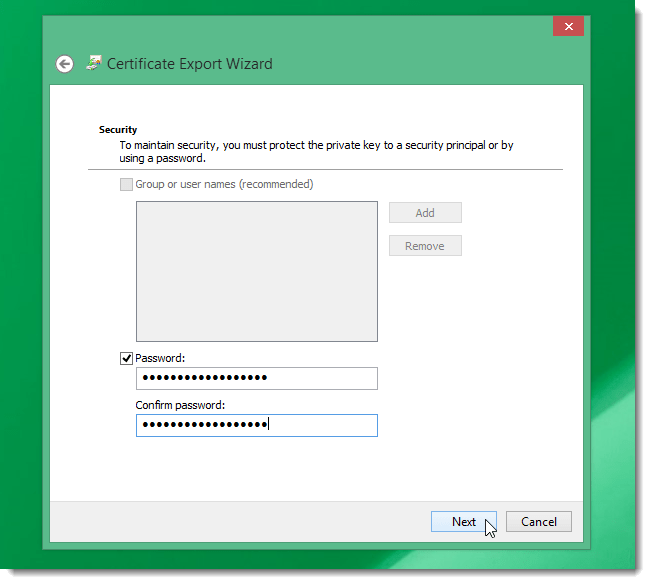
V rozhraní Súbor na export vyberte položku Prehľadávať .
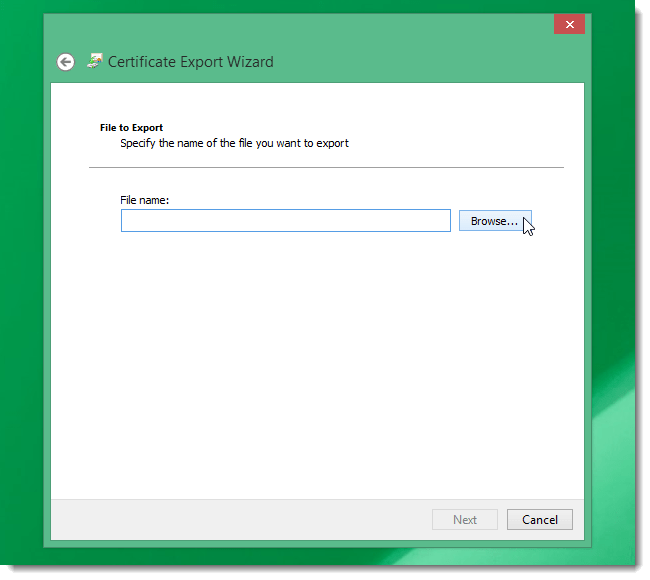
Nájdite miesto, kde chcete uložiť šifrovací kľúč. Aby ste predišli zlým situáciám, môžete použiť USB alebo externý pevný disk.
Potom vyberte Uložiť.
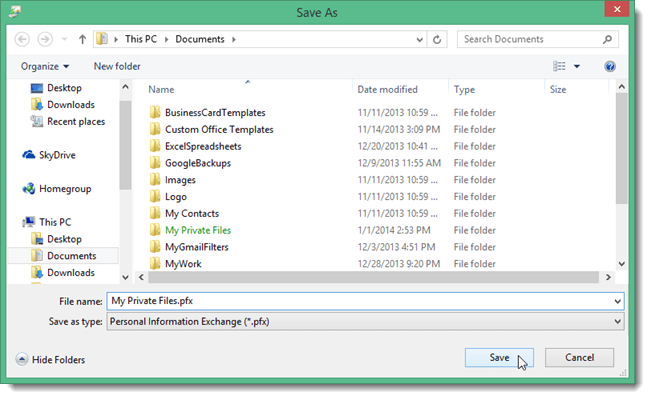
Ďalej vyberte Ďalej .
V tomto bode sa na obrazovke zobrazí súhrn všetkých možností. Môžete sa pozrieť a dokončite výberom položky Dokončiť .
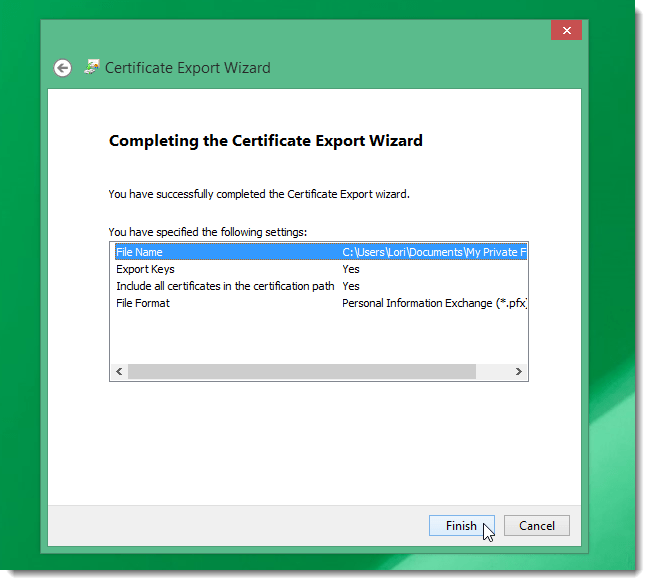
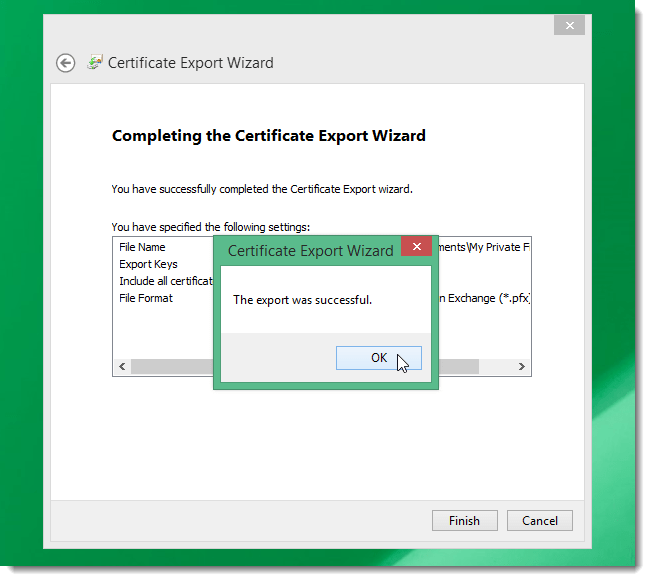
Pozrite si niekoľko ďalších článkov nižšie:
Veľa štastia!