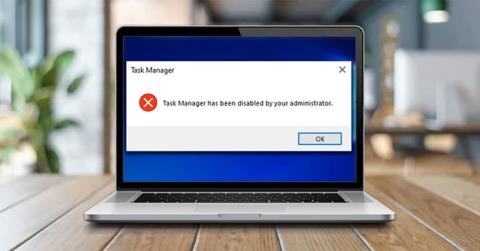Máte problém s tým, že nemôžete otvoriť Správcu úloh v systéme Windows 10? Vždy, keď sa pokúsite spustiť tento nástroj, zobrazí sa chybové hlásenie „Správca úloh bol zakázaný správcom“.
Možno sa čudujete, prečo je Správca úloh zakázaný? Ale nebojte sa! Nasledujúci článok vás prevedie najlepšími riešeniami na opravu Správcu úloh, keď nefunguje.
Čo spôsobuje chybu „Správca úloh zakázal správcu úloh“?
Správca úloh systému Windows je neuveriteľný nástroj, ktorý vám pomôže ľahko ukončiť programy, ktoré sa správajú nesprávne. Okrem toho vám tento nástroj pomáha kontrolovať podrobnosti procesov spustených na vašom počítači.
K Správcovi úloh môžete pristupovať rôznymi spôsobmi, napríklad stlačením Ctrl + Shift + Esc . Prípadne môžete nástroj otvoriť stlačením klávesov Win + R , zadaním taskmgr a stlačením tlačidla Enter.
Teraz sa pozrime na hlavnú príčinu chyby „Správca úloh bol zakázaný správcom“:
1. Škodlivý softvér
Keď sa pokúšate použiť Správcu úloh, programy tretích strán, vírusy alebo spyware vám môžu brániť v používaní tohto nástroja. Správca úloh sa často nemusí spustiť a jediné, čo vidíte, je chybové hlásenie „Správca úloh bol zakázaný správcom“.

Okno Správca úloh zakázal váš správca
Ak Správca úloh nefunguje správne v dôsledku vírusu alebo škodlivého softvéru, môžete tento nástroj opraviť pomocou niektorých metód v tomto článku.
2. Správca počítača zakázal Správcu úloh
Ak nie ste správcom počítača, je tiež možné, že správca zakázal správcu úloh. Vo väčšine prípadov to môžu správcovia urobiť, aby vám zabránili ukončiť dôležité bezpečnostné programy, ako je napríklad antivírusový softvér.
Ak však máte tento problém na svojom počítači, môžete ho vyriešiť prihlásením sa do systému Windows 10 s právami správcu. Ak nie ste správcom počítača, môžete požiadať o oprávnenia správcu alebo požiadať správcu o aktiváciu Správcu úloh.
Na druhej strane, tu sú 4 najlepšie riešenia problému „Správca úloh zakázal správcu úloh“.
Pokyny na opravu Správcu úloh zakázal váš správca
1. Ako opraviť Správcu úloh pomocou Editora databázy Registry
Jedným z najlepších spôsobov, ako vyriešiť tento problém so Správcom úloh, je použiť Editor databázy Registry. Tento vstavaný nástroj sa používa na úpravu kľúčov databázy Registry, ktoré riadia fungovanie systému Windows.
Ak chcete opraviť Správcu úloh pomocou Editora databázy Registry, postupujte takto:
1. Stlačením kombinácie klávesov Win + R otvorte dialógové okno príkazu Spustiť .
2. Odtiaľ zadajte Regedit a stlačením klávesu Enter otvorte Editor databázy Registry .
3. Ďalej kliknite na Áno v okne Kontrola používateľských kont.

Otvorte Editor databázy Registry v systéme Windows 10
Nájdite navigačný panel na ľavej strane a otvorte kláves System :
HKEY_CURRENT_USER > Software > Microsoft > Windows > CurrentVersion > Policies > System

V Editore databázy Registry prejdite na systémový kľúč
Ak máte systémový kľúč , môžete prejsť na ďalší krok. Ak však tento kľúč chýba, môžete ho vytvoriť takto:
1. Kliknite pravým tlačidlom myši na kľúč Politiky > Nový > Kľúč .
2. Pomenujte nový kľúč System.

Vytvorte systémový kľúč v Editore databázy Registry
Teraz kliknite na systémový kľúč. Na pravej strane uvidíte hodnotu s názvom „DisableTaskMgr“ . Opäť, ak táto hodnota nie je k dispozícii, budete ju musieť vytvoriť. Ak však hodnota už existuje, môžete prejsť na ďalší krok.
Tu je postup, ako môžete vytvoriť hodnotu DisableTaskMgr:
1. Kliknite pravým tlačidlom myši na systémový kľúč , kliknite na Nový a potom vyberte Hodnota DWORD (32-bit).
2. Pomenujte túto novovytvorenú hodnotu DWORD DisableTaskMgr a stlačte Enter.

Vytvorte hodnotu DisableTaskMgr v Editore databázy Registry
Potom dvakrát kliknite na hodnotu DisableTaskMgr. Odtiaľ nastavte Údaj hodnoty na 0 (nulu) a dokončite kliknutím na tlačidlo OK .

Povoľte Správcu úloh v Editore databázy Registry
Problém „Správca úloh bol zakázaný správcom“ v systéme Windows 10 je už vyriešený. Ak nie, reštartujte počítač, aby sa tieto zmeny uložili.
2. Ako opraviť Správcu úloh pomocou súborov registra
Ak nie ste oboznámení s úpravou databázy Registry, môžete súbor databázy Registry vytvoriť manuálne. Týmto sa automaticky nakonfigurujú nastavenia v Editore databázy Registry a opraví sa váš Správca úloh.
Ak chcete vytvoriť súbor databázy Registry, otvorte Poznámkový blok alebo akýkoľvek iný textový editor a zadajte nasledujúci príkaz:
Windows Registry Editor Version 5.00
[HKEY_CURRENT_USER\Software\Microsoft\Windows\CurrentVersion\Policies\System]
"DisableTaskMgr" =dword:00000000

Vytvorte súbor databázy Registry v programe Poznámkový blok
Uložte dokument ako "DisableTaskMgr.reg". Teraz dvakrát kliknite na súbor DisableTaskMgr.reg a otvorte ho. Potom kliknite na tlačidlo Áno vo výzve Kontrola používateľských kont.
Problém so Správcom úloh bude teraz vyriešený. Reštartujte počítač a zistite, či problém pretrváva.
3. Ako opraviť Správcu úloh pomocou Editora miestnych zásad skupiny
Editor miestnych zásad skupiny je dôveryhodná funkcia systému Windows, ktorú môžete použiť na úpravu nastavení miestnych zásad. Miestnu skupinovú politiku však môžete upravovať iba vtedy, ak vlastníte edície Windows 10 Pro, Education a Enterprise.
Ak teda vlastníte Windows 10 Home edition, budete musieť vyskúšať ďalšie riešenia v tomto článku. Okrem toho môžete vyskúšať jednu z opráv skupinovej politiky v systéme Windows 10 Home.
Na druhej strane, tu je návod, ako povoliť Správcu úloh v systéme Windows 10:
1. Stlačením kombinácie klávesov Win + R otvorte dialógové okno príkazu Spustiť .
2. Napíšte gpedit.msc a stlačením klávesu Enter otvorte Editor lokálnych zásad skupiny .

Otvorte Editor miestnej politiky skupiny
Na ľavej table prejdite na položku Konfigurácia používateľa > Šablóny pre správu > Systém > Možnosti Ctrl+Alt+Del . Odtiaľ dvakrát kliknite na možnosť Odstrániť Správcu úloh na pravej table.

Dvakrát kliknite na možnosť Odstrániť správcu úloh
V ďalšom okne vyberte možnosť Zakázané alebo Nekonfigurované. Odtiaľ kliknite na Použiť > OK .
Vyberte možnosť Zakázané alebo Nekonfigurované
Zatvorte Editor miestnych zásad skupiny a reštartujte zariadenie. Vaše problémy so Správcom úloh budú vyriešené ihneď po dokončení týchto krokov.
V prípade, že to váš problém nevyrieši, existuje iná metóda, ktorá vám môže pomôcť.
4. Ako opraviť chyby Správcu úloh pomocou príkazového riadka
Keď do príkazového riadka zadáte správny príkaz, môžete jednoducho vyriešiť väčšinu problémov s počítačom so systémom Windows 10. Budete radi, keď viete, že na opravu správcu úloh môžete použiť aj príkazový riadok.
Teraz, takto môžete opraviť chyby Správcu úloh pomocou príkazového riadka:
1. Stlačením kombinácie klávesov Win + R otvorte dialógové okno príkazu Spustiť .
2. Odtiaľ zadajte CMD a stlačte Ctrl + Shift + Enter .
3. Nakoniec kliknite na Áno v časti Kontrola používateľských kont, čím spustíte príkazový riadok s právami správcu .
4. Zadajte nasledujúci príkaz a stlačte kláves Enter:
REG add HKCU\Software\Microsoft\Windows\CurrentVersion\Policies\System /v DisableTaskMgr /t REG_DWORD /d 0 /f

Opravte chyby Správcu úloh pomocou príkazového riadka
Keď sa na príkazovom riadku zobrazí „Operácia úspešne dokončená“ , váš Správca úloh je teraz opravený. Ak chcete použiť tieto zmeny, reštartujte počítač.