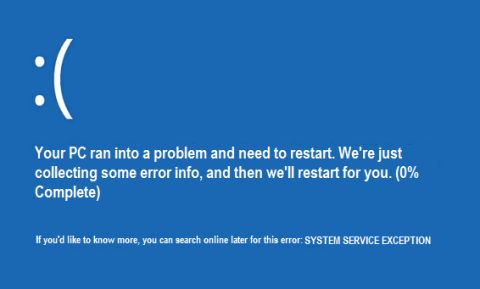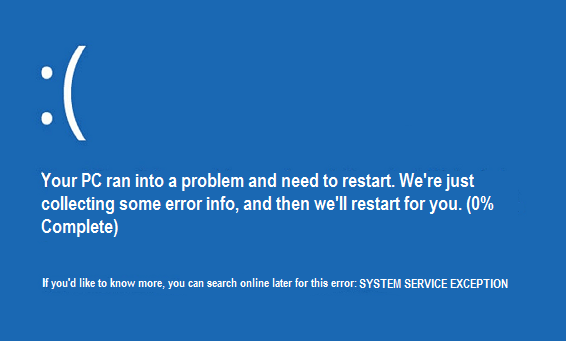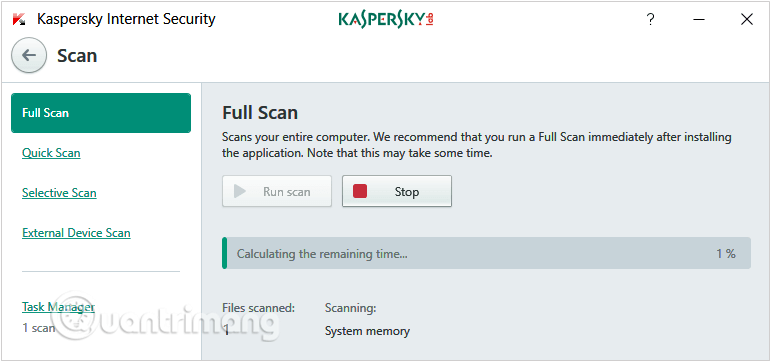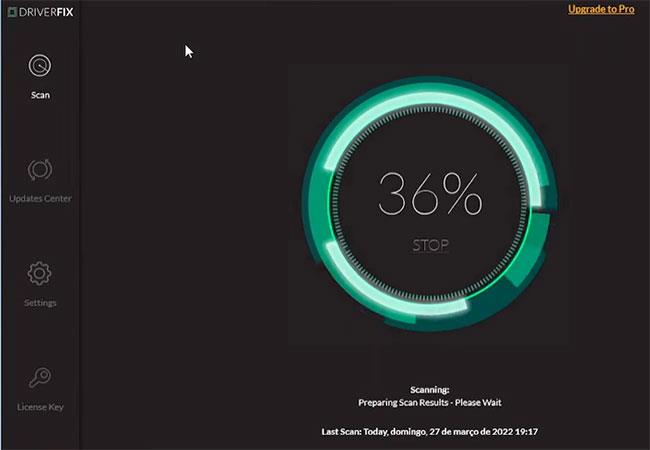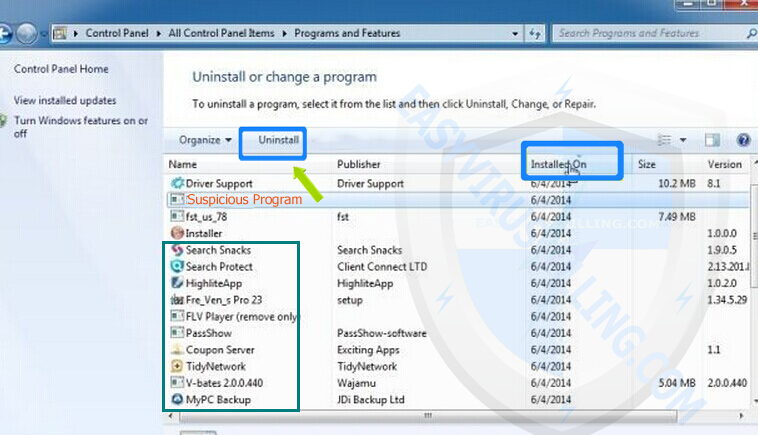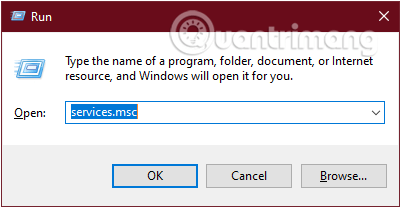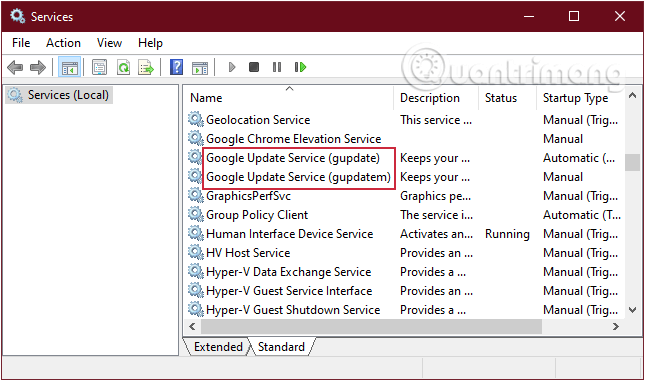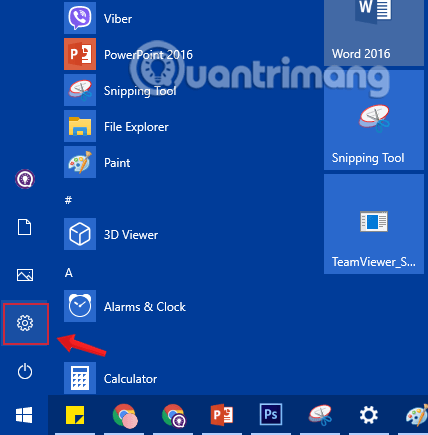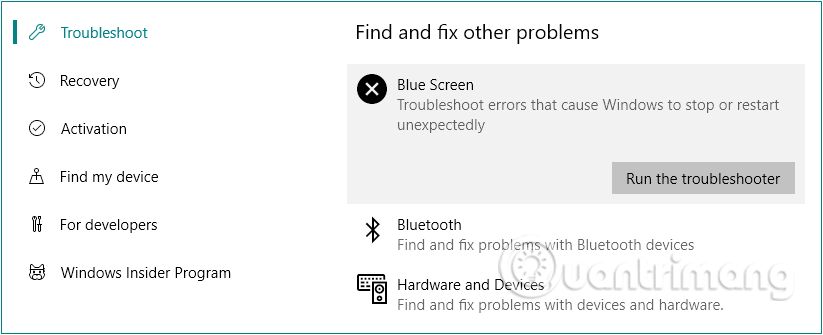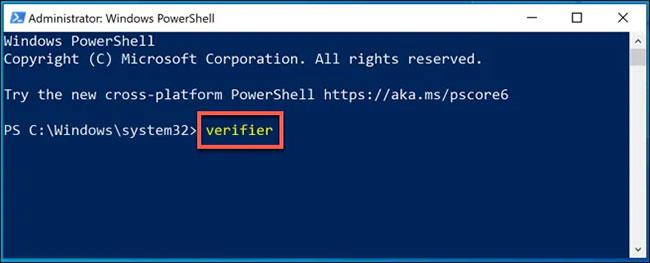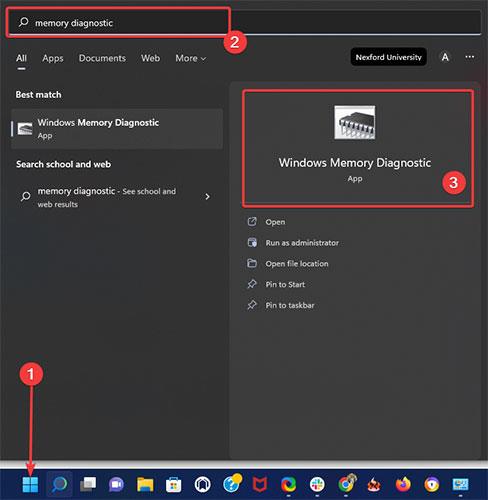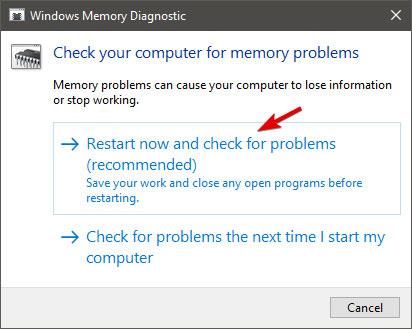Pre dlhoročných používateľov Windowsu už chyba BSOD (modrá obrazovka smrti) pravdepodobne nie je zvláštna.
Výnimka systémovej služby alebo SYSTEM_SERVICE_EXCEPTION je jednou z chýb BSOD (modrá obrazovka smrti). Chyby výnimiek systémových služieb sa vyskytujú pomerne často a nepretržite. Ak používate Windows 8, 8.1 alebo Windows 10 a na obrazovke sa zobrazí chyba System Service Exceptions, zvyčajne sa zobrazí hlásenie:
„Vo vašom počítači sa vyskytol problém a je potrebné ho reštartovať. Práve zhromažďujeme informácie o chybách a reštartujeme vás.
Ak sa chcete dozvedieť viac, túto chybu môžete neskôr vyhľadať online: SYSTEM_SERVICE_EXCEPTION“.
Ak chcete opraviť chybu System Service Exception v systéme Windows, pozrite si nižšie uvedený článok od Wiki.SpaceDesktop.
Chyba výnimky systémovej služby – príčina a riešenie
Príčina chyby BSOD výnimky systémovej služby
Tento typ BSOD sa na vašom počítači so systémom Windows vyskytuje z niekoľkých dôvodov, vrátane:
- Vírusy, malvér alebo iné škodlivé programy.
- Systémové súbory Windows sú poškodené.
- Ovládač systému Windows je poškodený, zastaraný alebo nekompatibilný.
- Chyba aktualizácie systému Windows
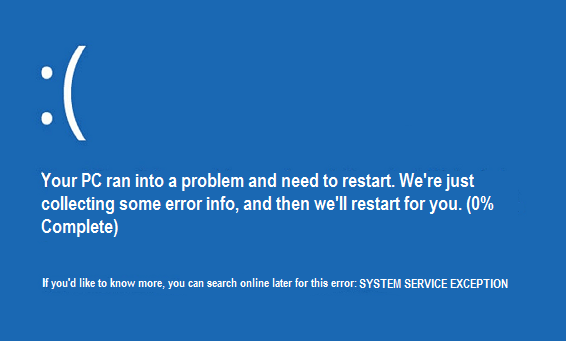
Výnimka systémovej služby alebo chyba SYSTEM_SERVICE_EXCEPTION
Spôsoby, ako opraviť chyby
V mnohých prípadoch bol váš počítač infikovaný vírusom, škodlivým softvérom alebo škodlivým programom a výsledkom bol tento typ BSOD. Pomocou programov na skenovanie vírusov a malvéru vymažte vyhľadávania a odstráňte ich z počítača.
A týmto spôsobom môžete opraviť túto chybu výnimky systémovej služby BSOD.
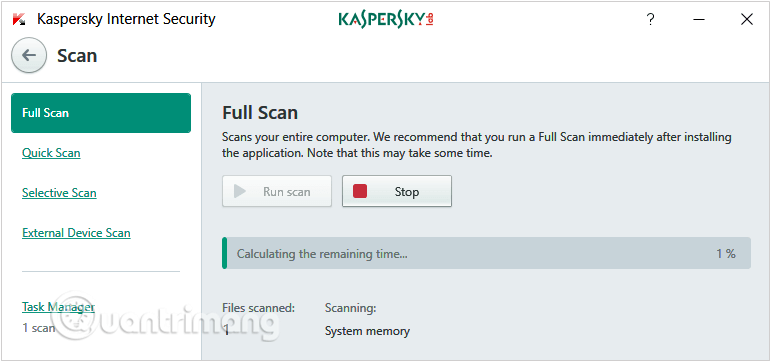
Na opravu chyby BSOD System Service Exception použite antivírusový softvér
2. Aktualizujte alebo preinštalujte kompatibilné ovládače, aby ste opravili chyby výnimiek systémových služieb
Pred aktualizáciou alebo preinštalovaním príslušného ovládača musíte spustiť počítač so systémom Windows v núdzovom režime.
Po prístupe k počítaču cez Núdzový režim otvorte Správcu zariadení .
V okne Správca zariadení nájdite ľubovoľný ovládač s ikonou žltého trojuholníka s výkričníkom vo vnútri. To je symbol neaktívneho zariadenia a mali by ste tento ovládač odstrániť. Potom si stiahnite nový ovládač a nainštalujte ho.
Nakoniec reštartujte počítač a vráťte sa do normálneho režimu.
3. Aktualizujte pomocou špecializovaných nástrojov
DriverFix je softvérový balík na monitorovanie a aktualizáciu ovládačov pre Windows. Skontroluje všetky ovládače vášho zariadenia a vyhľadá na webe najnovšie aktualizácie. Ak je to možné, DriverFix vám umožňuje ich okamžitú aktualizáciu alebo stiahnutie chýbajúcich ovládačov.
DriverFix je k dispozícii prostredníctvom mesačného alebo ročného predplatného. Platíte mesačne alebo si vyberiete ročné predplatné, ktoré získate výraznú zľavu oproti mesačnej možnosti. K dispozícii je aj bezplatná skúšobná verzia, ale obmedzená funkčnosť.
DriverFix vám umožňuje kedykoľvek skenovať celý počítač, či neobsahuje chýbajúce alebo zastarané ovládače. Potom môžete aktualizovať zastarané alebo stiahnuť chýbajúce. DriverFix skenuje vaše ovládače na základe obrovskej databázy viac ako 18 miliónov súborov ovládačov. Preto v tejto databáze vždy nájdete správne ovládače.
Krok 1 : Najprv si musíte stiahnuť a nainštalovať DriverFix .
Krok 2 : Spustite softvér a počkajte, kým softvér zistí všetky vaše chybné ovládače.
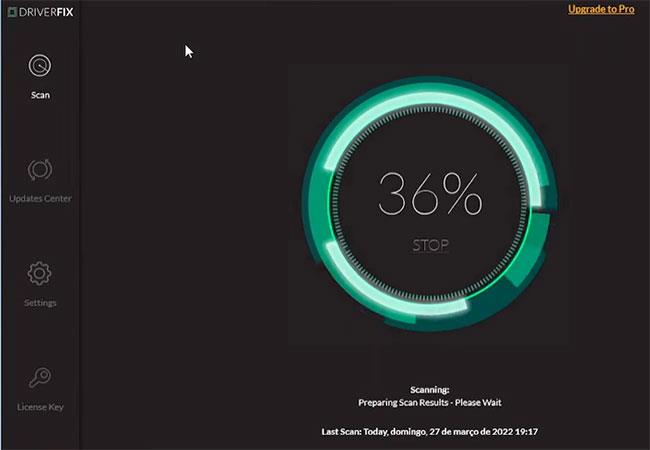
Aktualizujte ovládače pomocou nástroja DriverFix
Krok 3 : Aplikácia vám teraz ukáže všetky problematické ovládače; Musíte vybrať ovládače, ktoré chcete opraviť.
Krok 4 : Počkajte, kým si aplikácia stiahne a nainštaluje najnovší ovládač.
Krok 5 : Nakoniec reštartujte počítač, aby sa zmeny prejavili.
Poškodené ovládače môžu viesť k vážnym chybám vrátane fatálnych systémových chýb, ktoré je ešte ťažšie opraviť, preto by ste ich mali vždy nechať skontrolovať.
4. Naskenujte a opravte systémové súbory, aby ste opravili chybu na modrej obrazovke System_Service_Exception
V niektorých prípadoch môžu byť príčinou chýb BSOD (modrá obrazovka smrti) poškodené systémové súbory. Ak chcete túto chybu opraviť, musíte skenovať a opraviť chyby v systémových súboroch Windows.
Normálne môžete použiť príkaz sfc / scannow na skenovanie a opravu poškodených systémových súborov. Tu je postup:
Krok 1: Otvorte príkazový riadok v časti Správca.
Krok 2: V okne príkazového riadka zadajte príkaz nižšie a stlačte kláves Enter:
sfc /scannow
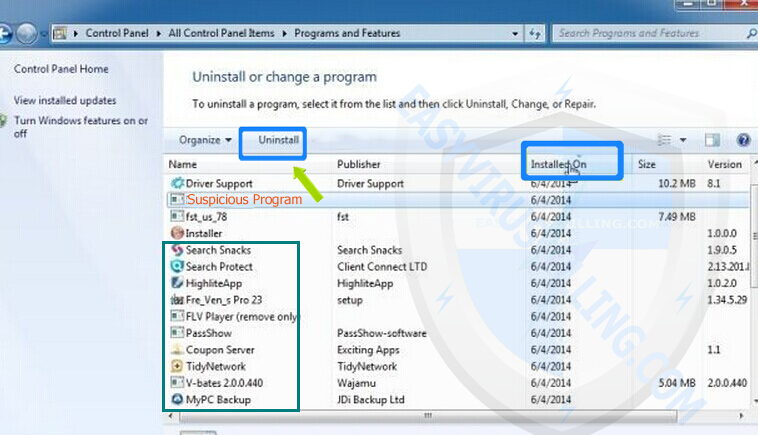
Do príkazového riadka zadajte príkaz sfc / scannow
Krok 3: Spustenie tohto príkazu bude chvíľu trvať, počkajte, kým proces skenovania dosiahne 100 % a potom reštartujte počítač.
5. Vypnite službu Google Automatic Update a opravte chybu System Service Exception
V niektorých prípadoch je automatická aktualizácia Google príčinou chyby System Service Exception na vašom počítači so systémom Windows.
Ak chcete problém vyriešiť, postupujte takto:
Krok 1: Stlačením kombinácie klávesov Windows+ Rotvorte príkazové okno Spustiť .
Krok 2: V dialógovom okne Spustiť zadajte nasledujúci príkaz a stlačte kláves Enter:
services.msc
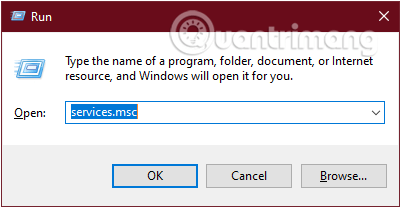
Zadaním príkazu services.msc otvorte okno Service
Krok 3: V zobrazenom okne služby prejdite nadol a nájdite službu Google Update Service. Položky v službe sú zobrazené v abecednom poradí, takže ich veľmi ľahko nájdete.
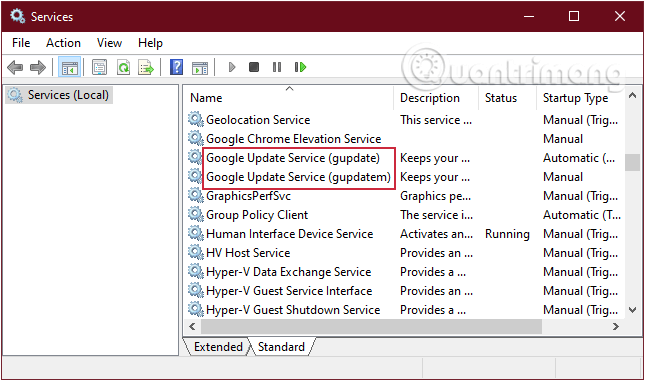
Nájdite sekciu Google Update Service
Krok 4: Dvakrát kliknite na Google Update Service a v rozbaľovacej ponuke Typ spustenia vyberte možnosť Zakázané . V prípade, že existuje viacero záznamov služby Google Update Service , musíte ich všetky zakázať.
Začiarknite políčko Typ spustenia, prepnite všetky položky na možnosť Zakázané
Teraz skontrolujete, či chyba stále existuje alebo nie?
6. Na opravu chýb použite nástroj na riešenie problémov
Ak vyššie uvedené metódy stále nevyriešia chybu SYSTEM_SERVICE_EXCEPTION, skúste ju vyriešiť pomocou nástroja na riešenie problémov. Je to veľmi jednoduché!
Krok 1: Najprv otvoríme rozhranie okna Nastavenia systému Windows kliknutím na ponuku Štart a následným kliknutím na ikonu ozubeného kolieska .
Alebo môžete použiť kombináciu kláves Windows+ I.
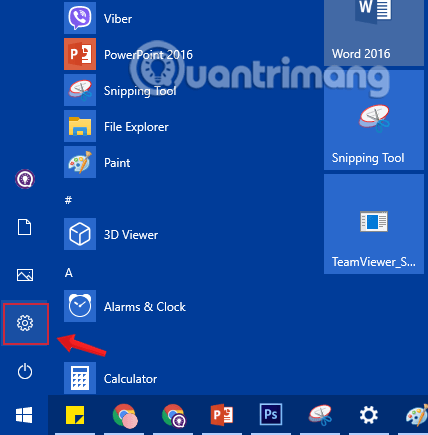
Kliknite na ikonu Nastavenia v ponuke Štart
Krok 2: V rozhraní nastavení systému Windows pokračujte kliknutím na položku Aktualizácia a zabezpečenie a nastavte zmeny.
Krok 3: V časti Aktualizácia a zabezpečenie kliknite v ľavom rozhraní na položku Riešenie problémov .
Pokračujte v posúvaní nadol, kliknite na Modrú obrazovku , potom kliknite na položku Spustiť nástroj na riešenie problémov a postupujte podľa pokynov na obrazovke.
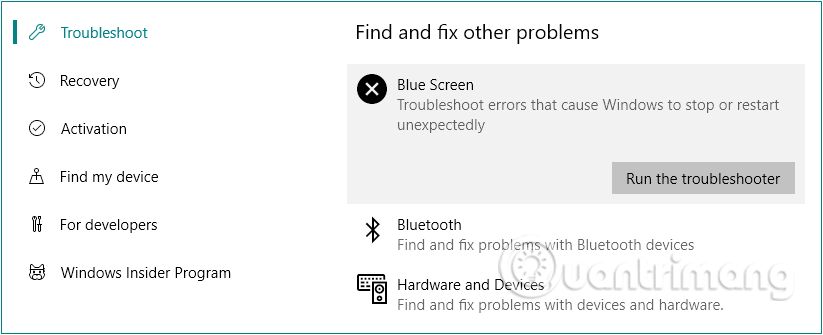
Na opravu chýb BSOD použite nástroj na riešenie problémov
Počnúc systémom Windows 10 v1809 však už vstavaný nástroj na riešenie problémov so systémom Windows pre modrú obrazovku nie je k dispozícii. Ak teda používate verziu 1809 alebo staršiu, bude to užitočné riešenie.
7. Aktualizujte systém Windows 10
Jednou z dôležitých vecí je skontrolovať, či je systém Windows 10 úplne aktuálny. Zastarané systémové súbory môžu spôsobiť neočakávané chyby. Kontrola čakajúcich aktualizácií je rýchly a jednoduchý spôsob, ako zistiť, či je to to, čo spôsobuje váš problém.
Pozrite si článok: Ako udržiavať počítač so systémom Windows vždy aktualizovaný .
8. Spustite CHKDSK
Potom skúste spustiť Windows Check Disk z príkazového riadka. CHKDSK je systémový nástroj Windows, ktorý overuje súborový systém a s určitými nastaveniami opravuje problémy pri jeho spustení.
Ďalšie podrobnosti nájdete v časti: Kontrola a oprava chýb pevného disku pomocou príkazu chkdsk v systéme Windows .
9. Spustite nástroj Windows Driver Verifier
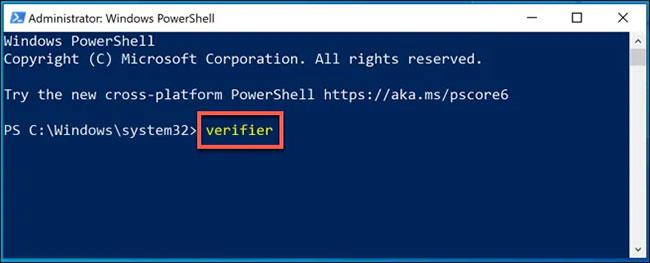
Spustite nástroj Windows Driver Verifier
K chránenému systémovému kódu majú zvyčajne prístup iba určité systémové procesy alebo zariadenia, a preto ovládače hardvéru často spôsobujú chyby výnimiek systémových služieb v systéme Windows 10.
Dokonca aj nové ovládače zariadení môžu spôsobiť túto chybu BSOD, najmä ak ste nainštalovali úplne nový hardvér. Ak si nie ste istí, či váš ovládač spôsobuje túto chybu BSOD, môžete na kontrolu spustiť nástroj Windows Driver Verifier .
Toto je nástroj na riešenie problémov navrhnutý na záťažové testovanie systémových ovládačov. Upozorňujeme však, že tento nástroj je navrhnutý tak, aby našiel a znovu vytvoril veci, ktoré spôsobili pôvodnú chybu systémovej služby stop kódu, takže tento nástroj zo žiadneho dôvodu nespúšťajte počas používania počítača. Nič vážne.
Ďalšie podrobnosti nájdete v článku: Ako používať overovač ovládačov v systéme Windows 10 .
10. Odinštalujte nedávno nainštalované programy
Bohužiaľ je známe, že niektoré programy spôsobujú chyby SYSTEM_SERVICE_EXCEPTION. Sú mnohých rôznych typov. Niektorí ľudia napríklad hlásia chyby po inštalácii nového antivírusového softvéru, zatiaľ čo iní tvrdia, že problémom je inštalácia novej VPN.
Zamyslite sa teda nad tým, či sa SYSTEM_SERVICE_EXCEPTION BSOD spustil po nainštalovaní nového softvéru (alebo možno išlo o aktualizáciu softvéru). Nedávno nainštalovaný softvér a aplikácie môžete odinštalovať jeden po druhom, aby ste zistili, ktorý nový program spôsobuje problém.
11. Odinštalujte herný softvér a služby
Výnimka systémovej služby sa často objavuje aj pri hraní hier. Či už sa zobrazujú ako jednoduchá modrá obrazovka počas hry alebo ako herná slučka v hrách Valorant, Minecraft, Warzone alebo iných, kódy zastavenia sa ľahko spúšťajú problémami s GPU alebo CPU.
Keďže pretaktovanie a prehrievanie sú bežné, používatelia na celom svete sa často obracajú na špecializovaný softvér na optimalizáciu herného výkonu. Nie všetky sú však kompatibilné s vašimi špecifikáciami, čo môže viesť k chybám SYSTEM_SERVICE_EXCEPTION.

Príčinou tejto chyby môže byť herný softvér a služby
Problémové aplikácie často zahŕňajú softvér XSplit, aktualizácie MSI Live alebo služby Asus GameFirst, takže ich možno budete chcieť úplne zakázať alebo odstrániť.
12. Spustite nástroj na diagnostiku pamäte systému Windows
Krok 1 : Prejdite do časti vyhľadávania v ponuke Štart, zadajte diagnostiku pamäte a otvorte diagnostický nástroj pamäte.
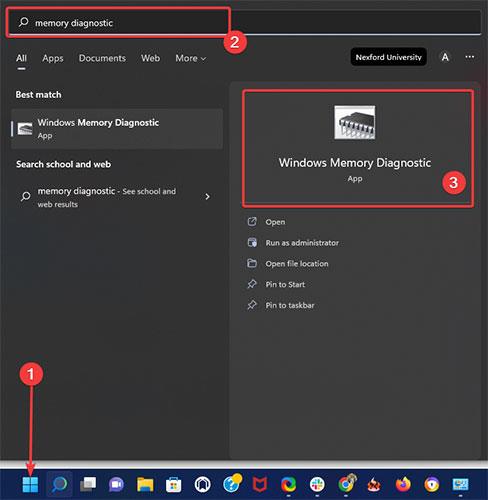
Otvorte diagnostický nástroj pamäte
Krok 2 : Keď sa zobrazí okno, vyberte možnosť Reštartovať teraz a skontrolujte problémy .
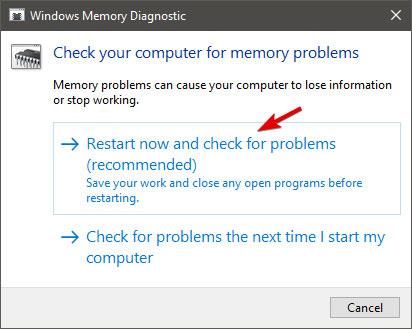
Vyberte možnosť Reštartovať teraz a skontrolujte problémy
Krok 3 : Nechajte počítač reštartovať.
Po otestovaní pevného disku je čas pozrieť sa zblízka na pamäť RAM. Výnimka systémovej služby sa často objavuje po inštalácii novej pamäte RAM, takže kroky opísané vyššie fungujú dobre aj na tento testovací účel.
13. Resetujte Windows 10
Ak vyššie uvedené metódy nedokážu opraviť chybu, možno budete musieť preinštalovať systém Windows 10 od začiatku, aby ste tento problém vyriešili.
Riešenie Reset Windows 10 nahradí inštalačné súbory v aktuálnom systéme úplne novou sadou súborov, čím sa resetujú nastavenia celého počítača, čo znamená, že odstráni problémy, ktoré spôsobili chybu SYSTEM_SERVICE_EXCEPTION, rovnako ako obnovenie továrenských nastavení zachová iba vaše údaje. súbory.
Quantrimang.com má veľmi podrobný článok o tom, ako resetovať Windows 10. Pozrite si: Resetovanie Windowsu 10 do pôvodného stavu .
Tipy :
Aktualizácia systému BIOS je poslednou možnosťou, ak sa na vašom počítači stále vyskytuje stop kód Microsoft System Service Exception. Vyžaduje sa však mimoriadna opatrnosť, pretože jedno nesprávne kliknutie môže spôsobiť, že základná doska nebude použiteľná.
Quantrimang.com poskytol podrobné pokyny na bezpečnú inštaláciu systému BIOS, ale článok odporúča vyhľadať odbornú pomoc, ak si nie ste istí, čo robíte.
Dúfajme, že ste teraz opravili chybu System Service Exception v systéme Windows 10 pomocou rýchlych a jednoduchých opráv vyššie. Ak chcete preskočiť časť riešenia problémov a prejsť priamo k riešeniu, vždy sa môžete spoľahnúť na profesionálny softvér na opravu BSoD, ktorý veci opraví.
Majte na pamäti, že článok neprechádza týmito riešeniami v žiadnom konkrétnom poradí, takže by ste mali vyskúšať, čo sa vám zdá najvhodnejšie pre vašu situáciu.
Upozorňujeme tiež, že tieto riešenia budú použiteľné, ak narazíte na chybu System Service Exception v systéme Windows 10 VMware alebo ak sa systém neustále reštartuje.
Veľa štastia!
Pozrite si niekoľko ďalších článkov nižšie: