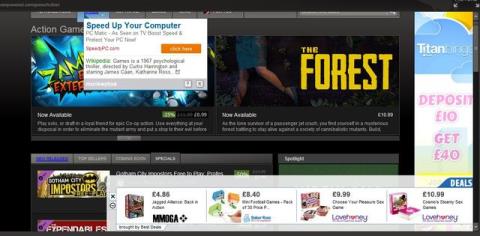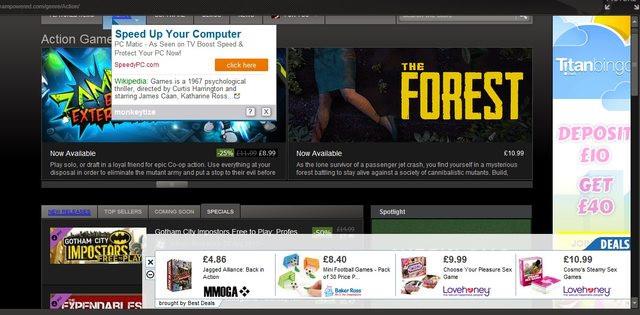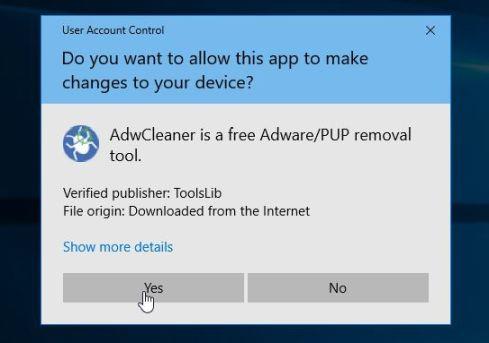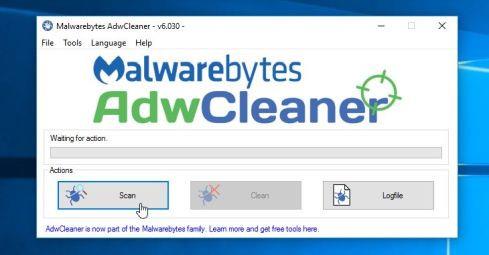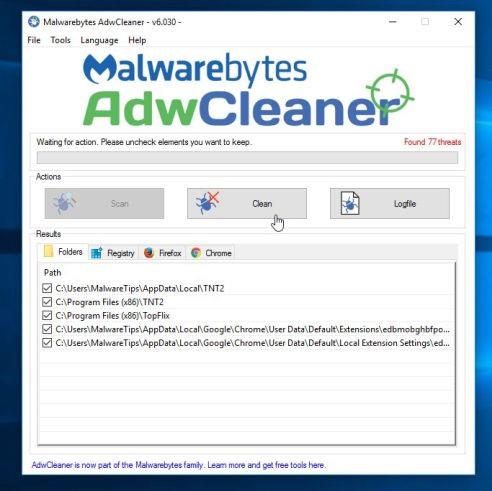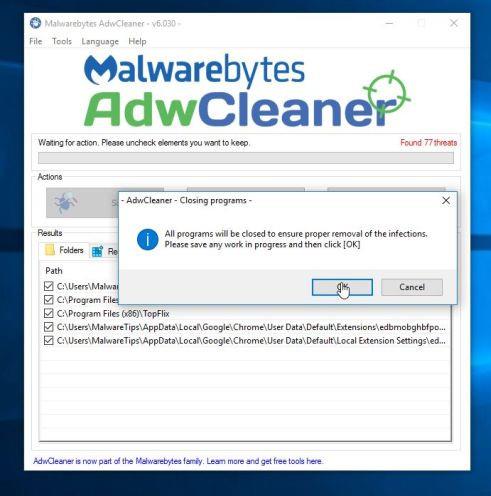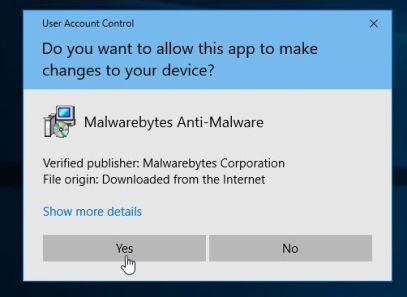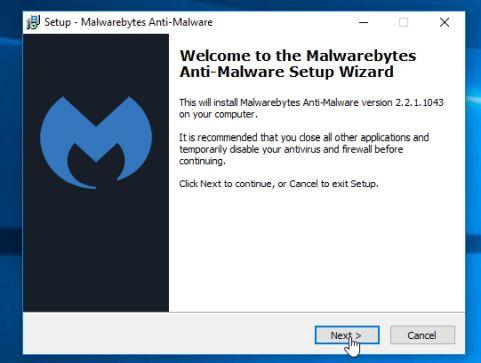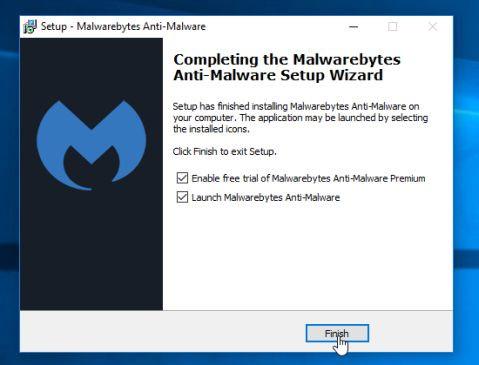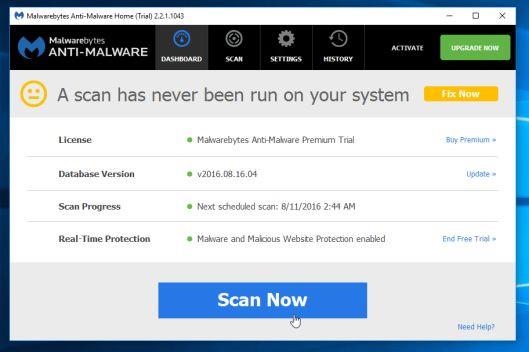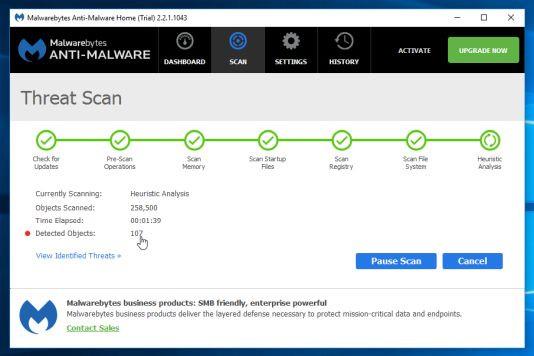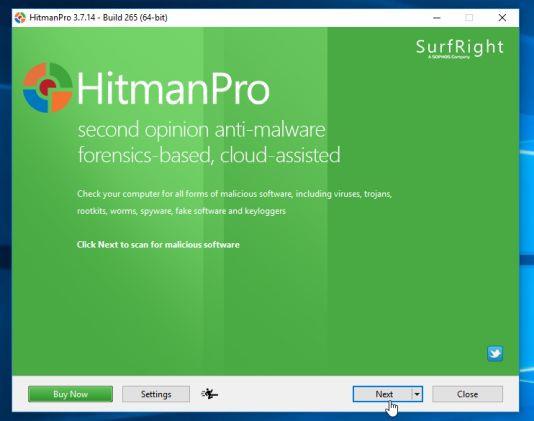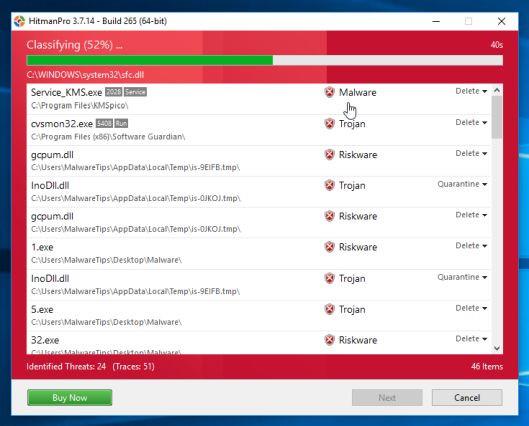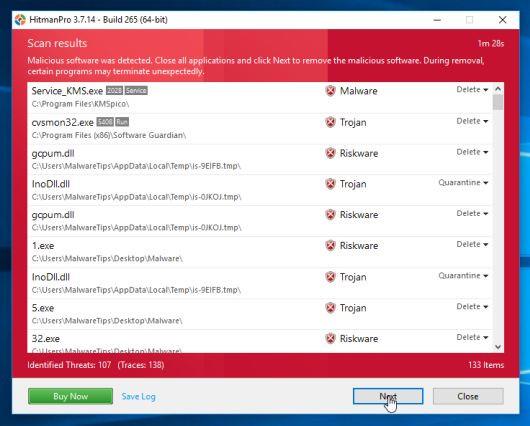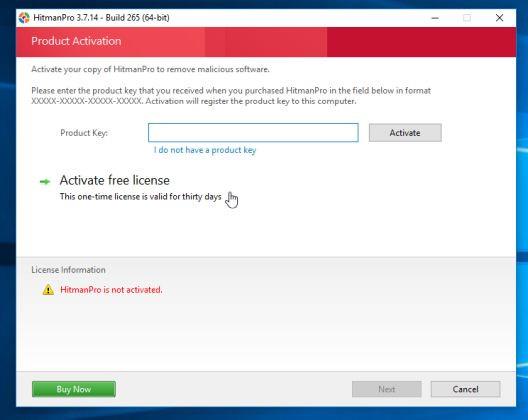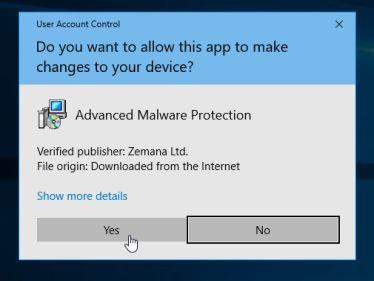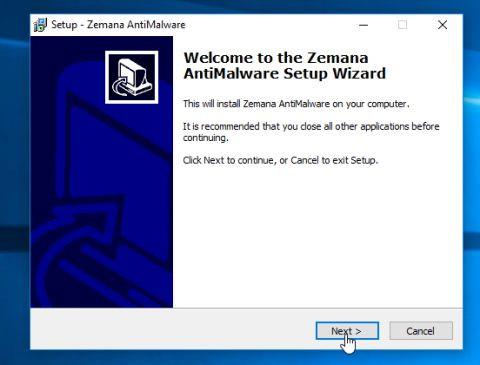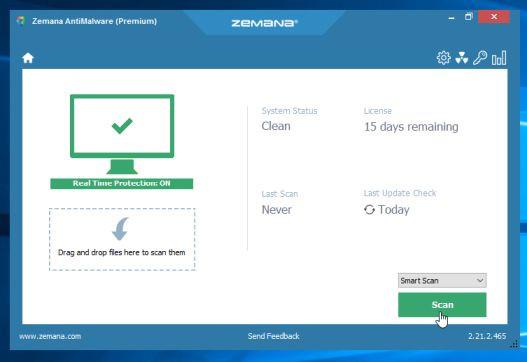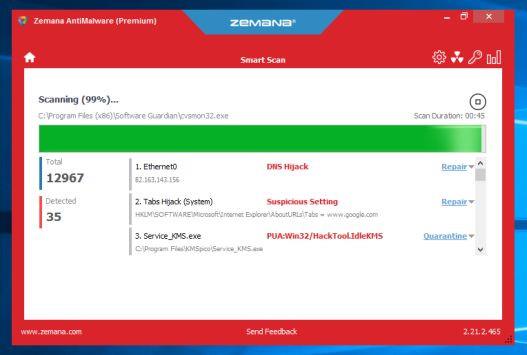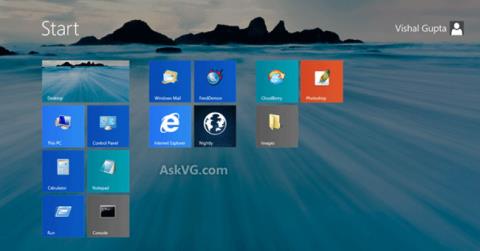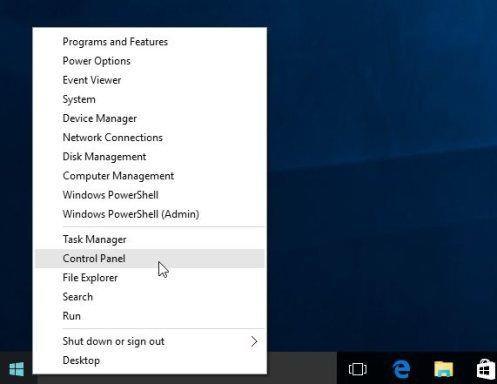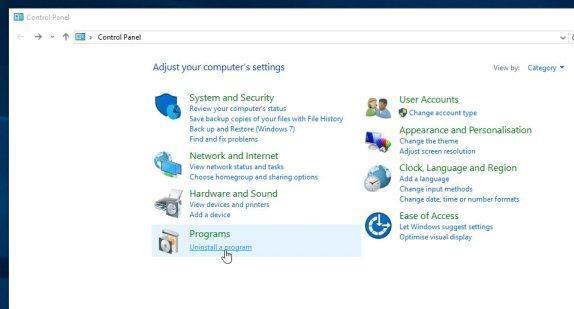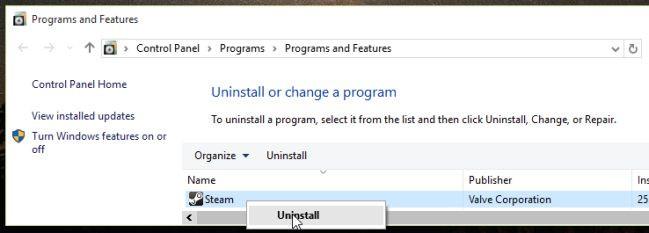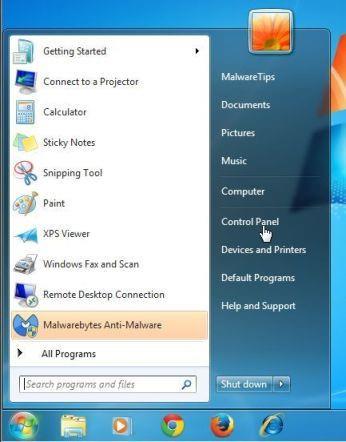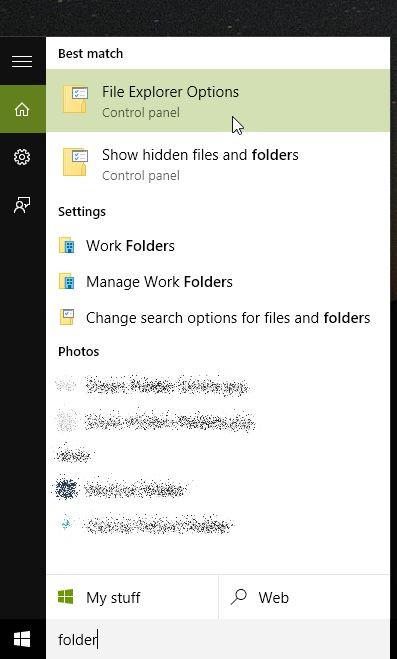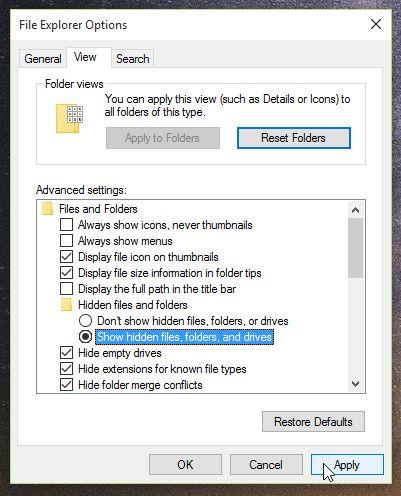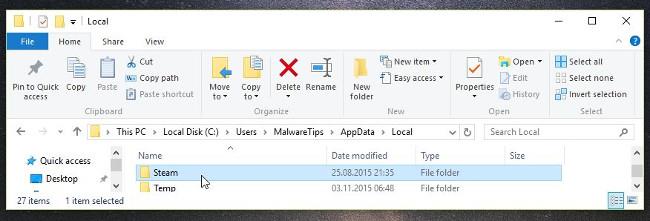Ak sa na hernej platforme Steam objavia vyskakovacie okná a reklamy , je pravdepodobné, že adware a nechcené programy nelegálne „ napadli “ váš systém. Tento adware preniká do vášho systému hlavne preto, že je integrovaný do bezplatného softvéru, programov a pomôcok, ktoré si stiahnete z internetu, potom pri inštalácii adware.Softvér bol práve stiahnutý do počítača a náhodne nainštalovaný tento adware.
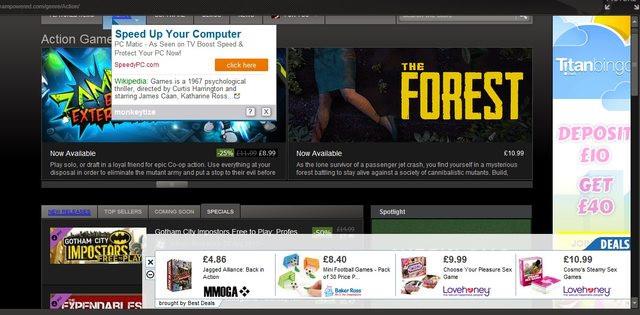
Reklamy môžu byť často položky, kupóny atď. zobrazené vo vyskakovacích oknách alebo banneroch.
Keď je Steam napadnutý adware, môžete si všimnúť:
- Reklamy sú zahrnuté na webových stránkach, ktoré navštívite.
- Obsah webových stránok sa náhodne mení na hypertextové odkazy.
- Prehliadač zobrazuje vyskakovacie okná s návrhom na aktualizáciu alebo inštaláciu falošného softvéru.
- Nežiaduce programy sú nainštalované v systéme bez vášho vedomia.
Okrem zobrazovania reklám a zhromažďovania údajov môže adware spomaliť váš počítač. Okrem toho tiež spomaľuje internetové pripojenie v systéme sťahovaním reklám.
Preto pri inštalácii akéhokoľvek softvéru z internetu venujte pozornosť inštalačnému procesu, pretože inštalačný program bude obsahovať možnosti inštalácie, ako je malware a adware. Buďte veľmi opatrní, čo súhlasíte s inštaláciou.
Vždy vyberte možnosť Vlastná inštalácia a zrušte začiarknutie všetkého, čo sa vám zdá podozrivé, najmä softvér, ktorý nechcete inštalovať. Vyberte si stiahnutie softvéru z dôveryhodných webových stránok.
Odstráňte malvér zo služby Steam
Krok 1: Na skenovanie systému použite Malwarebytes AdwCleaner
AdwCleaner je bezplatný nástroj, ktorý prehľadá váš systém a webové prehliadače, aby našiel a odstránil malvér nainštalovaný vo vašom systéme.
1. Stiahnite si AdwCleaner do svojho zariadenia a nainštalujte.
Stiahnite si AdwCleaner do svojho zariadenia a nainštalujte ho tu.
2. Pred inštaláciou AdwCleaner zatvorte všetky webové prehliadače v počítači a potom dvakrát kliknite na ikonu AdwCleaner.
Ak sa systém Windows opýta, či chcete nainštalovať AdwCleaner, kliknutím na tlačidlo Áno povoľte spustenie programu.
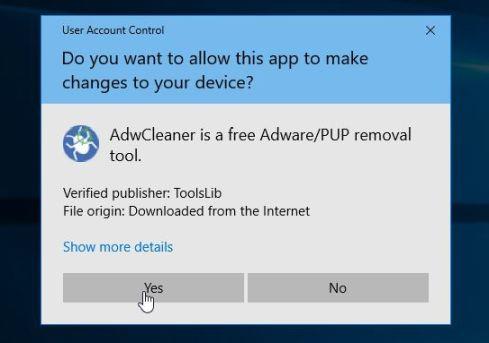
3. Po otvorení programu kliknite na tlačidlo Skenovať , ako je uvedené nižšie:
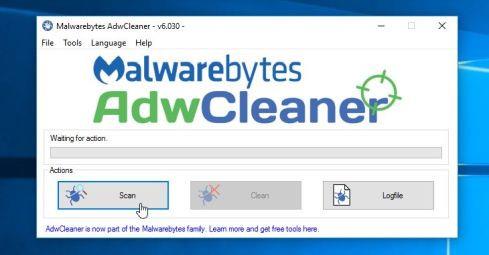
A AdwCleaner spustí proces skenovania, aby našiel a odstránil ďalšie programy a malvér.
4. Ak chcete odstrániť škodlivé súbory zistené programom AdwCleaner, kliknite na tlačidlo Vyčistiť .
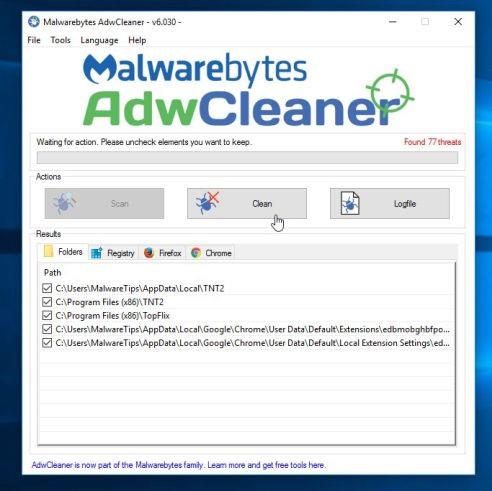
5. AdwCleaner vás upozorní, aby ste uložili všetky súbory alebo dokumenty, ktoré znovu otvoríte, pretože program potrebuje reštartovať počítač, aby dokončil proces čistenia škodlivých súborov. Vašou úlohou je uložiť súbory a dokumenty a potom kliknite na tlačidlo OK .
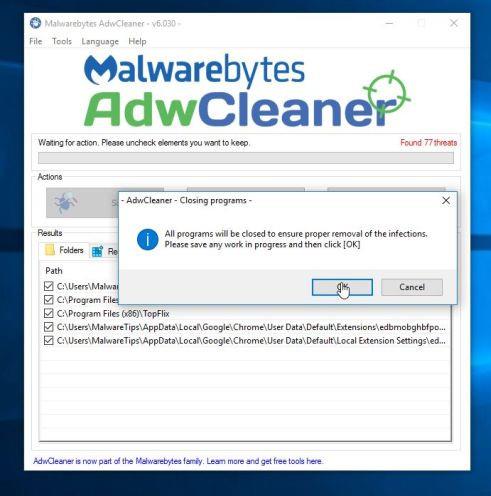
Po dokončení zavádzania počítača a opätovnom prihlásení AdwCleaner automaticky otvorí súbor denníka obsahujúci súbory, kľúče registra a programy, ktoré boli odstránené z vášho počítača. Môžete si prezrieť tento súbor denníka a zatvoriť okno programu Poznámkový blok .
Krok 2: Na opätovné skenovanie systému použite Malwarebytes Anti-Malware
Malwarebytes Anti-Malware je nástroj na skenovanie systému na požiadanie , ktorý odstráni programy a malvér zo služby Steam z vášho počítača. Je dôležité, aby Malwarebytes Anti-Malware bežal súbežne s iným antivírusovým softvérom bez konfliktov.
1. Stiahnite si Malwarebytes Anti-Malware do svojho počítača a nainštalujte.
Stiahnite si Malwarebytes Anti-Malware do svojho zariadenia a nainštalujte ho tu.
2. Po stiahnutí Malwarebytes Anti-Malware zatvorte všetky programy a potom dvakrát kliknite na ikonu s názvom mbam-setup, čím spustíte proces inštalácie Malwarebytes Anti-Malware.
V tomto okamihu sa na obrazovke zobrazí dialógové okno Kontrola používateľských kont s otázkou, či chcete súbor spustiť alebo nie. Kliknutím na tlačidlo Áno pokračujte v procese inštalácie.
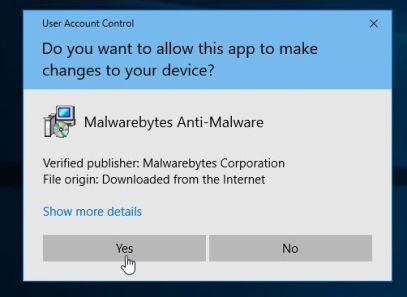
3. Podľa pokynov na obrazovke nainštalujte sprievodcu inštaláciou Malwarebytes Anti-Malware .
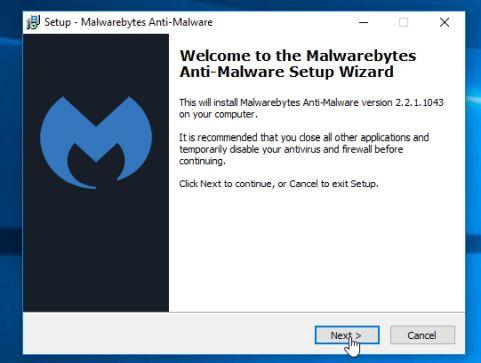
Kliknutím na Ďalej nainštalujete Malwarebytes Anti-Malware, kým v poslednom okne dokončíte kliknutím na Dokončiť .
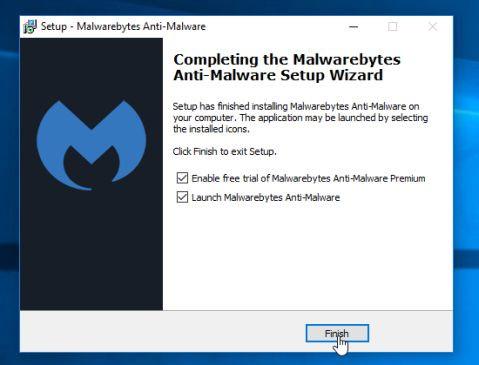
4. Po dokončení inštalácie sa Malwarebytes Anti-Malware automaticky otvorí a aktualizuje antivírusové údaje. Ak chcete spustiť proces skenovania, kliknite na tlačidlo Skenovať teraz .
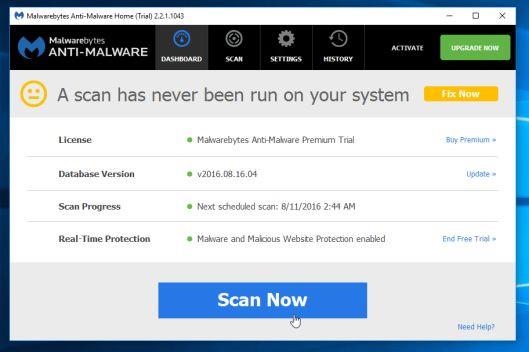
5. Malwarebytes Anti-Malware začne skenovať váš systém, aby našiel a odstránil malvér zo Steamu .
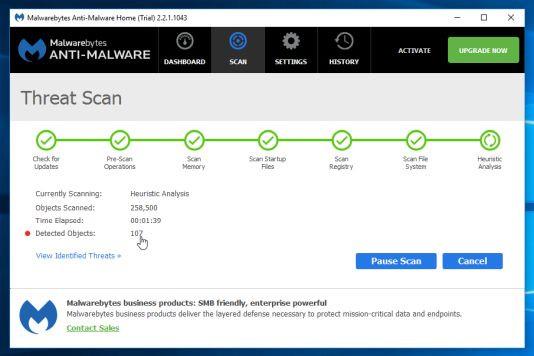
6. Po dokončení procesu kontroly sa na obrazovke zobrazí okno so všetkými škodlivými súbormi a programami, ktoré malwarebytes Anti-Malware detekoval. Ak chcete odstrániť škodlivé programy zistené Malwarebytes Anti-Malware, kliknite na tlačidlo Odstrániť vybraté .
7. Malwarebytes Anti-Malware odstráni všetky škodlivé súbory, programy a kľúče registrov, ktoré zistí. Počas procesu odstraňovania týchto súborov môže Malwarebytes Anti-Malware vyžadovať reštartovanie počítača na dokončenie procesu.
Krok 3: Pokračujte v skenovaní systému pomocou HitmanPro
HitmanPro nájde a odstráni škodlivé programy (malware), reklamné programy (adware), systémové hrozby a dokonca aj vírusy. Program je navrhnutý tak, aby fungoval s antivírusovými programami a inými bezpečnostnými nástrojmi.
1. Stiahnite si HitmanPro do počítača a nainštalujte.
Stiahnite si HitmanPro do svojho zariadenia a nainštalujte ho tu .
2. Dvakrát kliknite na súbor s názvom „HitmanPro.exe“ (ak používate 32-bitovú verziu) alebo dvakrát kliknite na súbor „ HitmanPro_x64.exe “ (ak používate 64-bitovú verziu).
Kliknutím na Ďalej nainštalujete HitmanPro do počítača.
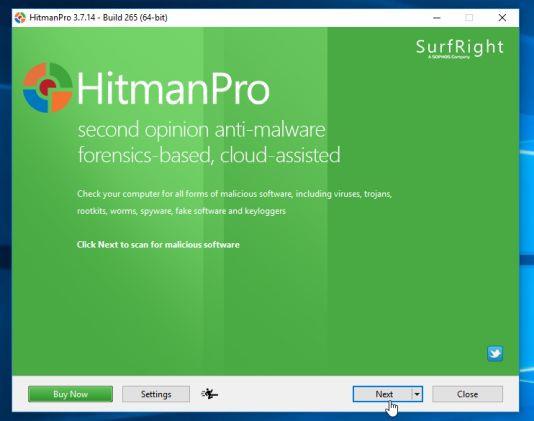
3. A HitmanPro spustí proces skenovania škodlivých programov (malvéru) vo vašom systéme.
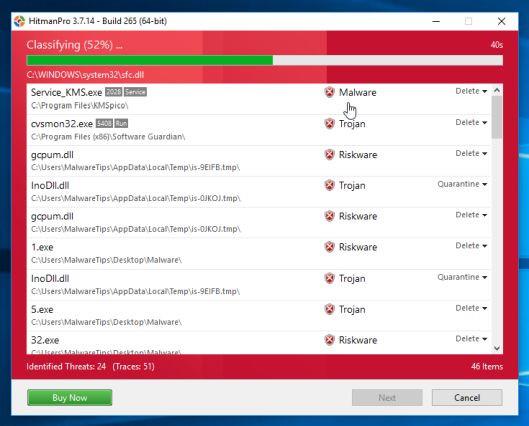
4. Po ukončení procesu HitmanPro zobrazí zoznam škodlivých programov (malvéru), ktoré zistil vo vašom systéme. Kliknutím na tlačidlo Ďalej odstráňte škodlivé programy.
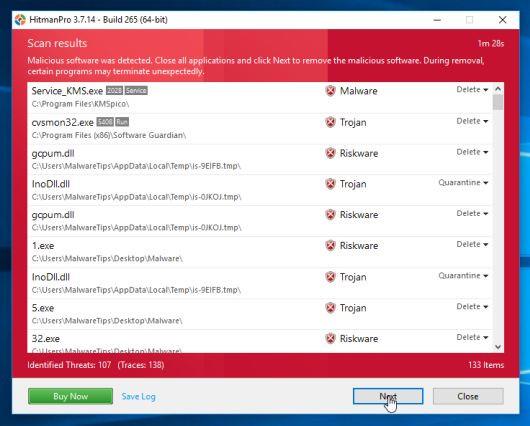
5. Kliknite na tlačidlo Aktivovať bezplatnú licenciu , aby ste vyskúšali HitmanPro na 30 dní a odstránili škodlivé súbory z vášho systému.
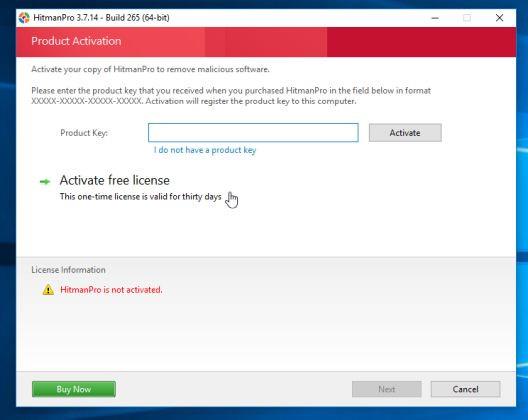
Krok 4: Na skenovanie systému použite Zemana AntiMalware
1. Stiahnite si Zemana AntiMalware do svojho počítača a nainštalujte.
Stiahnite si Zemana AntiMalware do svojho zariadenia a nainštalujte ho tu.
2. Dvakrát kliknite na súbor s názvom „ Zemana.AntiMalware.Setup.exe“ a nainštalujte Zemana AntiMalware do vášho počítača.
V tomto okamihu sa na obrazovke zobrazí dialógové okno Kontrola používateľských kont s otázkou, či chcete súbor spustiť alebo nie. Kliknutím na tlačidlo Áno pokračujte v procese inštalácie.
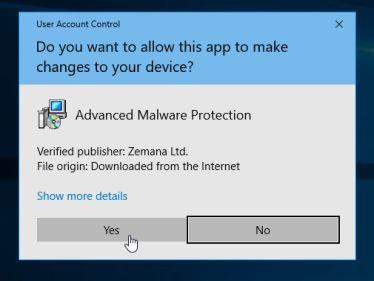
Kliknite na Ďalej a podľa pokynov na obrazovke nainštalujte Zemana AntiMalware do svojho počítača.
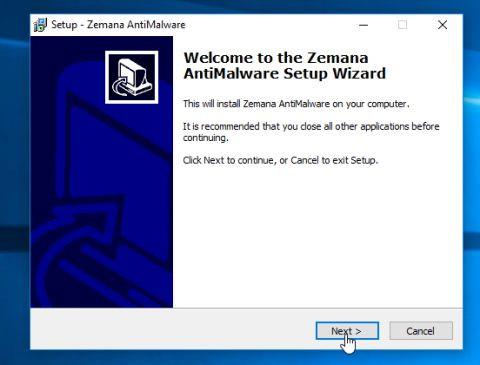
3. Keď sa otvorí okno Zemana AntiMalware, kliknite na tlačidlo Skenovať .
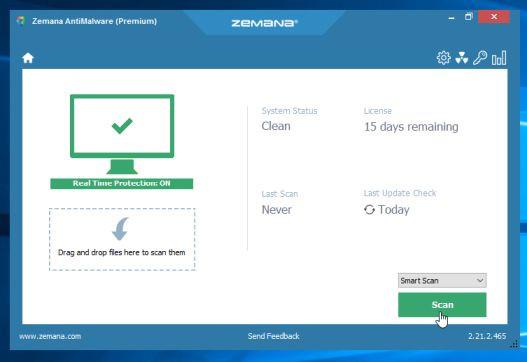
4. Zemana AntiMalware začne skenovať váš počítač na prítomnosť škodlivých súborov. Skenovanie môže trvať približne 10 minút.
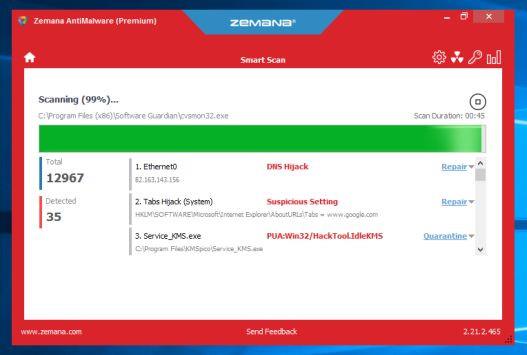
5. Po dokončení kontroly Zemana AntiMalware zobrazí zoznam všetkých zistených škodlivých programov. Kliknutím na tlačidlo Ďalej odstránite všetky škodlivé súbory z počítača.
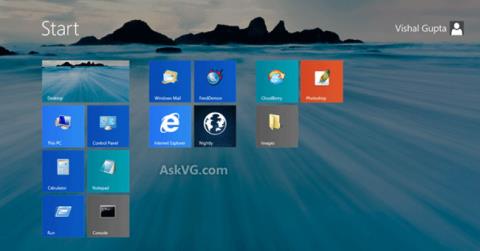
Zemana AntiMalware odstráni všetky škodlivé súbory z vášho počítača a na odstránenie všetkých škodlivých programov bude vyžadovať reštart systému.
Krok 5: Preinštalujte Steam a odstráňte priečinok AppData\Local\Steam
1. Odinštalujte Steam v systéme Windows
- V systéme Windows 10 alebo Windows 8:
1. Ak chcete odinštalovať akýkoľvek program z počítača so systémom Windows 10 alebo Windows 8, najskôr kliknite pravým tlačidlom myši na tlačidlo Štart v ľavom hornom rohu obrazovky a potom vyberte položku Ovládací panel .
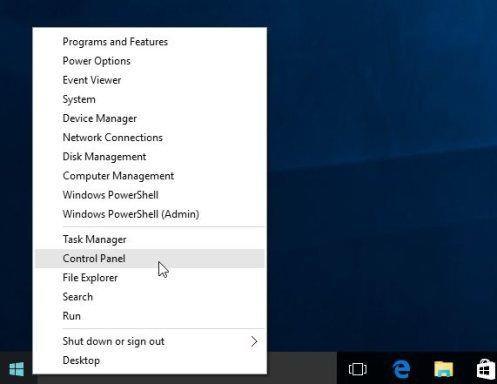
2. V okne Ovládací panel vyhľadajte a kliknite na položku Odinštalovať program v časti Programy .
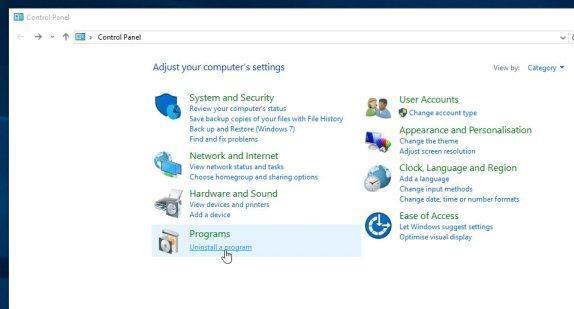
Teraz sa na obrazovke zobrazí okno Programy a funkcie , kde rolujete nadol v zozname aplikácií a programov nainštalovaných v systéme a odinštalujete Steam a programy neznámeho pôvodu.
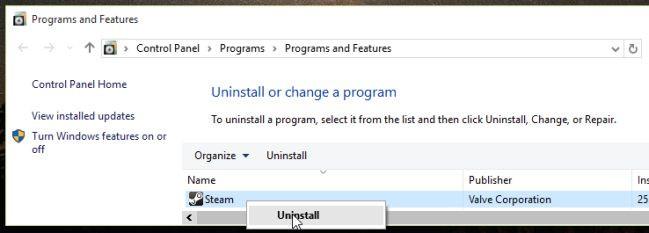
- V systéme Windows 7 a Windows Vista:
1. Ak používate Windows 7, Windows Vista alebo Windows XP, kliknite na tlačidlo Štart => Ovládací panel.
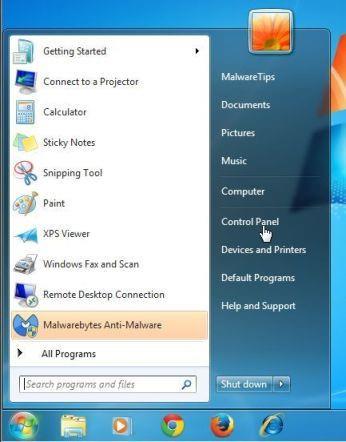
2. V okne Ovládací panel nájdite a kliknite na možnosť Odinštalovať program v časti Programy .
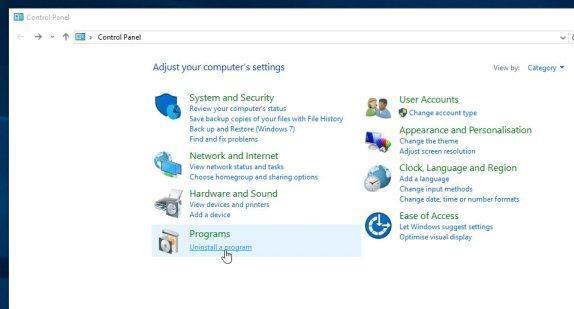
Teraz sa na obrazovke zobrazí okno Programy a funkcie , kde rolujete nadol v zozname aplikácií a programov nainštalovaných v systéme a odinštalujete Steam a programy neznámeho pôvodu.
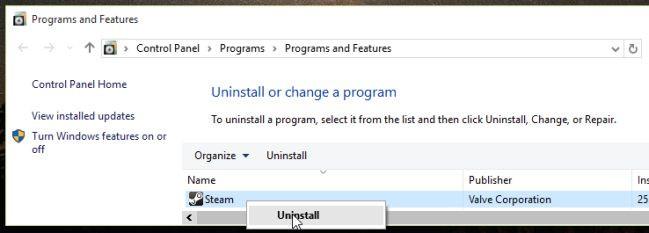
2. Ďalším krokom, ktorý musíte urobiť, je odstrániť priečinok Steam umiestnený v C:\Users\$USERNAME\AppData\Local\Steam.
- Poznámka : Priečinok AppData je zvyčajne skrytý, takže na zobrazenie priečinka musíte vykonať ďalšie operácie.
Ak chcete urobiť túto vec:
- V systéme Windows 7 alebo Windows Vista kliknite na Štart => Počítač , potom kliknite na Usporiadať a potom kliknite na Možnosti priečinka a vyhľadávania.
- V systéme Windows 8 alebo Windows 10 zadajte kľúčové slovo priečinka do poľa Hľadať a potom kliknite na položku Možnosti prieskumníka priečinka .
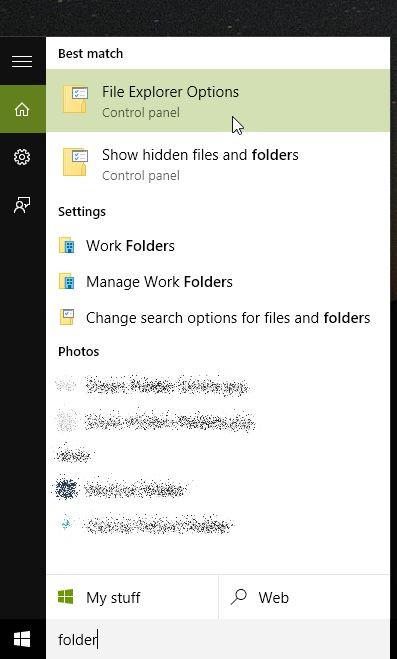
V tomto okamihu sa na obrazovke zobrazí okno Možnosti Prieskumníka , tu kliknite na kartu Zobraziť, potom začiarknite políčko Zobraziť skryté súbory, priečinky a jednotky a potom kliknite na tlačidlo Použiť => OK .
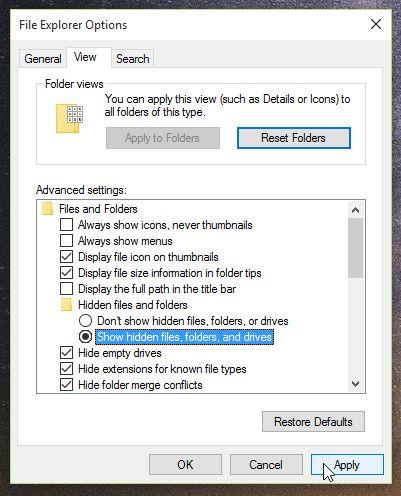
Okrem toho si tu môžete pozrieť podrobné kroky na skrytie a zobrazenie priečinkov a súborov na počítačoch so systémom Windows 7, 8 a 10.
3. Teraz môžete vidieť priečinok AppData , potom prejdite na cestu: C:\Users\[Vaše používateľské meno]\AppData\Local\ potom odstráňte priečinok Steam .
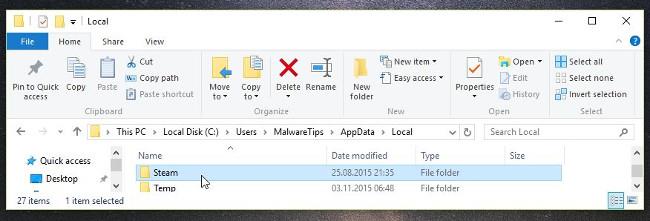
4. Nakoniec preinštalujte Steam do vášho systému.
Steam si môžete stiahnuť do svojho zariadenia a nainštalovať tu.
Pozrite si niekoľko ďalších článkov nižšie:
Veľa štastia!