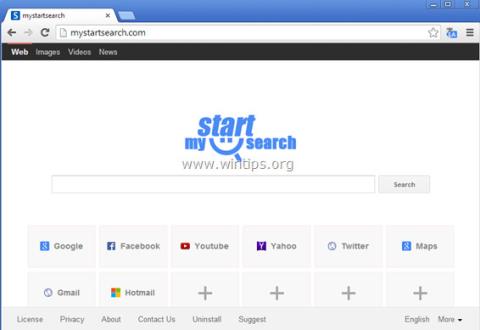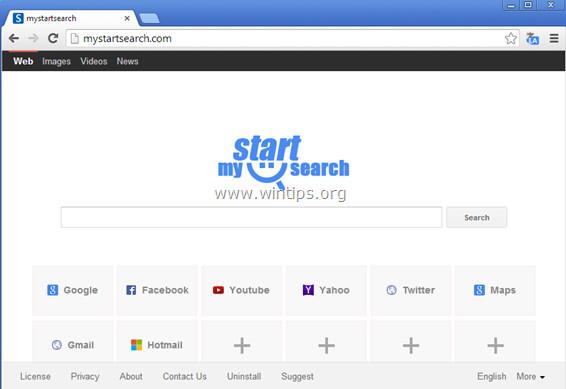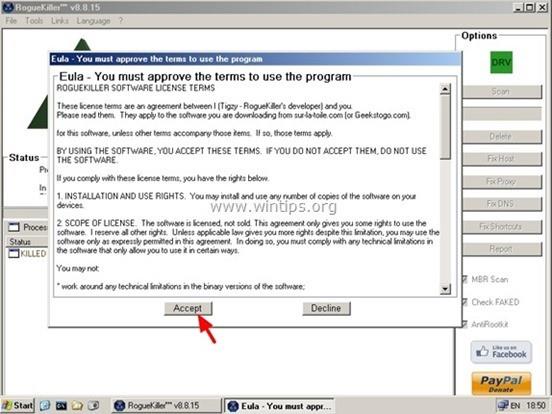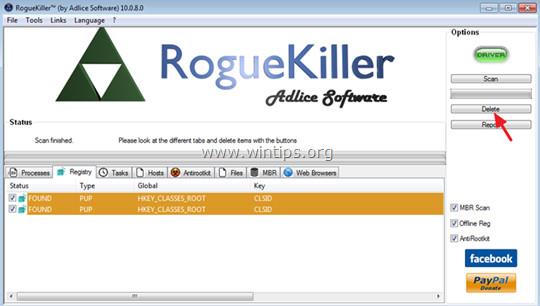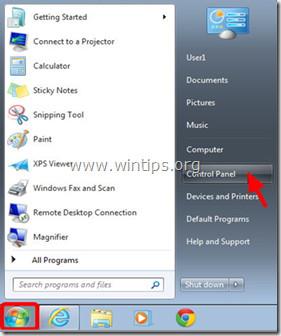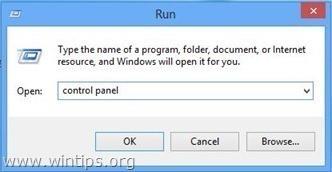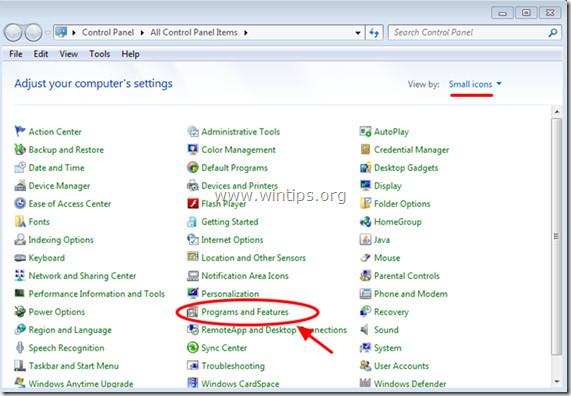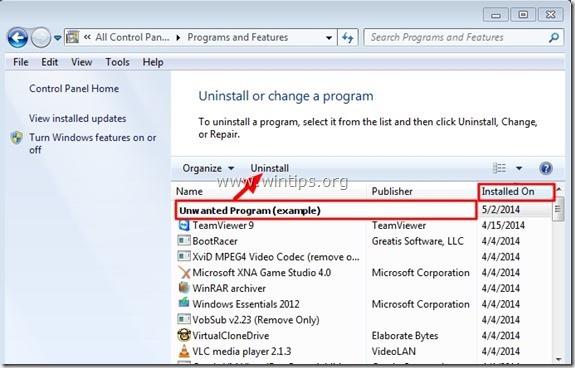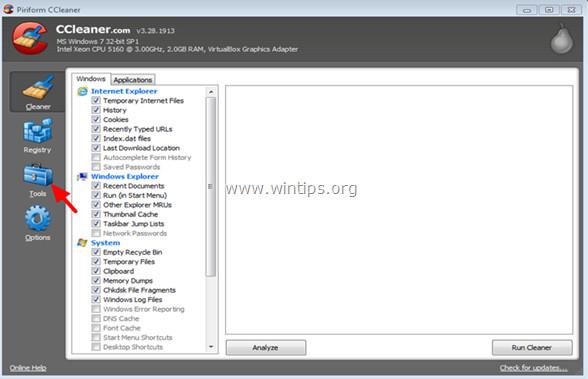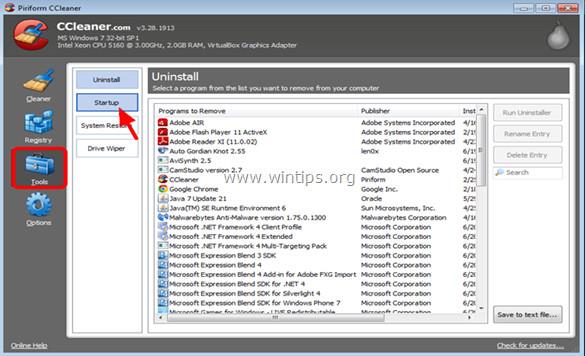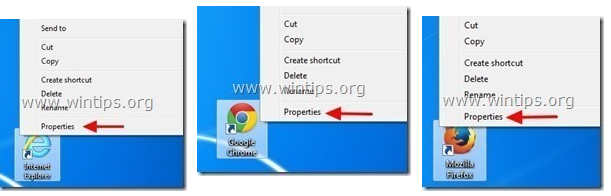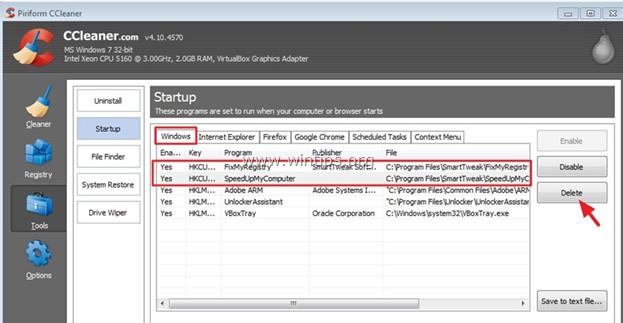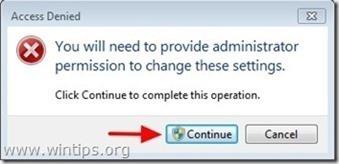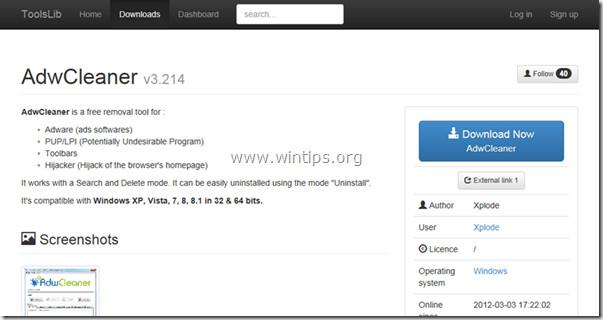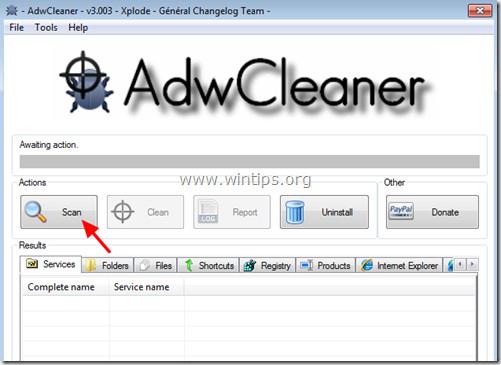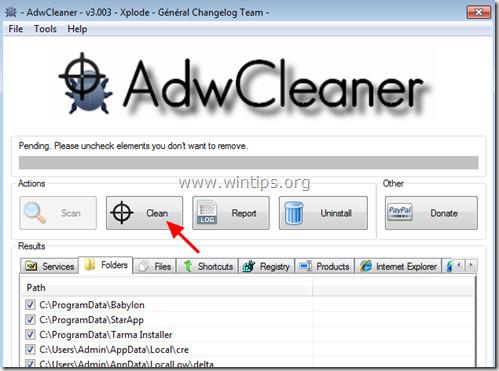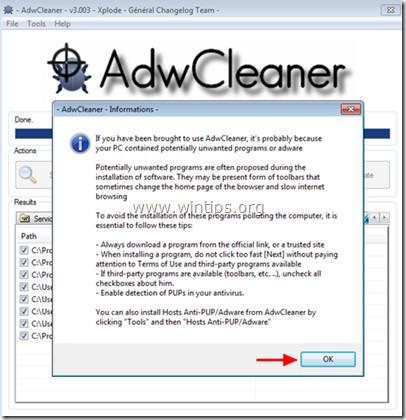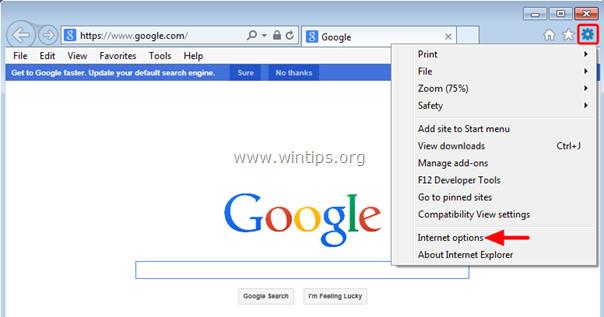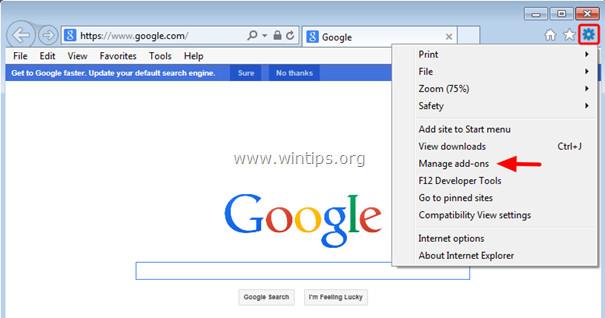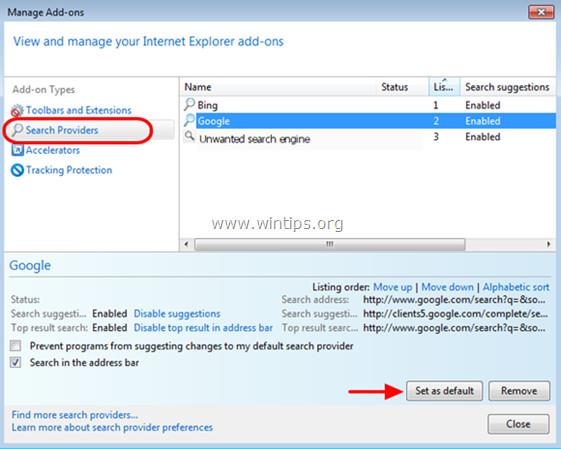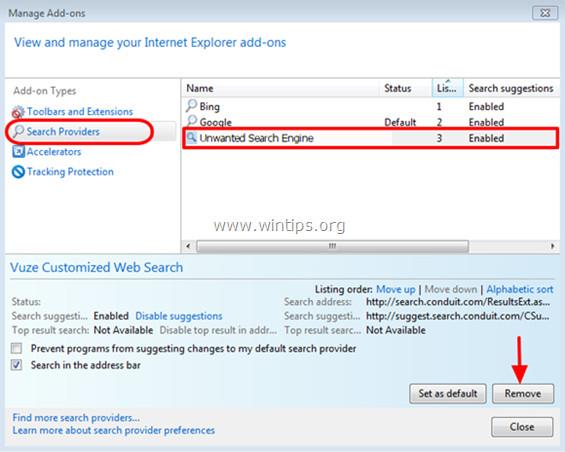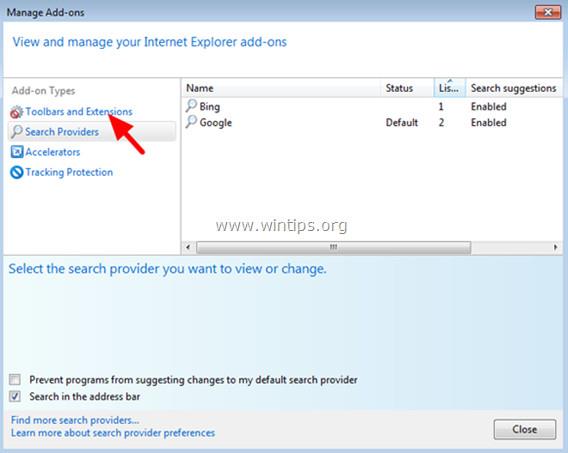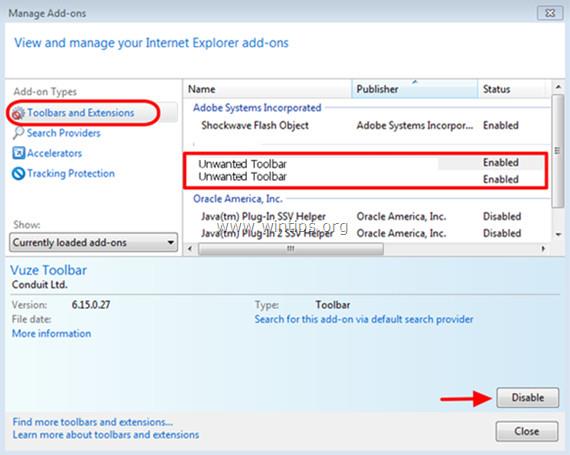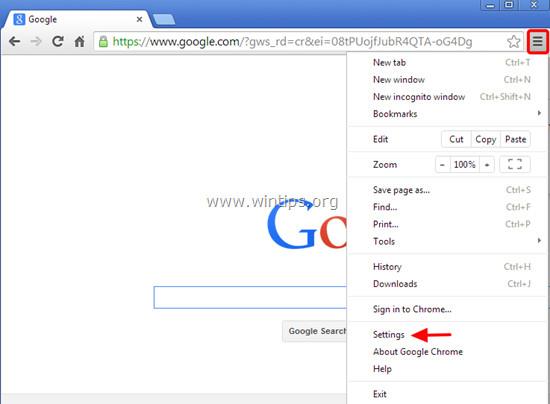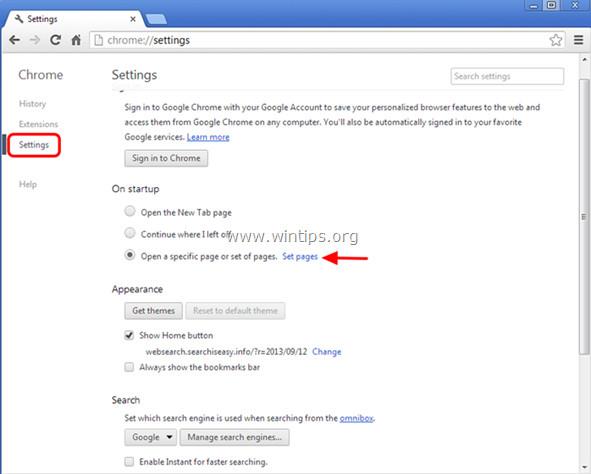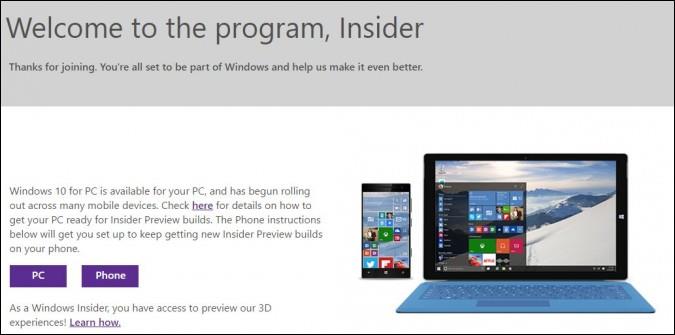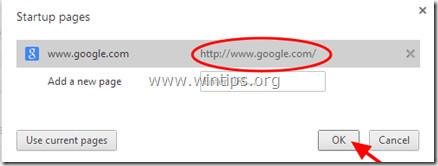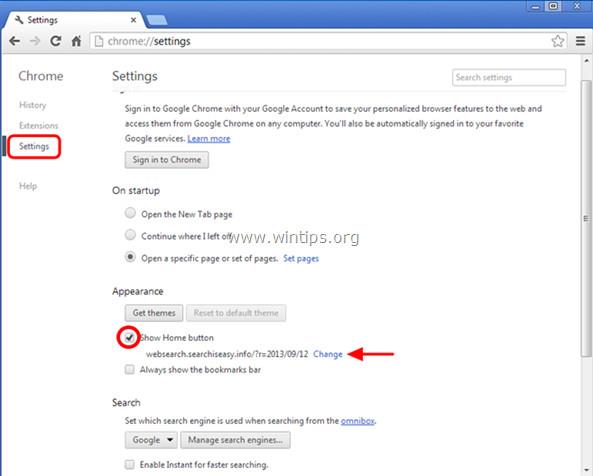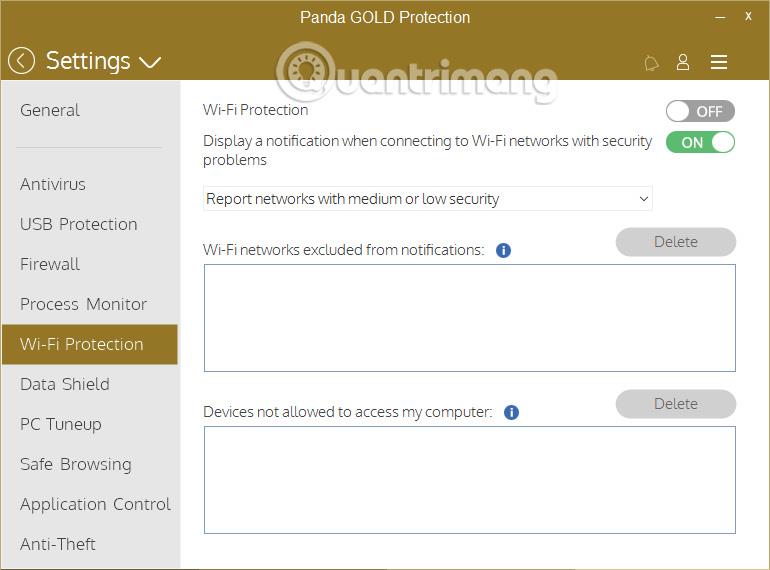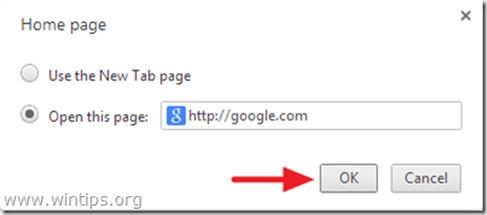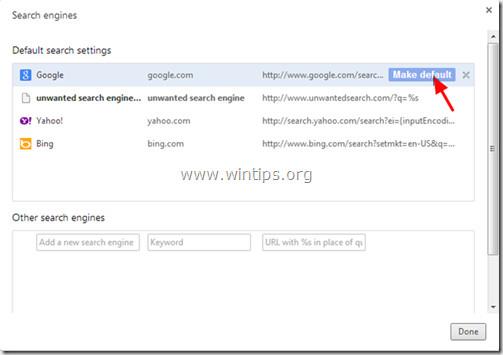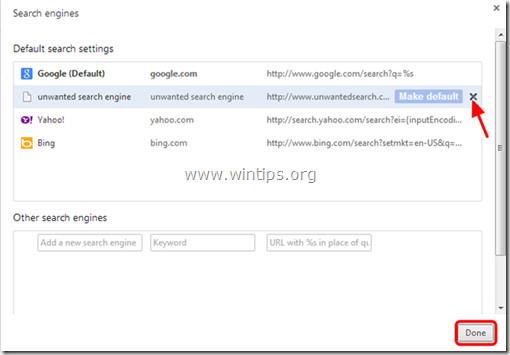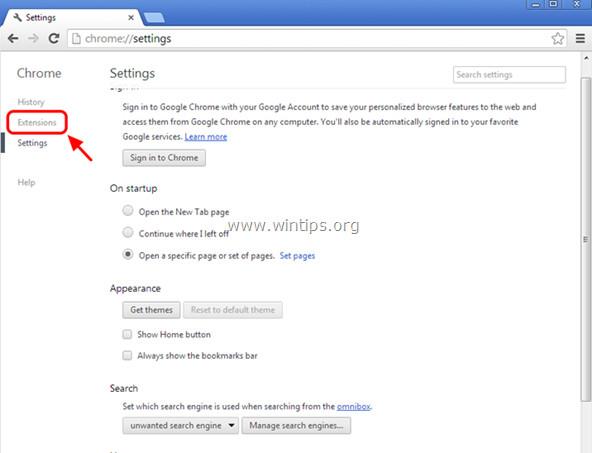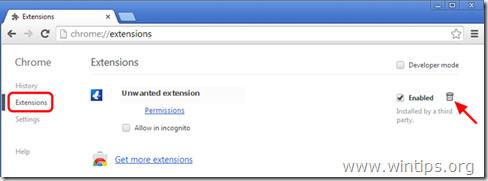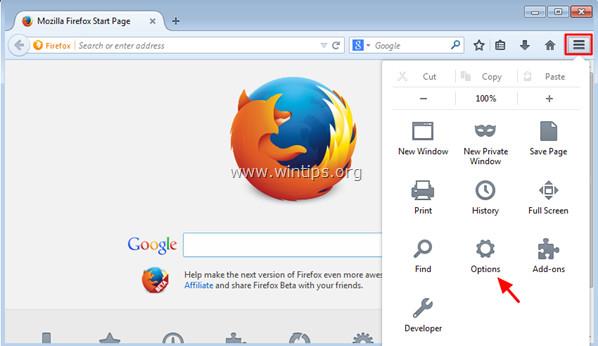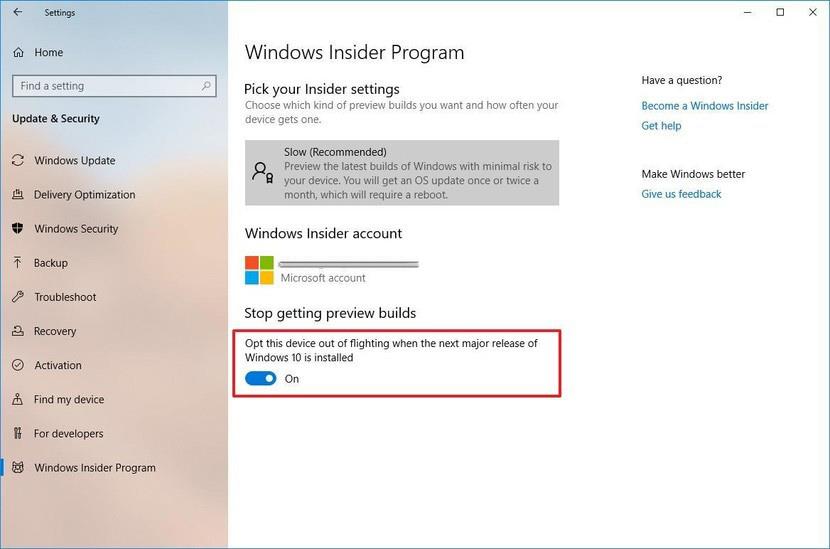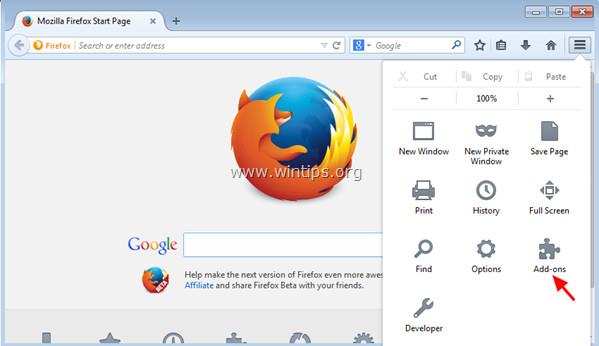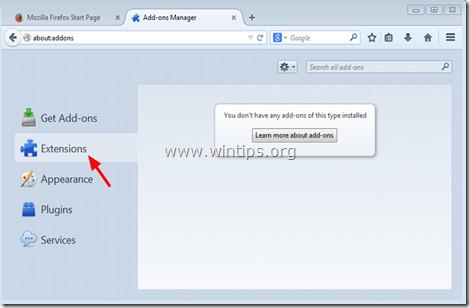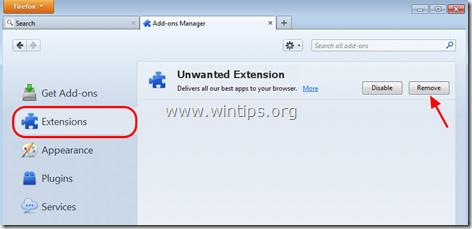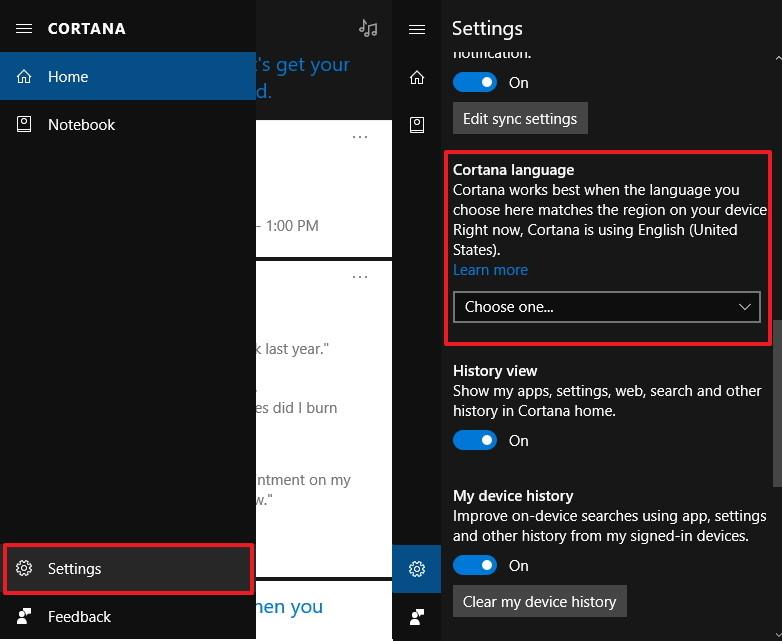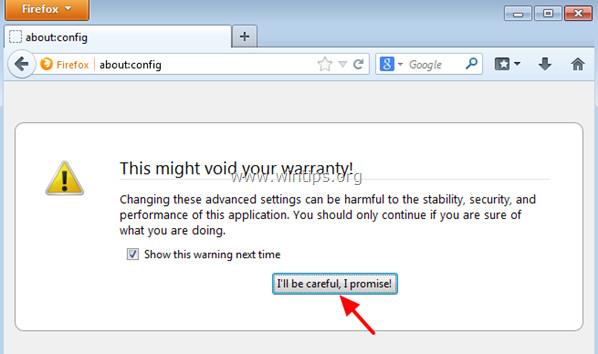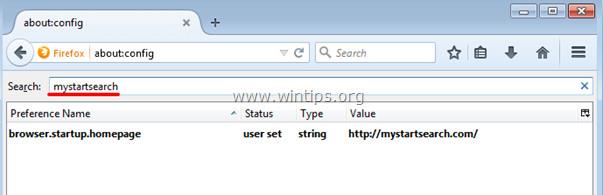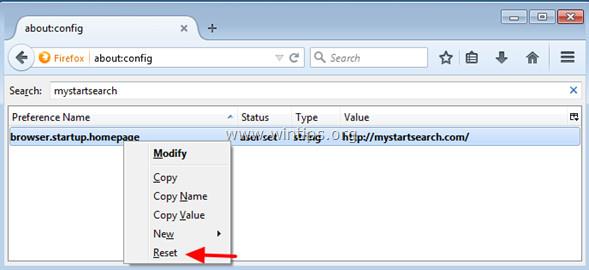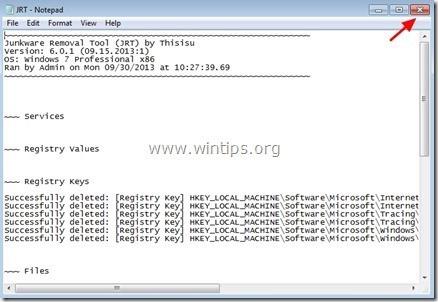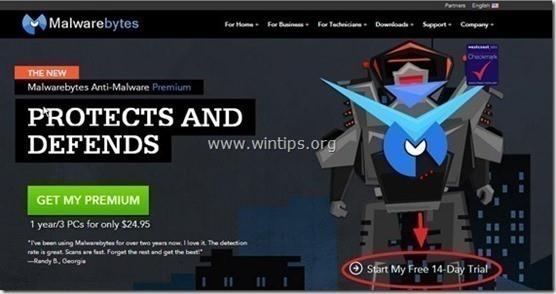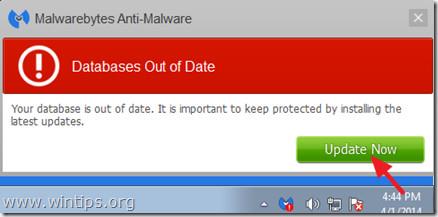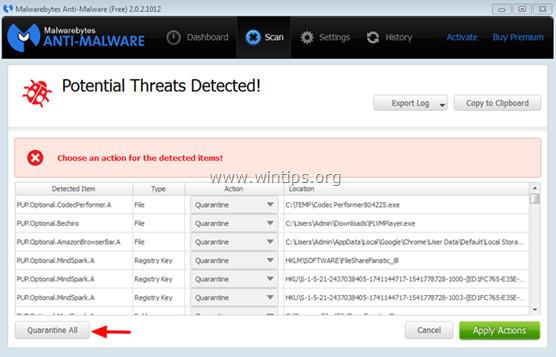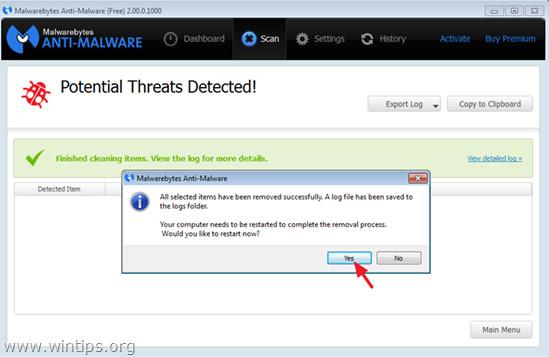MyStartSearch je prehliadač únosca, ktorý mení predvolenú domovskú stránku a nastavenia vyhľadávania v populárnych prehliadačoch, ako sú Internet Explorer, Google Chrome alebo Mozilla Firefox, na http://www.mystartsearch.com , čo nevyžaduje povolenie používateľa. V skutočnosti MyStartSearch upraví nastavenia prehliadača, aby presmeroval používateľov na reklamy a zarobil peniaze.
MyStartSearch je navrhnutý tak, aby upravoval nastavenia prehliadača a môže do prehliadača inštalovať ďalšie doplnky (panely s nástrojmi, rozšírenia alebo doplnky) na uľahčenie pridávania odkazov alebo iných reklám do prehliadača. Tento prehliadač únosca môže presmerovať počítač používateľa na škodlivé webové stránky alebo môže nainštalovať škodlivé programy na útok na bezpečnostný systém v počítači používateľa.
Z technického hľadiska MyStartSearch nie je vírus, je to len potenciálne nechcený program (PUP), ktorý je možné nainštalovať do vášho počítača. Ak adware MyStartSearch napadne systém, pri každom prístupe a prehliadaní internetu sa na obrazovke zobrazia vyskakovacie okná, reklamné bannery atď.... v niektorých prípadoch je to aj príčina.. spôsobí spomalenie počítača používateľa a rýchlosť prehliadania webu spomaliť.
Preto pri inštalácii akéhokoľvek softvéru alebo programu, ktorý si stiahnete z internetu, vždy venujte pozornosť podmienkam inštalácie programu, pretože inštalačné programy softvéru budú obsahovať pokyny na inštaláciu softvéru, dodatočný softvér, ktorý nechcete.
Jednoducho povedané, neinštalujte žiadny nesúvisiaci softvér pripojený k inštalačnému programu programu alebo softvéru, ktorý chcete nainštalovať. Pri inštalácii akéhokoľvek programu do počítača:
- Na obrazovke inštalácie neklikajte opakovane na tlačidlo Ďalej bez toho, aby ste si prečítali podmienky.
- Pred kliknutím na tlačidlo Prijať si pozorne prečítajte podmienky.
- Vždy zvoľte Vlastnú inštaláciu.
- Odmietnite inštalovať ďalší softvér, ktorý nechcete inštalovať.
- Zrušte začiarknutie možností, ktoré hovoria, že domovská stránka vášho prehliadača a vyhľadávacie nástroje sa zmenia.
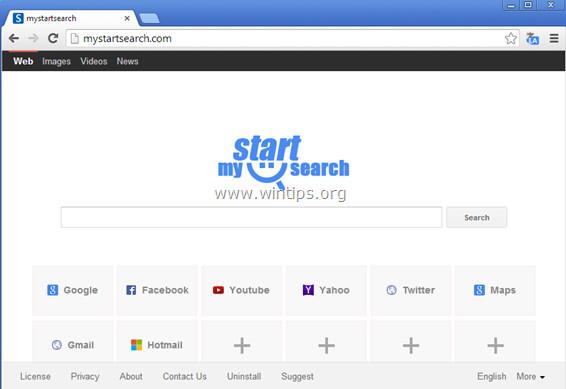
Odinštalujte MyStartSearch vo všetkých prehliadačoch
Krok 1: Odstráňte MyStartSearch pomocou RogueKiller
RogueKiller je jedným z účinných programov proti škodlivému softvéru. Program dokáže detekovať, predchádzať a odstraňovať malvér vo všeobecnosti, ako aj rootkity, nečestné osoby, červy,...
1. Stiahnite si RogueKiller do svojho počítača a nainštalujte.
Stiahnite si RogueKiller do svojho zariadenia a nainštalujte ho tu .
Poznámka:
Stiahnite si verziu x86 alebo x64, ktorá zodpovedá verzii vášho operačného systému. Ak chcete zistiť verziu operačného systému, ktorý používate, kliknite pravým tlačidlom myši na ikonu Počítač , vyberte položku Vlastnosti a vyhľadajte v časti Typ systému .
2. Dvojitým kliknutím spustíte RogueKiller.
3. Kliknutím na tlačidlo Prijať súhlasíte s podmienkami a nainštalujete program.

4. Ďalším krokom je kliknúť na tlačidlo Skenovať a vyhľadať malvér v počítači a na spúšťacom portáli.
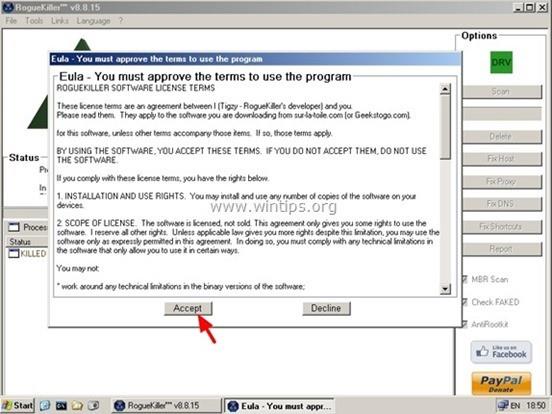
5. Nakoniec po dokončení kontroly kliknite na kartu Registry , vyberte všetky položky obsahujúce nájdený malvér a potom kliknite na tlačidlo Odstrániť , čím všetky tieto položky odstránite.

6. Zatvorte RogueKiller a vykonajte ďalšie kroky.
Krok 2: Odinštalujte malvér na ovládacom paneli
1. Postupujte podľa nasledujúcich krokov:
- V systéme Windows 7 a Vista: Štart => Ovládací panel.
- V systéme Windows XP: Štart => Nastavenia => Ovládací panel.
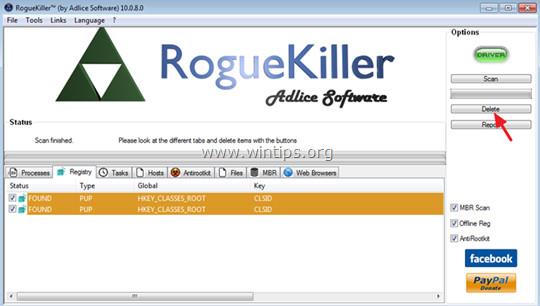
- V systéme Windows 8 a 8.1:
Stlačením kombinácie klávesov Windows + R otvorte príkazové okno Spustiť.
Zadajte Ovládací panel do okna Spustiť a stlačte kláves Enter.
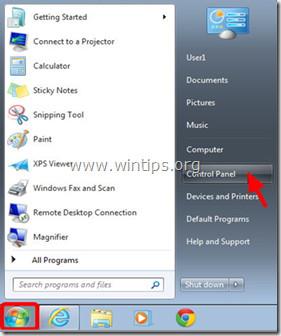
2. V okne Ovládací panel:
V systéme Windows XP: vyberte položku Pridať alebo odstrániť programy.
V systéme Windows 7, 8 alebo Vista: vyberte položku Programy a súčasti (alebo Odinštalovať program).
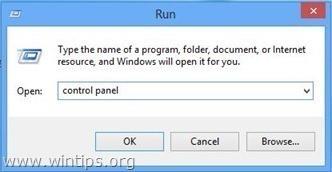
3. V ďalšom okne okamžite vyhľadajte neznáme programy v sekcii nastavení a potom pokračujte v odinštalovaní týchto aplikácií zo systému.
Tiež vyhľadajte a odstráňte škodlivé aplikácie, ako napríklad:
- MyStartSearch
- SearchProtect
- Ochrana prehliadača
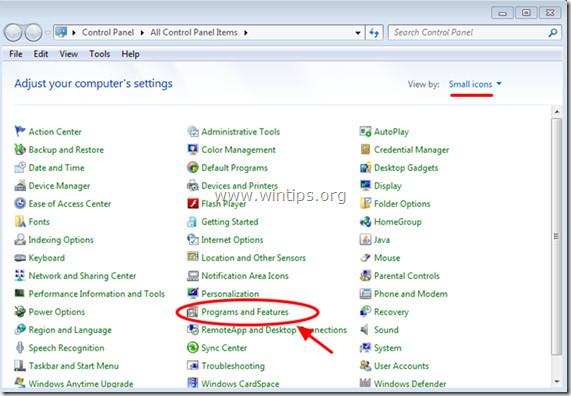
Krok 3: Odstráňte doplnok „MyStartSearch“ pomocou CCleaner
1. Stiahnite si CCleaner do počítača a nainštalujte ho.
Stiahnite si CCleaner do svojho zariadenia a nainštalujte ho tu.
2. Ďalej spustite CCleaner. V hlavnom okne programu CCleaner vyberte v ľavom paneli položku Nástroje.
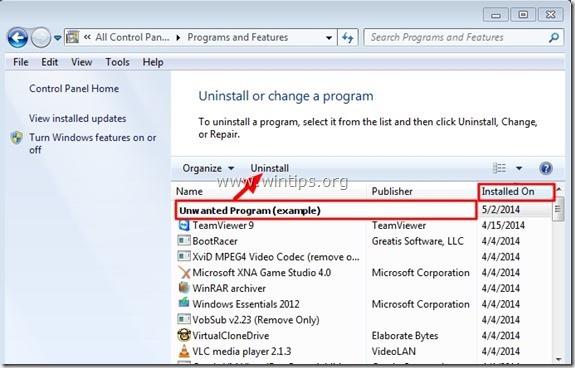
3. V časti Nástroje kliknite na položku Spustenie .
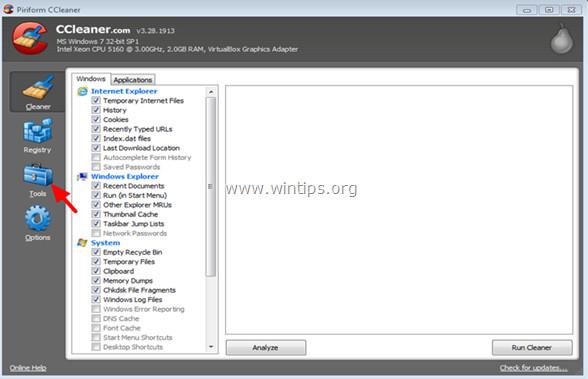
4. Vyberte kartu „Windows“ a vyberte a odstráňte nasledujúci malvér, ak existuje:
MyStartSearch
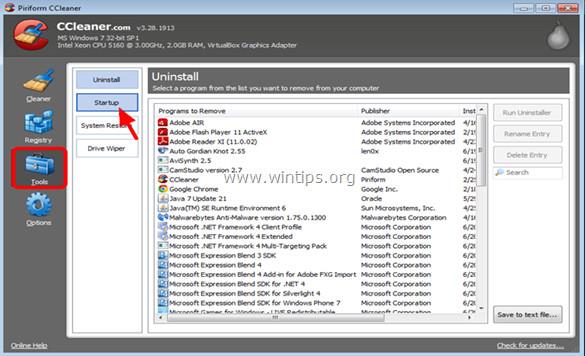
5. Nakoniec zatvorte okno CCleaner a vykonajte ďalšie kroky.
Krok 4: Odstráňte MyStartSearch.com zo skratky internetového prehliadača
1. Kliknite pravým tlačidlom myši na ikonu prehliadača Internet Explorer a vyberte položku Vlastnosti .
Poznámka:
Rovnaké kroky musíte vykonať pri všetkých skratkách prehliadača Internet Explorer, vrátane zoznamu programov a panela úloh.
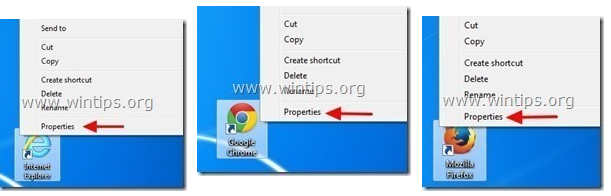
2. Na karte Skratka nájdite cieľový rámec a odstráňte MyStartSearch (napr. http://mystartsearch.com/…), ktorý nasleduje po iexplore.exe (so skratkou IE) alebo firefox.exe (skratka prehliadača Firefox) alebo chrome.exe (pre skratku prehliadača Chrome) a potom vyberte OK .
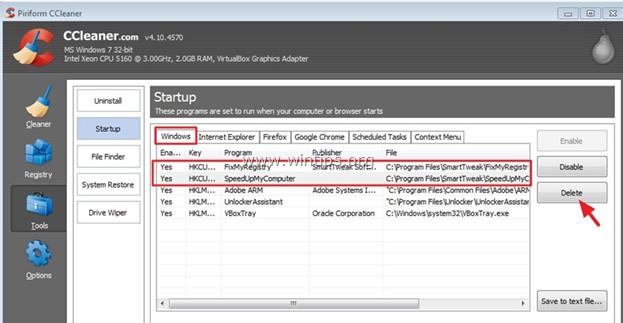
Ak sa zobrazí správa „Poskytnite správcovi povolenie na zmenu týchto nastavení“, kliknite na Pokračovať.
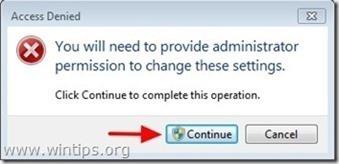
3. Vykonajte ďalšie kroky.
Krok 5: Odstráňte MyStartSearch pomocou „AdwCleaner“
1. Stiahnite si AdwCleaner do svojho zariadenia a nainštalujte.
Stiahnite si AdwCleaner do svojho zariadenia a nainštalujte ho tu .
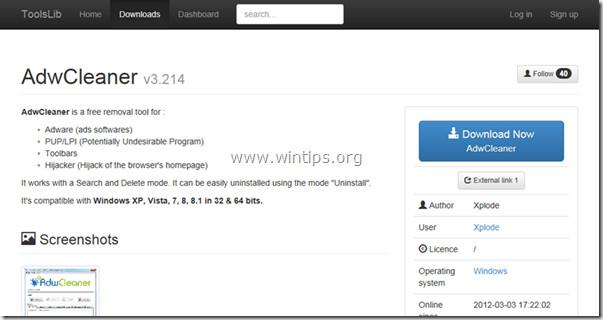
2. Zatvorte všetky otvorené programy v počítači a potom dvojitým kliknutím otvorte AdwCleaner.
3. Po prijatí podmienok kliknite na tlačidlo Skenovať.
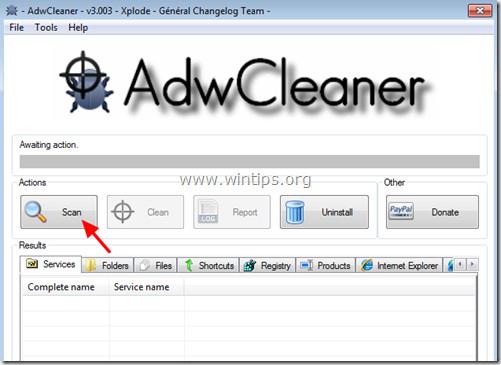
4. Počkajte, kým sa proces skenovania neskončí, kliknutím na tlačidlo Vyčistiť odstráňte všetok nežiaduci malvér zo systému.
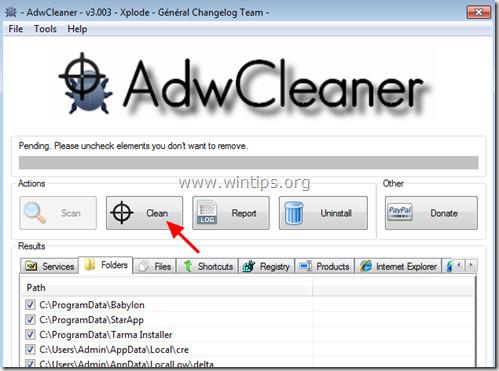
5. V okne AdwCleaner - Information kliknite na OK a potom znova vyberte OK , aby ste reštartovali počítač.
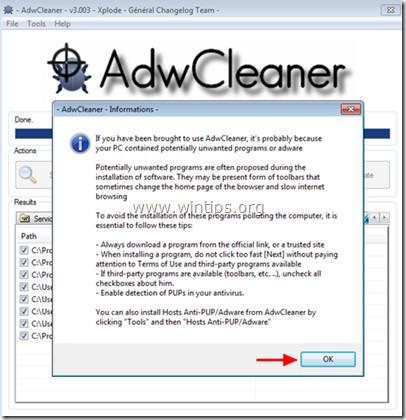
6. Po dokončení reštartovania počítača zatvorte informačné okno programu AdwCleaner a pokračujte ďalšími krokmi.
Krok 6: Odstráňte MyStartSearch z prehliadačov Internet Explorer, Chrome a Firefox
Aby ste sa uistili, že „MyStartSearch.com“ bol úplne odstránený z prehliadačov Internet Explorer, Chrome a Firefox, obnovte nastavenia prehliadača na pôvodný predvolený stav.
- Prehliadač Internet Explorer:
1. V programe Internet Explorer kliknite na ikonu ozubeného kolieska v pravom hornom rohu, vyberte položku Nástroje a potom položku Možnosti siete Internet .
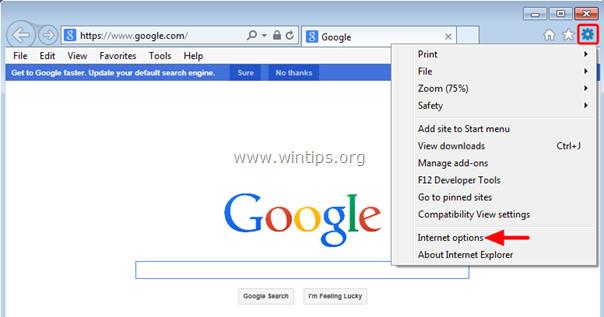
2. V okne Možnosti siete Internet kliknite na kartu Všeobecné a odstráňte nechcenú domovskú stránku (http://www.mystartsearch.com/…) z poľa Domovská stránka a zadajte požadovanú domovskú stránku (napríklad www.google. com) a potom kliknite na tlačidlo OK .
3. V ponuke Nástroje vyberte položku „Spravovať doplnky“.
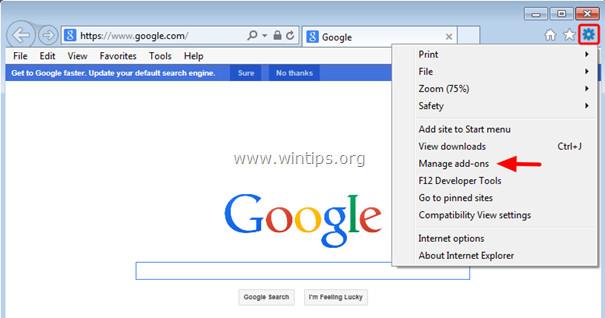
4. V okne Spravovať doplnky v časti Poskytovatelia vyhľadávania vyberte a nastavte vyhľadávací nástroj ako Nastaviť ako predvolený, čím nahradí vyhľadávací nástroj MyStartSearch.
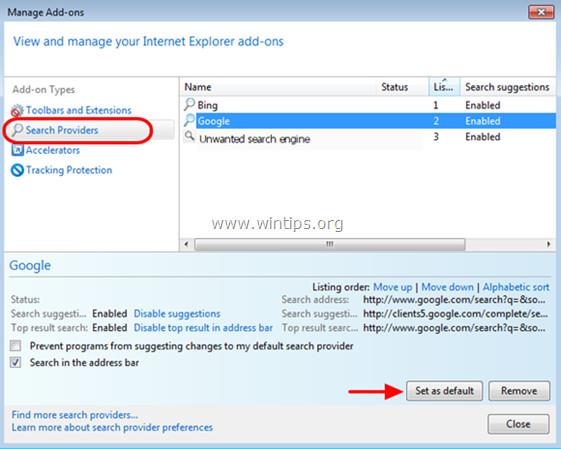
5. Ďalej vyberte MyStartSearch a potom kliknite na Odstrániť .
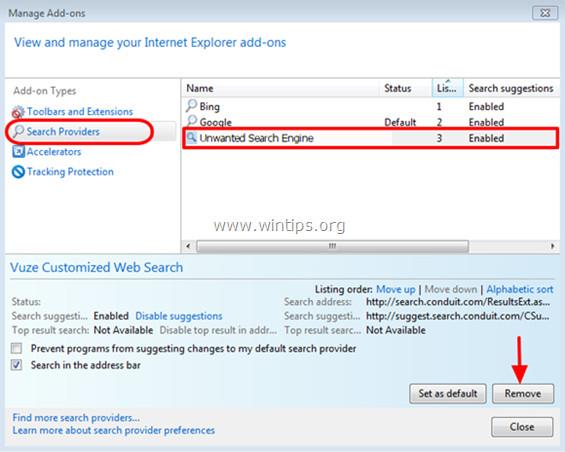
6. Vyberte Panely s nástrojmi a rozšírenia na ľavej table.
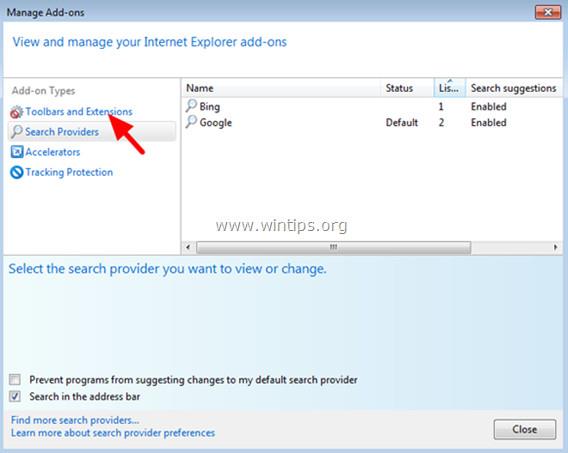
7. Zakážte nechcené panely s nástrojmi alebo rozšírenia z MyStartSearch.
Rozšírenia, ktoré by mali byť v tomto prípade odstránené/deaktivované, sú:
MyStartSearch
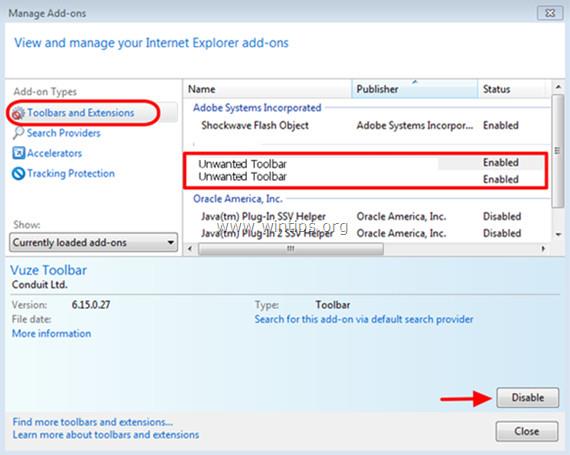
8. Zatvorte všetky okná programu Internet Explorer a reštartujte internetový prehliadač.
- V prehliadači Chrome:
1. Otvorte prehliadač Chrome na počítači, potom kliknite na ikonu 3 prerušovaných čiar v pravom hornom rohu obrazovky a vyberte položku Nastavenia.
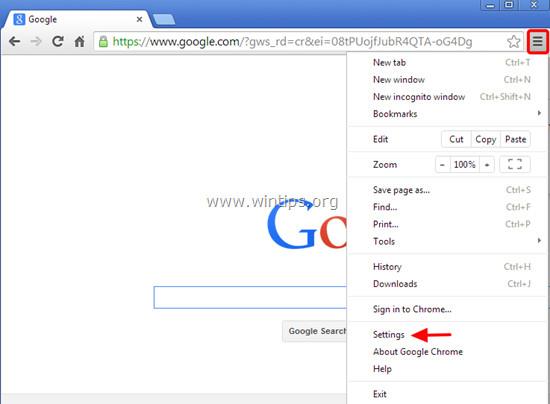
2. V okne Nastavenia nájdite časť Pri spustení a vyberte možnosť Nastaviť stránky .
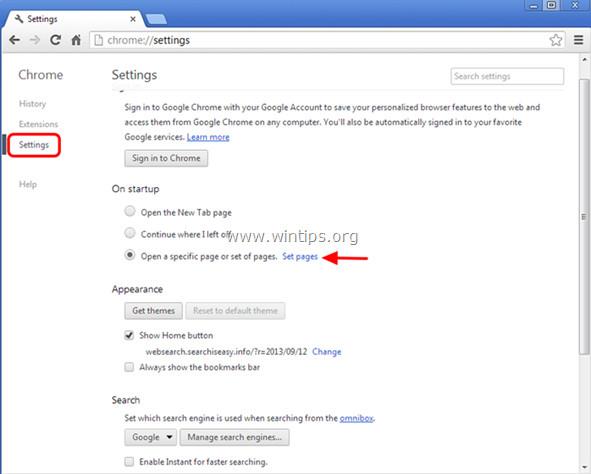
3. Odstráňte http://www.mystartsearch.com v sekcii Startup page kliknutím na ikonu x v pravom paneli.
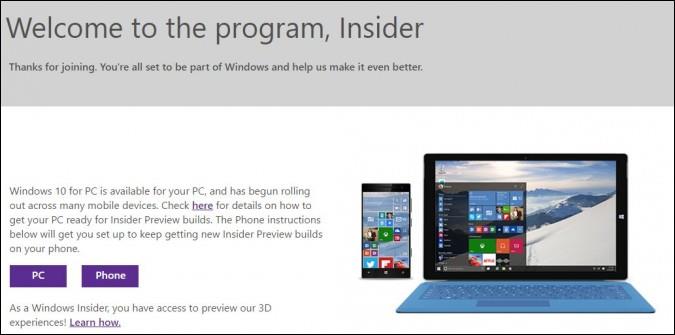
4. Nastavte požadovanú úvodnú stránku (napríklad http://www.google.com) a potom kliknite na tlačidlo OK.
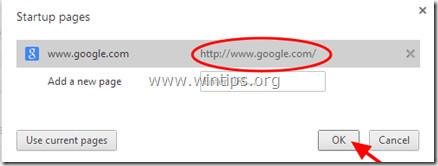
5. V časti Vzhľad zaškrtnutím aktivujte možnosť Zobraziť tlačidlo Domov a kliknite na Zmeniť .
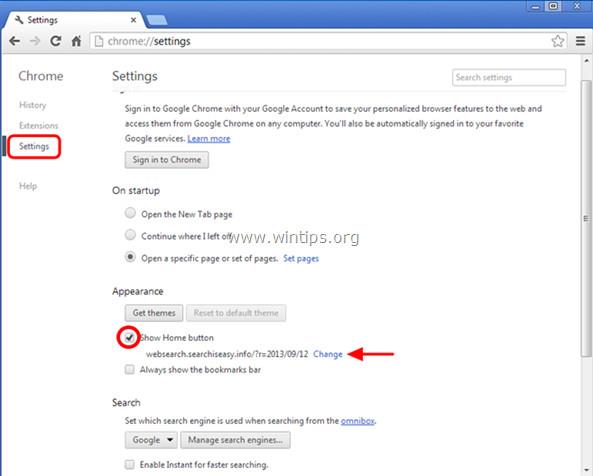
6. Vymažte „http://www.mystartsearch.com“ v poli Open this page.
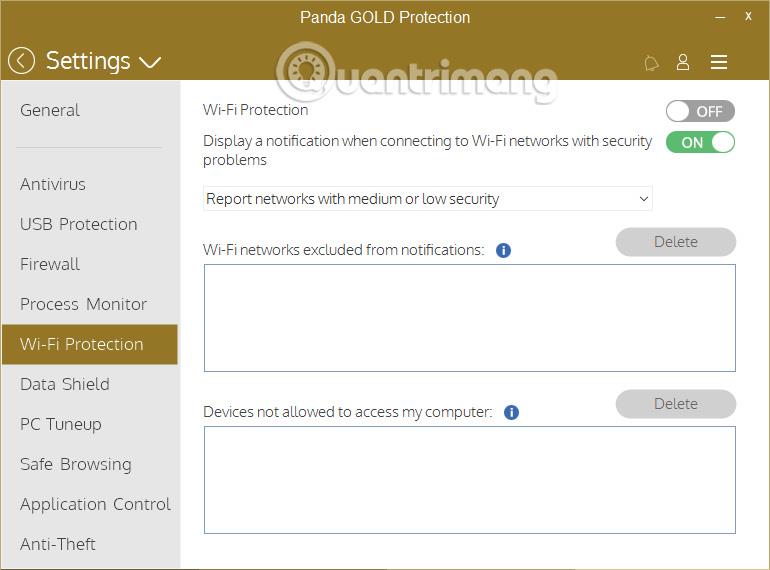
7. Zadajte webovú lokalitu, ktorú chcete otvoriť po kliknutí na tlačidlo Domovská stránka, alebo ponechajte pole prázdne a kliknite na tlačidlo OK.
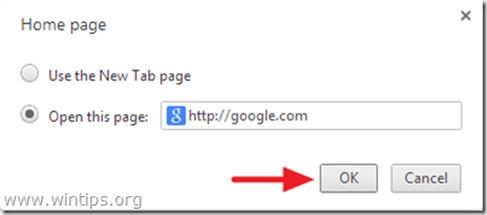
8. Vstúpte do sekcie Hľadať a vyberte „Spravovať vyhľadávače“.
9. Vyberte požadovaný predvolený vyhľadávací nástroj (napríklad Google) a potom kliknite na položku Nastaviť ako predvolený.
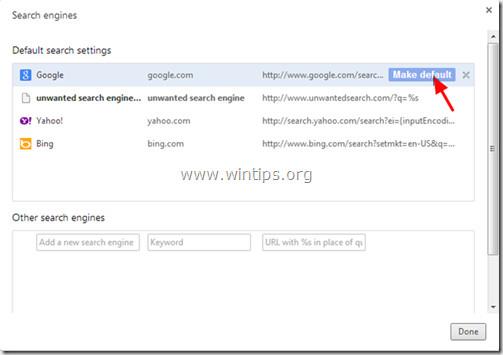
10. Potom vyberte nechcený vyhľadávací nástroj MyStartSearch (mystartsearch.com) a odstráňte ho kliknutím na ikonu X v pravom rohu.
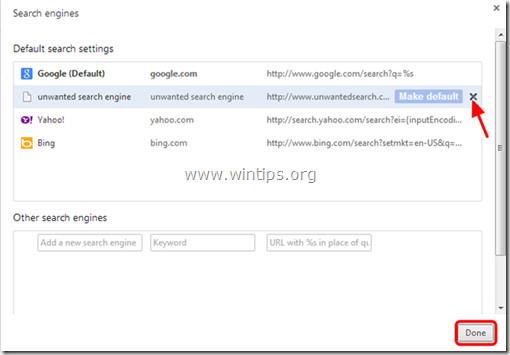
Výberom položky Hotovo zatvoríte okno „ Vyhľadávače “ .
11. Na ľavej table vyberte položku Rozšírenia.
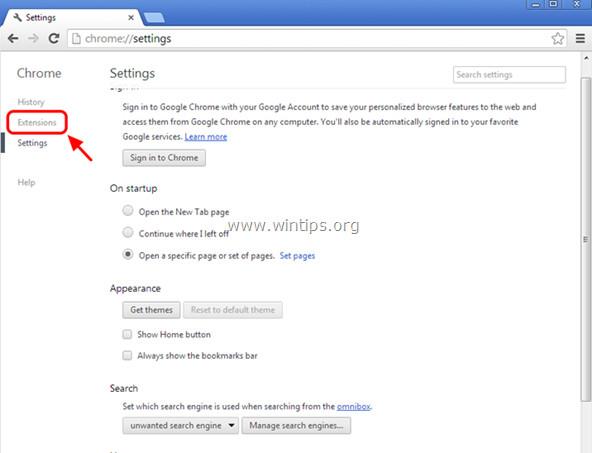
12. V okne Extensions odstráňte rozšírenie MyStartSeach kliknutím na ikonu koša v pravej časti okna.
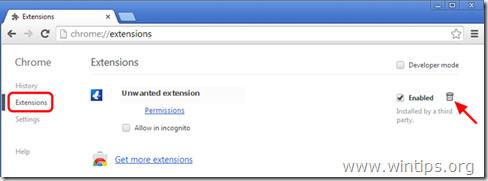
13. Zatvorte okno Google Chrome a reštartujte prehliadač.
- prehliadač Firefox:
1. Kliknite na ikonu 3 prerušovaných čiar v pravom hornom rohu okna prehliadača Firefox a potom kliknite na položku Možnosti.
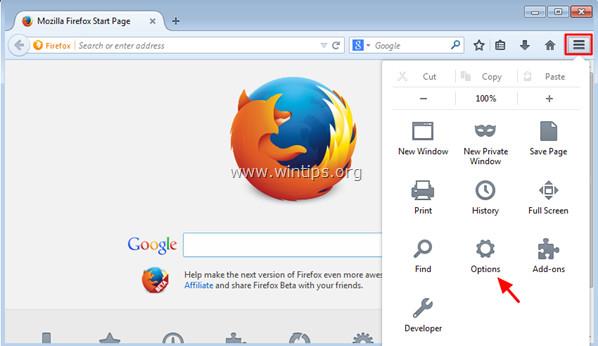
2. V okne Možnosti na karte Všeobecné v rámci domovskej stránky odstráňte „http://www.mystartsearch.com...“ a potom pridajte domovskú stránku, ktorá sa vám páči (napríklad http://www.google .com) a potom kliknite na tlačidlo OK.
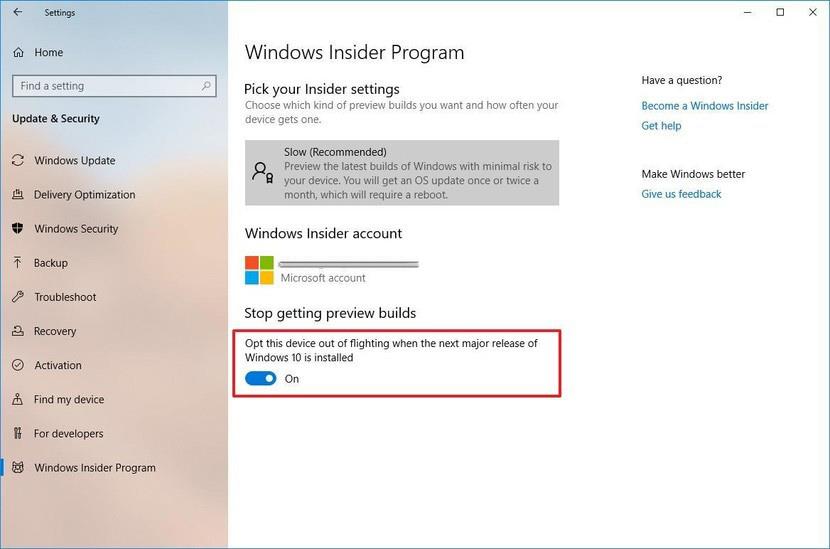
3. V ponuke Firefox prejdite na Nástroje => Spravovať doplnky .
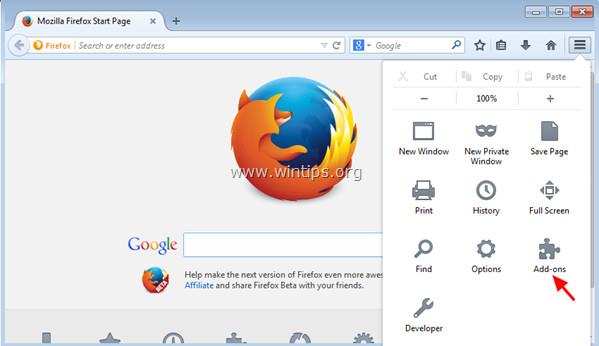
4. Na ľavej table vyberte položku Rozšírenia.
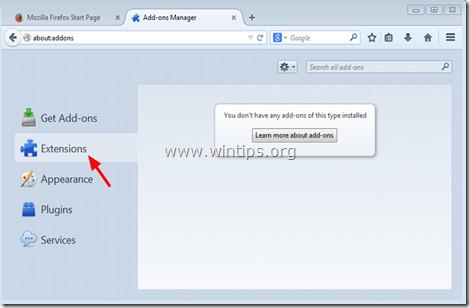
5. Kliknutím na tlačidlo Odstrániť odstráňte všetky nechcené rozšírenia (napr. MyStartSearch).
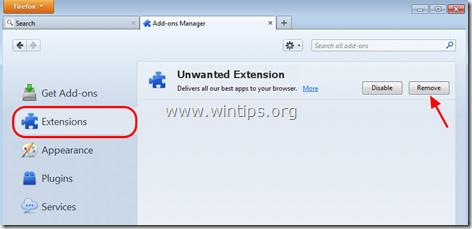
6. Zatvorte všetky okná prehliadača Firefox a reštartujte prehliadač.
7. Do poľa URL prehliadača Firefox zadajte príkaz about:config a stlačte kláves Enter.
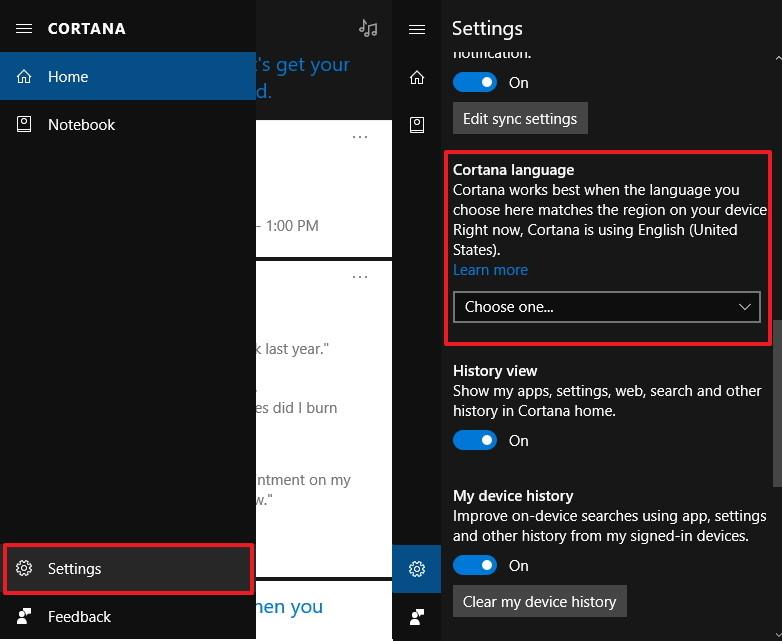
8. Kliknite na „ Budem opatrný, sľubujem “.
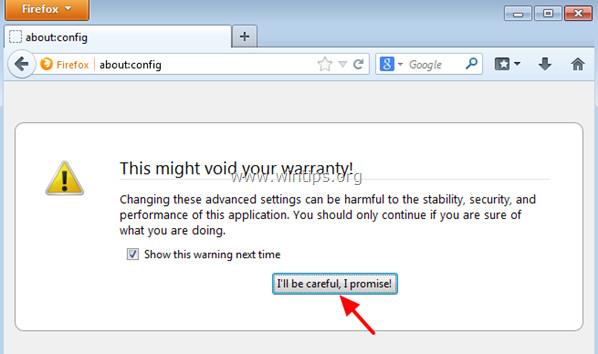
9. Do poľa Hľadať zadajte mystartsearch a stlačte Enter.
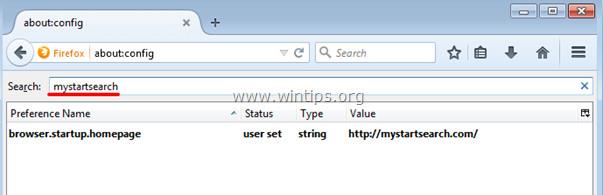
10. Ďalej kliknite pravým tlačidlom myši na hodnotu mystartsearch a vyberte Reset.
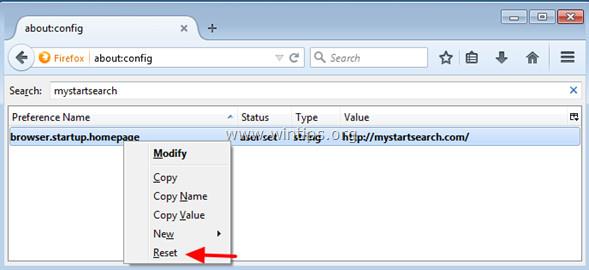
11. Zatvorte okno Firefoxu a reštartujte prehliadač.
Krok 7: Odstráňte Mystart-Search pomocou nástroja Junkware Removal Tool
1. Stiahnite si nástroj Junkware Removal Tool do svojho počítača a spustite ho.
Stiahnite si nástroj Junkware Removal Tool do svojho zariadenia a nainštalujte ho tu.
2. Stlačením ľubovoľného klávesu spustíte skenovanie počítača pomocou nástroja JRT – Junkware Removal Tool.
3. Počkajte, kým JRT – Junkware Removal Tool naskenuje a „vyčistí“ váš systém.
4. Zatvorte okno JRT a potom reštartujte počítač.
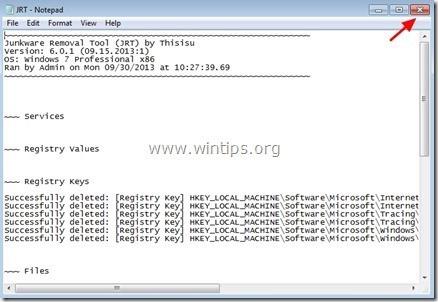
Krok 8: Odstráňte Mystartsearch pomocou Malwarebytes Anti-Malware
Stiahnite si Malwarebytes Anti-Malware Premium do svojho zariadenia a nainštalujte.
Stiahnite si Malwarebytes Anti-Malware Premium do svojho zariadenia a nainštalujte ho tu.
Skenujte a vyčistite svoj počítač pomocou Malwarebytes Anti-Malware:
1. Spustite Malwarebytes Anti-Malware a nechajte program aktualizovať na najnovšiu verziu (ak je to potrebné).
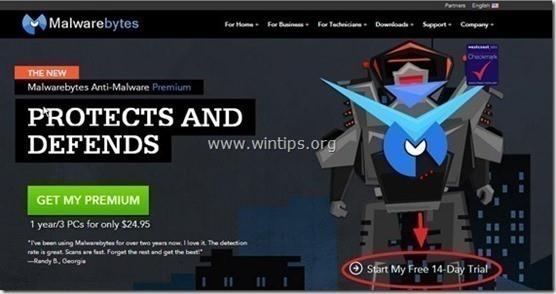
2. Po dokončení procesu aktualizácie kliknite na tlačidlo Skenovať teraz , čím spustíte kontrolu systému, odstránenie škodlivého softvéru a nechcených programov.

3. Počkajte, kým sa neskončí kontrola systému.
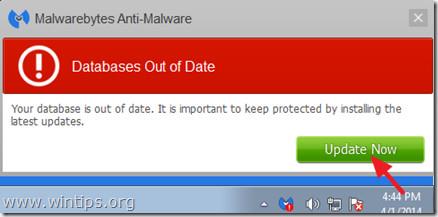
4. Kliknutím na tlačidlo Karanténa všetkých odstránite všetky „hrozby“ nájdené vo vašom systéme.
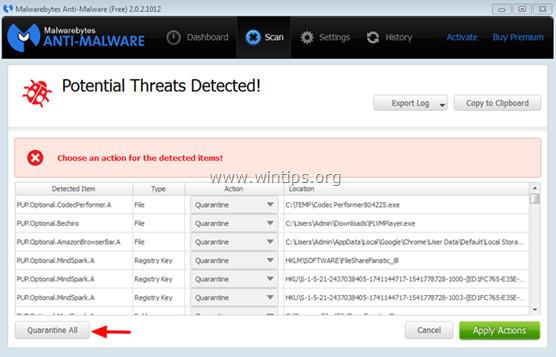
5. Po dokončení procesu reštartujte počítač, aby sa proces dokončil.
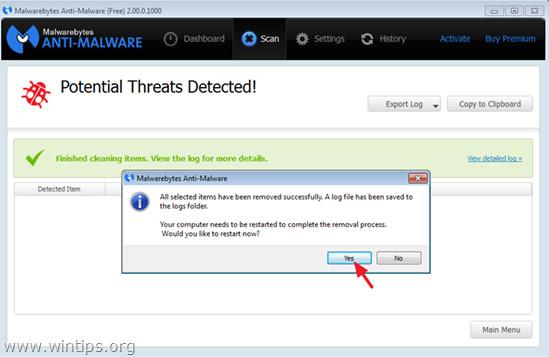
6. Po dokončení zavádzania počítača znova spustite Malwarebytes' Anti-Malware, aby ste sa uistili, že vo vašom systéme už nie sú žiadne „hrozby“.
Krok 9: Vyčistite nechcené súbory pomocou CCleaner
Okrem toho môžete použiť CCleaner na vyčistenie systémových a dočasných internetových súborov a neplatných položiek registra.
Ak váš počítač nemá nainštalovaný CCleaner, môžete si ho stiahnuť do počítača a nainštalovať tu.
Pozrite si niekoľko ďalších článkov nižšie:
Veľa štastia!