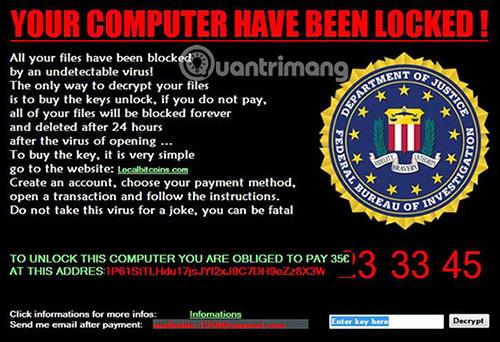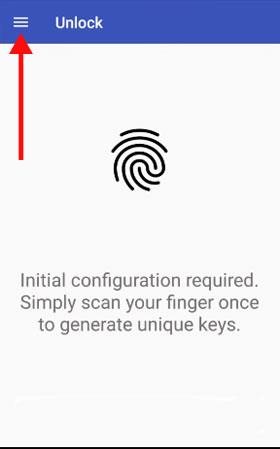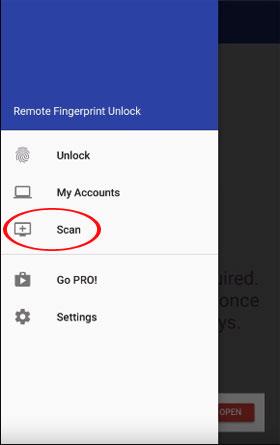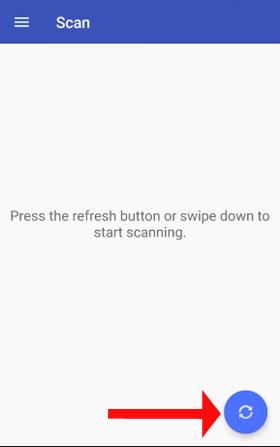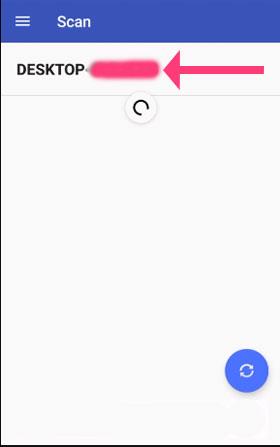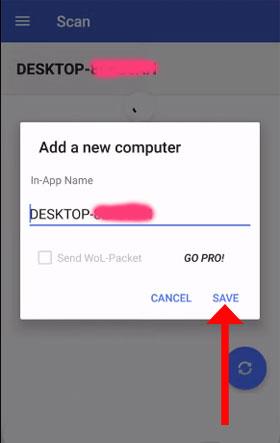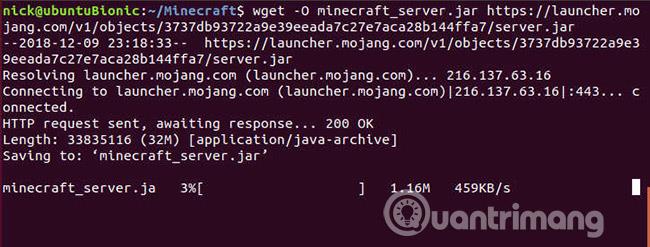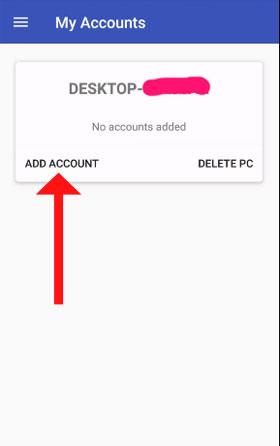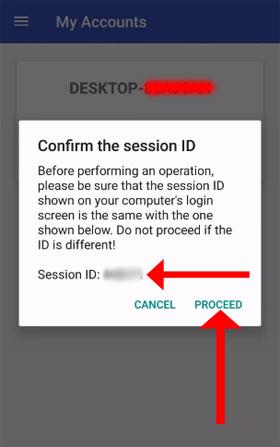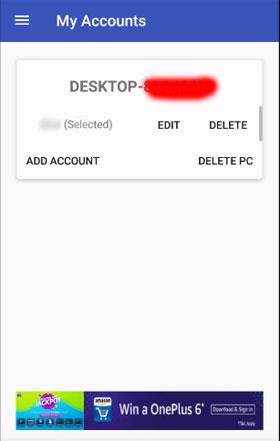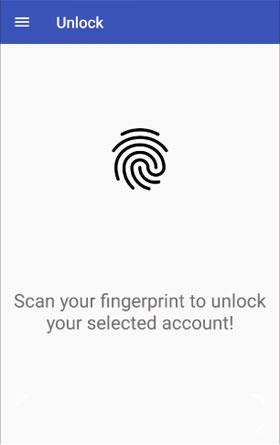Mnoho značiek LapTop teraz podporuje používateľov odomykanie pomocou odtlačkov prstov, takže používatelia môžu nahradiť zabezpečenie normálnym heslom, ale ak máte problémy s týmto miestom odomknutia odtlačkom prsta alebo ho chcete použiť iným spôsobom, Ako odomknúť odtlačok prsta na inom zariadení?
Ak chcete napríklad odomknúť odtlačky prstov na prenosnom počítači, vyberte možnosť Smartphone, ale na odomknutie odtlačkom prsta na telefóne s Androidom budete musieť použiť aplikáciu Remote Fingerprint Unlock . Nižšie sú uvedené pokyny na odomknutie odtlačkom prsta na vašom zariadení Počítač so systémom Windows pomocou vzdialeného odomknutia odtlačkom prsta.
Poznámka: Aby sa obe zariadenia mohli odomknúť, musia byť v rovnakej sieti Wi-Fi
Pokyny na odomknutie odtlačkov prstov na počítačoch so systémom Windows pomocou odtlačkov prstov na telefónoch s Androidom
Krok 1: Stiahnite si aplikáciu Remote Fingerprint Unlock pre Android a Windows z dvoch vyššie uvedených odkazov. Po nainštalovaní vzdialeného odomykania odtlačkom prsta v systéme Windows stlačte kombináciu klávesov Windows + L , čím obrazovku znova uzamknete. Softvér Remote Fingerprint Unlock beží na pozadí, takže ho nemusíte otvárať.
Potom sa na uzamknutej obrazovke počítača zobrazí ikona odtlačku prsta softvéru Remote Fingerprint Unlock. Nižšie si môžete všimnúť, že ide o ID relácie, čo je séria čísel používaných na kontrolu spojenia medzi telefónom Aplikácia Remote Fingerprint Unlock Android. Používateľská časť v ľavom dolnom rohu bude ikona vzdialeného odomknutia odtlačkom prsta.
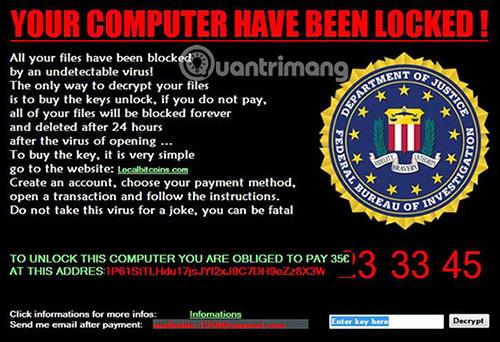
Krok 2: Potom v telefóne spustite aplikáciu Remote Fingerprint Unlock, vyberte ikonu zoznamu v ľavom hornom rohu a potom vyberte Scan v zozname funkcií Remote Fingerprint Unlock.
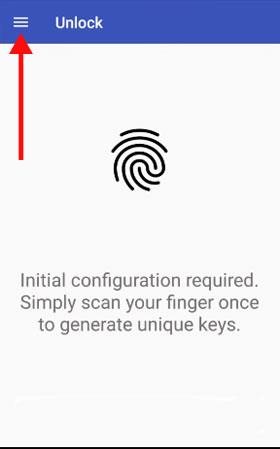
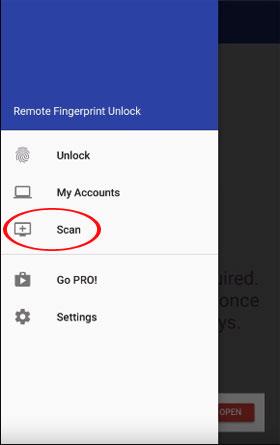
Krok 3: V ponuke Skenovať kliknite na ikonu skenovania v pravom dolnom rohu, zobrazí sa váš počítač s jeho názvom. Pripojte sa kliknutím na názov počítača.
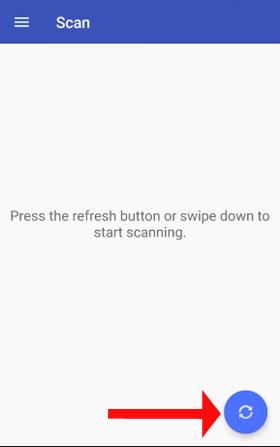
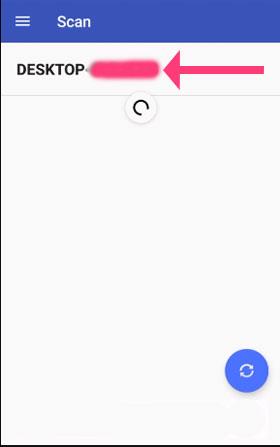
Krok 4: Kliknite, potom môžete zmeniť názov počítača a kliknutím na tlačidlo Uložiť uložte názov počítača do aplikácie Remote Fingerprint Unlock, potom v ďalšej správe kliknite na Účet .
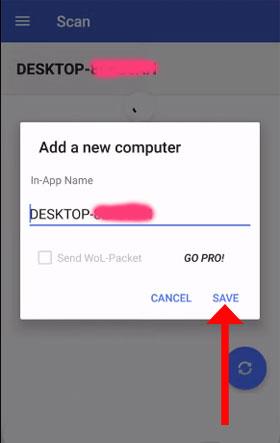
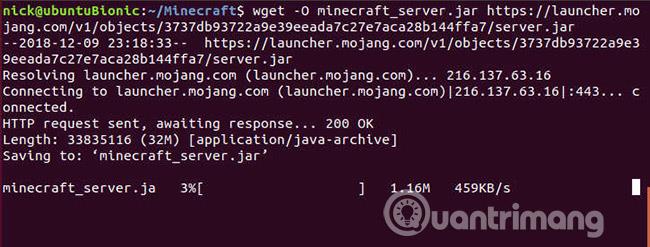
Krok 5: Ďalej budete presmerovaní do rozhrania Môj účet aplikácie Remote Fingerprint Unlock, kliknite na Pridať účet , aby ste pridali konto Microsoft , ktoré používate na svojom notebooku, a potom kliknite na Uložiť pre uloženie účtu.
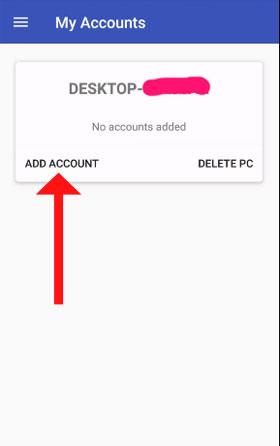

Krok 6: Ďalej sa zobrazí správa Potvrďte ID relácie spolu s radom čísel v sekcii ID relácie na vašom počítači, ktoré som spomenul v prvom kroku. Pokračujte kliknutím na Pokračovať a váš počítač sa pridá do zoznamu Môj účet.
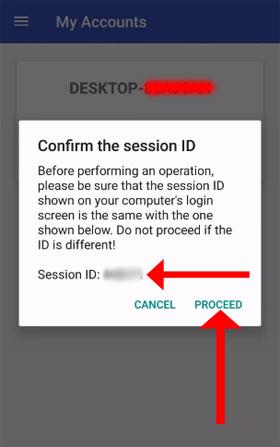
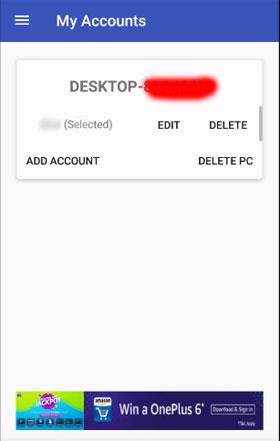
Potom sa vráťte do ponuky zoznamu aplikácie Remote Fingerprint Unlock a vyberte možnosť Odomknúť , naskenujte svoj odtlačok prsta na telefóne a počítači a uvidíte, že je počítač odomknutý.
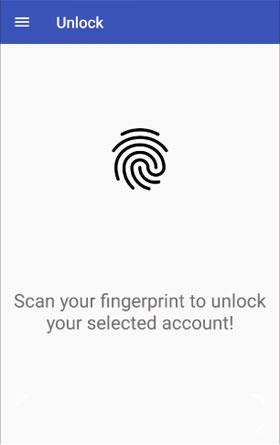
Takže podľa vyššie uvedených pokynov môžete odomknúť obrazovku počítača pomocou telefónu pomocou aplikácie Remote Fingerprint Unlock Okrem aplikácie v telefóne na odomknutie počítača môžete použiť aj USB na odomknutie počítača. Pozrite si článok 3 Softvér, ktorý premení USB na nástroj na odomknutie počítača, kde nájdete ďalšie nástroje na odomknutie počítača pomocou USB .
Pozrieť viac: