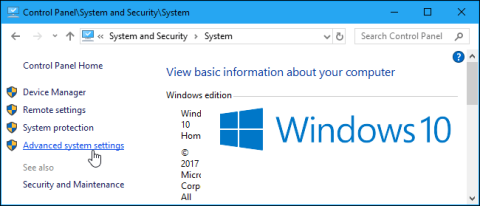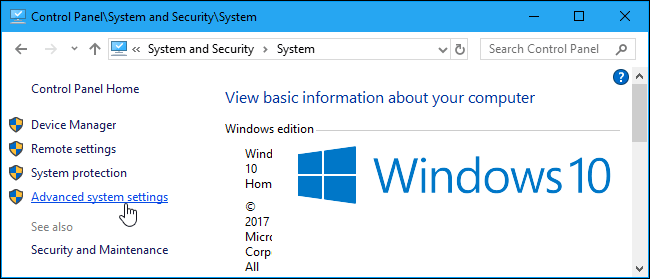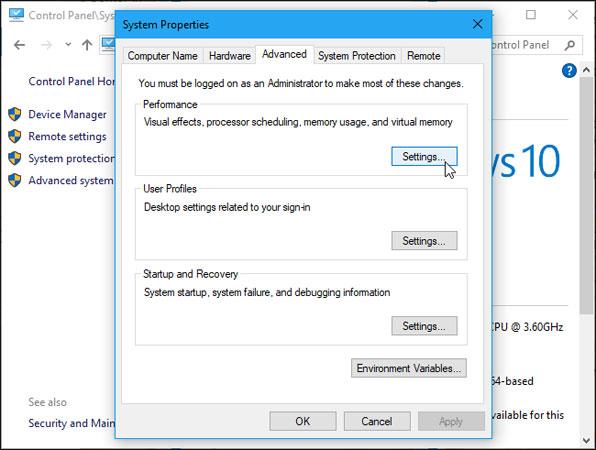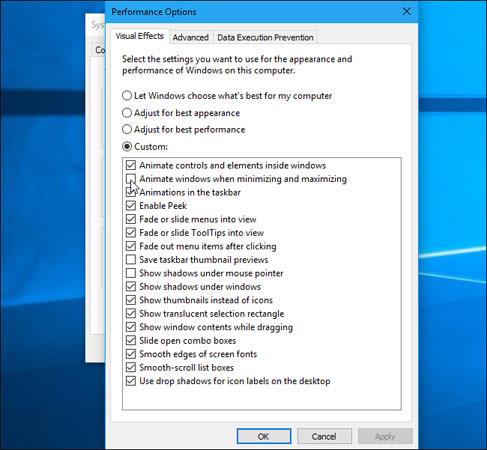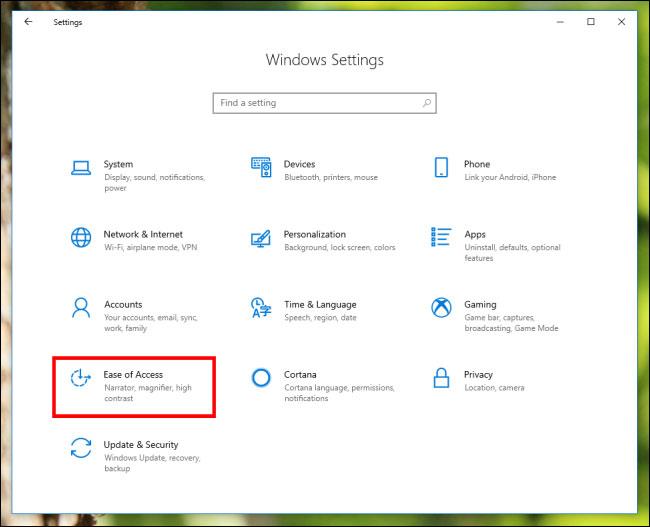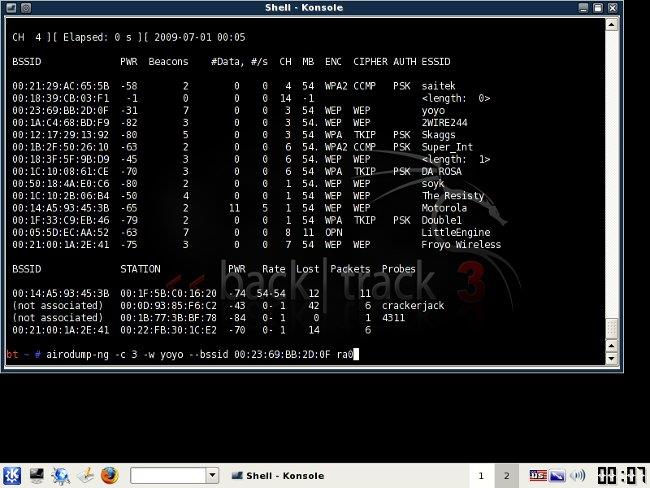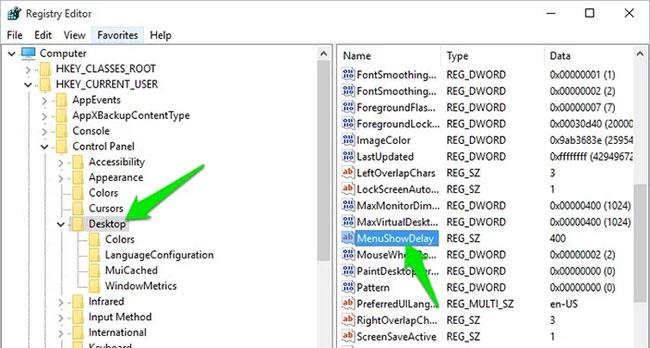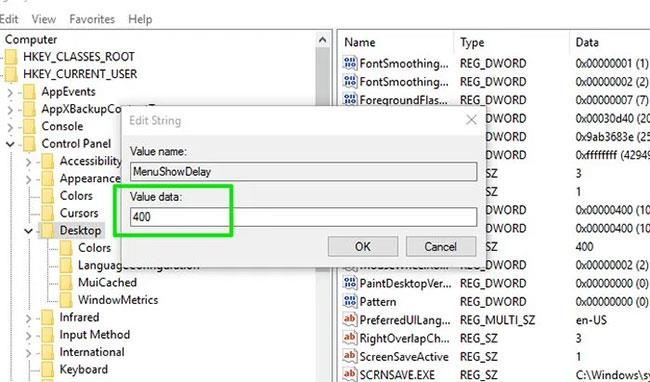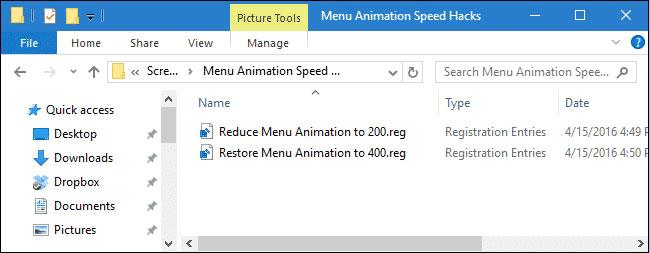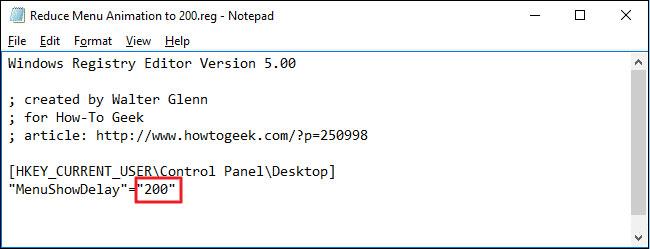Microsoft vždy vybaví Windows sériou efektov pohybu okien, aby bol operačný systém pútavejší. Táto funkcia však niekedy spôsobí, že sa používatelia budú cítiť nepríjemne kvôli jej pomalosti, zatvorenie, maximalizácia alebo minimalizácia okna programu bude trvať dlho. Ak chcete, môžete túto možnosť úplne zakázať vo všetkých moderných verziách systému Windows, ako sú napríklad Windows 7, 8 a 10. Podrobnosti nájdete v článku nižšie.
Ako vypnúť efekty pohybu okna v systéme Windows v ovládacom paneli
Najprv musíte prejsť na Ovládací panel > Systém a zabezpečenie > Systém > Rozšírené nastavenia systému.
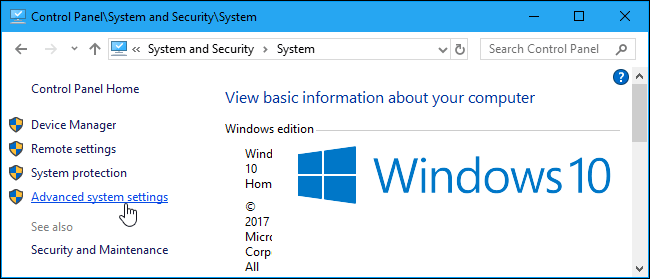
Alebo môžete použiť aj ponuku Štart, do vyhľadávacieho panela napíšte „ sysdm.cpl “ a stlačením klávesu Enter toto okno rýchlo otvoríte.
Kliknite na kartu Rozšírené v okne Vlastnosti systému a kliknite na položku Nastavenia v časti Výkon.
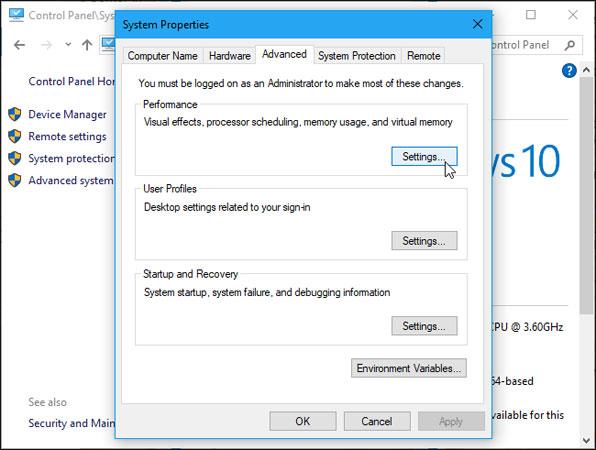
Ak chcete vypnúť efekty ponuky, jednoducho zrušte začiarknutie dvoch možností uvedených nižšie:
- Zrušte začiarknutie políčka Animovať ovládacie prvky a prvky vo vnútri okien - Táto možnosť zakáže efekty v konkrétnom okne, ako je napríklad to, ktoré vidíte pri navigácii v časti „Nastavenia“.
- Zrušte začiarknutie políčka Animovať okná pri minimalizácii alebo maximalizácii a kliknite na tlačidlo OK. Táto možnosť vypne efekt, ktorý vidíte pri minimalizácii alebo maximalizácii akéhokoľvek okna.
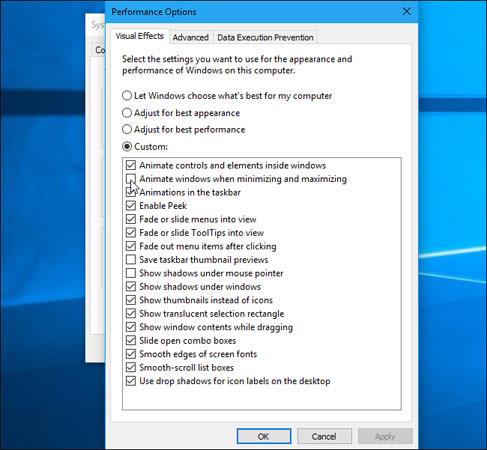
Tu si môžete prispôsobiť aj ďalšie grafické efekty. Väčšina možností v zozname má úplné vysvetlenia.
Ak chcete vrátiť zmeny a obnoviť predvolené nastavenia, jednoducho sa sem vráťte a nastavte hlavnú možnosť na Nechať systém Windows vybrať, čo je pre môj počítač najlepšie.
Vypnite efekty pohybu pomocou nastavení systému Windows
Druhým spôsobom, ako zakázať efekty pohybu v systéme Windows 10, je použiť nastavenia systému Windows.
Najprv kliknite na tlačidlo Štart a potom kliknutím na ikonu ozubeného kolieska na ľavej strane ponuky Štart otvorte ponuku Nastavenia systému Windows. Môžete tam prejsť aj stlačením tlačidla Win+ .I
V nastaveniach systému Windows kliknite na položku Zjednodušenie prístupu .
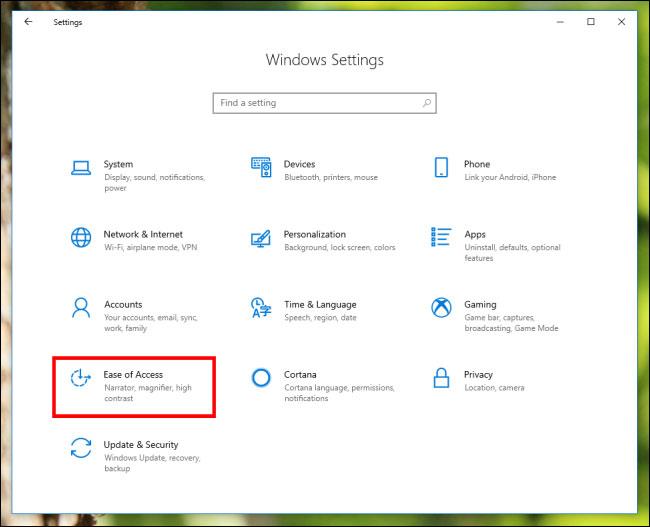
V nastaveniach systému Windows kliknite na položku Zjednodušenie prístupu
Posúvajte sa nadol, kým neuvidíte časť „Zjednodušenie a prispôsobenie systému Windows“ a nastavte prepínač možnosti „Zobraziť animácie v systéme Windows“ na Vypnuté.
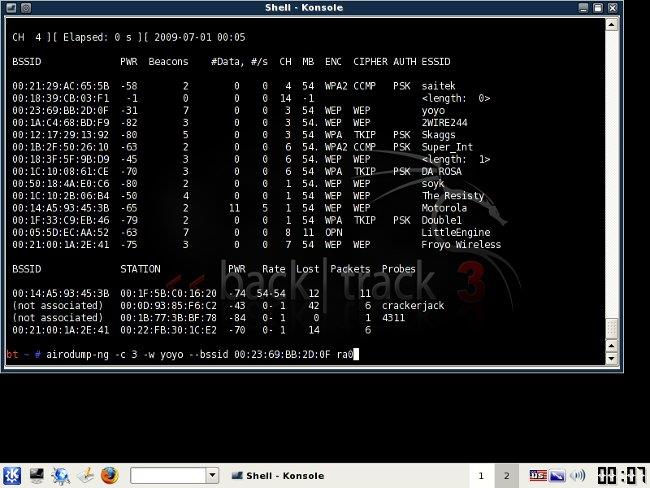
V časti „Zjednodušenie a prispôsobenie systému Windows“ zakážte možnosť „Zobraziť animácie v systéme Windows“.
Po vypnutí tohto prepínača už systém Windows nebude pridávať animácie do okien, keď ich minimalizujete alebo maximalizujete, ani keď sa ponuky alebo položky ponuky objavia alebo zmiznú (efekt miznutia).
Ak chcete niektoré pohybové efekty zakázať a ostatné ponechať aktívne, navštívte nastavenia Možnosti výkonu. Tam môžete zakázať pohybový efekt pri minimalizácii a maximalizácii okna, ale ponechať efekt Fade alebo naopak.
Microsoft uvádza zakázanie pohybových efektov ako funkciu „Prístupnosť“ , no je príťažlivá aj pre tých, ktorí chcú rýchlejší zážitok. Toto je len jeden z mnohých spôsobov, ako si môžete prispôsobiť vzhľad a dojem zo systému Windows 10 .
Upravte trvanie efektu ponuky Windows
Ak chcete upraviť trvanie efektu ponuky systému Windows, musíte vykonať určité zmeny v registri systému Windows. Proces nie je zložitý a pre menej technicky zdatných by nemal byť problém. Aj keď by ste mali vždy zálohovať register pre prípad, že by sa niečo pokazilo.
Stlačte klávesy Win + R a do dialógového okna Spustiť zadajte príkaz regedit , čím otvoríte register.
V registri musíte prejsť na miesto uvedené nižšie:
HKEY_CURRENT_USER\Control Panel\Desktop
Nájdite položku „MenuShowDelay“ na pravom paneli. Dvojitým kliknutím ho otvoríte.
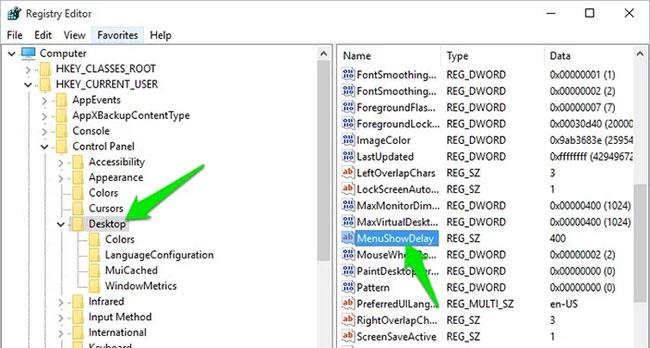
Nájdite položku „MenuShowDelay“ na pravom paneli
Toto je položka efektu ponuky s predvolenou hodnotou 400 (ms). Túto hodnotu môžete zmeniť na nižšie číslo, aby ste skrátili trvanie. Hodnota 200 bude vyhovovať väčšine používateľov, ale ak chcete, môžete ju ešte znížiť.
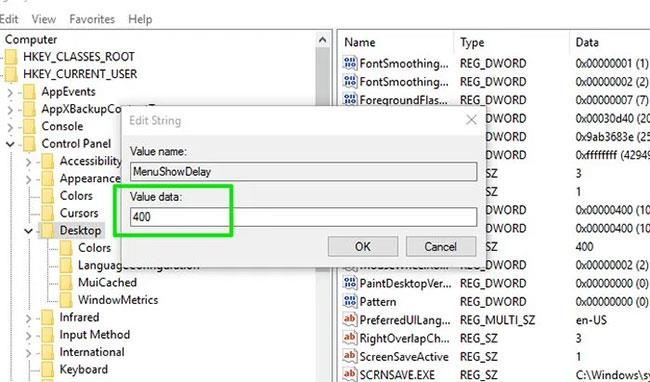
Túto hodnotu môžete zmeniť na nižšie číslo, aby ste skrátili trvanie
Po dokončení úprav budete musieť reštartovať počítač, aby ste mohli vidieť efekty.
Použite súbory ZIP
Existuje trik Registry, ktorý dokáže znížiť efekt ponuky na 200. V predvolenom nastavení je efekt ponuky už nastavený na 400 milisekúnd. V podstate súbory databázy Registry robia všetky veci, ktoré sú uvedené v článku vyššie. Ak teda nechcete prechádzať všetky veci uvedené v prvej metóde, môžete použiť tento súbor ZIP .
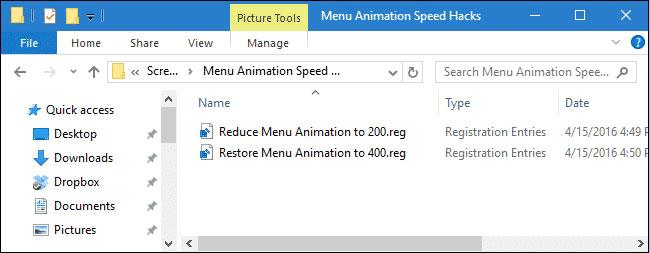
Súbor na úpravu rýchlosti efektu okna
Dostanete na stiahnutie súbor ZIP, ktorý musíte rozbaliť pomocou 7zip alebo Winrar. Po dokončení uvidíte dva súbory na úpravu registra – Znížiť animáciu ponuky na 200 a animáciu ponuky Obnoviť na 400 .
Súbor Znížiť animáciu ponuky na 200 nastaví rýchlosť animácie ponuky na 200 milisekúnd. Ak však chcete vrátiť zmeny a obnoviť predvolené nastavenia, musíte použiť animáciu ponuky Obnoviť na súbor 400 .
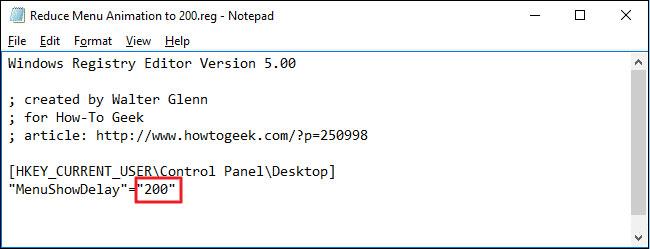
Môžete nastaviť hodnoty medzi 0 a 4 000 milisekúnd úpravou hacku „Znížiť animáciu ponuky na 200“
A nielen to, môžete aj trochu experimentovať. Môžete napríklad nastaviť hodnoty od 0 do 4 000 milisekúnd úpravou hacku „Znížiť animáciu ponuky na 200“ .
Neupravujte však animáciu ponuky Obnoviť na súbor 400.reg, pretože ruší všetky zmeny.
Okrem toho si môžete prečítať niektoré ďalšie zaujímavé články o tom, ako používať efekty v systéme Windows 10, ako napríklad:
Ak sa váš počítač pri spúšťaní týchto grafických efektov spomalí, okamžite ich vypnite, aby systém Windows fungoval plynulejšie a rýchlejšie.
Veľa štastia!